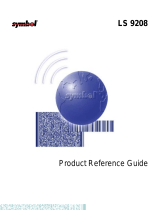Page is loading ...

User’s Manual
LPN 1736
Omni-Directional Laser Scanner
25-ULPNMU01-02
Keyboard Wedge Interface
USB Interface
RS232 Interface
8 Olympic Drive
Orangeburg, NY 10962
Tel 800.636.0090
Fax 845.365.1251
www.opticonUSA.com

Manual No. 25-ULPNMU01-01 LPN1736 Omni-Directional Laser Scanner
Contents
Getting Started 4
General Information 4
Unpacking 5
Parts of Scanner 5
Attaching Scanner to Adjustable Stand 5
Opticon Customer Service and Support 6
Programming Bar Codes 7
Start/Stop Programming Bar Code 7
Scanning Template 8
Chapter 1 Keyboard Wedge Interface 9
Installing and Setting Up 9
Reset All Defaults – Wedge 10
Keyboard Type Selection 10
Computer Type Selection 12
InterCharacter Delay 13
Chapter 2 RS232 Interface 16
Installing and Setting Up
Reset all Defaults
RS-232C Communication Parameters 17
HandShaking
Baud Rate
Data Bits / Stop Bits / Parity
Chapter 3 USB Interface 25
Installing and Setting Up
Reset all Defaults
Chapter 4 Programming the Scanner 26
Page 2

Manual No. 25-ULPNMU01-01 LPN1736 Omni-Directional Laser Scanner
Chapter 5 Programming Symbology Options 28
Enabling only a single symbology 28
Enabling an addition symbology 34
Setting Options
UPC-A 39
UPC-E 40
EAN-13 and -8 42
Code 39 45
Codabar 48
Code 128 49
2 of 5 50
MSI/Plessey 53
IATA 56
Chapter 6 Universal Programming Options 58
Redundant Decoding 58
Read Mode 60
Beeper Options 61
Prefix Options 66
Suffix Options 73
Direct Input: Keyboard Keys for prefix & suffix 80
Direct Input: Numeric Characters 103
Direct Input: Alpha Characters 106
Direct Input: Control Characters 124
Code Identifier 135
Sleep Mode 136
Appendices
A. Start/Stop Programming Bar Code
B. Scanning Template
C Default Settings
D. Settings for Ruby VeriFone
NOTICE
Opticon has taken every step to ensure that the information included in this
manual is accurate; however we reserve the right to change any specification at
any time without prior notice.
Page 3

Manual No. 25-ULPNMU01-01 LPN1736 Omni-Directional Laser Scanner
Getting Started
General Information
The LPN1736 Omni-Directional Laser Scanner projects a pattern of multiple scan lines
making it ideal for convenient, hands-free scanning. To scan or read a bar code, simply
place it within the scan pattern. There is no need to orient or position the bar code in
order to achieve a good read. The scanner automatically recognizes most common bar
code symbologies.
The LPN1736 supports the following interfaces
Keyboard Wedge (PS2 or AT/XT)
RS 232
USB Type A
Unpacking
Remove the scanner from its packaging and inspect it for damage. Save the carton and
packing material. If the scanner was damaged in transit, call the dealer or distributor
from whom you purchased it. If you purchased it directly from Opticon, call Opticon
Customer Service Dept. at 800-636-0090.
Page 4

Manual No. 25-ULPNMU01-01 LPN1736 Omni-Directional Laser Scanner
Parts of the Scanner
1. Reading Window. Present the bar code to
this window to scan. Keep the window clean
and never obstruct this window in any way.
2. Trigger Button. If the scanner is OFF,
depressing this button turns it ON. If the
scanner is in the “sleep mode” use this button
to “wake up” the scanner.
3. Good Read Indicator. Indicators flashes
when bar code has been successfully read.
This feature can be inactivated if desired.
4. Buzzer/Beeper. Beeps to indicate when a bar
code has been successfully read. Loudness is
adjustable.
5. Cable. Connects scanner to your computer or
host terminal.
6. Label. Contains Product Identification and
Serial Number. Do not remove.
Attaching Scanner to Adjustable Stand
An adjustable mounting stand is provided for the
LPN1736. The scanner can be use with or without this
stand. The stand may make it more convenient to scan
items of different sizes.
To mount the scanner to the stand, insert the plastic
screw through the hole in the base of the scanner into the
hole in the arm of the stand. Tighten. The cable clamp
on the base can improve cable management.
Page 5

Manual No. 25-ULPNMU01-01 LPN1736 Omni-Directional Laser Scanner
Opticon Customer Service and Support
If you have any questions or need assistance with installing or programming your scanner
call Opticon Customer Service Department at (800) 636-0090.
Before you call, record the model number of the scanner. This information is located on
the label near the connector end of the cable. Please have the scanner available plus
some bar codes to scan.
Page 6

Manual No. 25-ULPNMU01-01 LPN1736 Omni-Directional Laser Scanner
Programming Bar Codes
Opticon scanners are preprogrammed at the factory with default settings representing the
settings most commonly used by our customers. In most applications, the scanner will
work right out of the box without the need for additional programming.
If desired, you can change or program the settings of the scanner by reading special
programming bar code symbols. These special bar codes are contained in this manual.
In order to read these special programming bar codes, the scanner must first enter the
“programming mode”. This is accomplished by scanning the following bar code
symbol:
[[
Start/Stop Programming Mode
Scanning this programming bar code puts the scanner into the programming mode. The
scanner will beep continuously indicating that it is in programming mode. In this mode,
the scanner will only read special programming bar codes. It will not read regular bar
codes.
Now you can scan the specific programming bar code(s) you desire.
You will notice that there may be multiple programming bar codes on each page.
Because the scanner is omni-directional, it is possible that the scanner may
unintentionally read a different bar code than the one you desire. To prevent this, it is
important that you cover all the programming bar codes other than the one you wish to
scan. This can be accomplished by folding the page or covering the other bar codes with
your hand or sheets of paper.
You can also make a Scanning Template using the diagram on the following page. Using
a scissors or knife, cut out or remove the central section to create a window. Place this
template over the page of programming bar codes to that the desired bar code is visible in
the window but other bar codes are covered or hidden. In this way the scanner will only
read the bar code it sees in the window.
When you have scanned all the specific programming bar codes you need, you must
instruct the scanner to exit the programming mode. This is accomplished by scanning the
“Start/Stop Programming” again. This instructs the scanner to exit the programming
mode. The beeps will stop. The scanner is now ready to read regular bar codes.
Page 7

Manual No. 25-ULPNMU01-01 LPN1736 Omni-Directional Laser Scanner
Scanning Template for Programming
Cut and Remove this section
to create a window
Page 8

Manual No. 25-ULPNMU01-01 LPN1736 Omni-Directional Laser Scanner
Chapter 1
Keyboard Wedge Interface
This chapter contains information on setting up your scanner with a keyboard wedge
interface. With this type of interface the scanner is “wedged” between a keyboard and
the host computer or device. The scanner translates bar code information into keystrokes.
The host computer accepts these keystrokes as if they were typed on the keyboard. The
host computer does not know if keystrokes come from the keyboard or the scanner. It
treats all information it receives as if it came from the keyboard.
Installing and Setting Up
Connect the scanner as shown in the diagram. The scanner can be configured to work
with either an IBM AT/XT or PS2 computer and compatibles. AT is the default setting.
Connect the AC power supply into an electrical outlet. Insert the plug on the line cord
into the connector as show.
Page 9

Manual No. 25-ULPNMU01-01 LPN1736 Omni-Directional Laser Scanner
Reset All Defaults
Opticon scanners are preprogrammed at the factory with default settings representing the
settings most commonly used by our customers. In most applications, the scanner will
work right out of the box without the need for additional programming. At any time, you
can return a scanner to the factory defaults by scanning the “Start/Stop Programming
Mode” bar code, then scanning the “Reset All Defaults - Wedge” programming bar code,
followed by scanning the “Start/Stop Programming Mode” bar code again.
[[
Start/Stop Programming Mode
Scanning this programming bar code puts the scanner into the programming mode. The
scanner will beep continuously indicating that it is in programming mode. In this mode
the scanner will only read special programming bar codes. It will not read regular bar
codes. Now you can scan the specific programming bar code(s) you desire. Finally scan
the Start/Stop Programming again. This instructs the scanner to exit the programming
mode. The beeps will stop. The scanner is now ready to read regular bar codes.
Keyboard Type Selection
VC
Reset All Defaults to IBM AT Keyboard Wedge (UB)
The IBM AT style of keyboard is the default setting for this scanner. If your keyboard
style is different scan the appropriate programming codes that follow:
Page 10

Manual No. 25-ULPNMU01-01 LPN1736 Omni-Directional Laser Scanner
VB
XT Keyboard Wedge UA
VD
PS2 Keyboard Wedge UC
Page 11

Manual No. 25-ULPNMU01-01 LPN1736 Omni-Directional Laser Scanner
Computer Type Selection
The keyboard wedge interface of the LPN1736 is set to operate with an IBM AT (or
compatible) style of personal computer. If your personal computer is different, place the
scanner in the programming mode and scan the appropriate programming bar codes.
L1
IBM PC/XT (K0)
L5
Macintosh (K4)
Page 12

Manual No. 25-ULPNMU01-01 LPN1736 Omni-Directional Laser Scanner
Intercharacter Delay
The scanner may send data faster than the computer or application program can accept it.
This is called “keyboard buffer overrun”. If data appears to be missing, random read
errors occur, or the scanner locks up and will not scan, experiment with the various
keyboard timing options that follow;
MB No Delay (LA) is the DEFAULT setting
No Delay (LA)
DEFAULT
MC
Delay = 1 (LB)
MD
Delay = 2 (LC)
ME
Delay = 3 (LD)
Page 13

Manual No. 25-ULPNMU01-01 LPN1736 Omni-Directional Laser Scanner
MF
Delay = 4 (LE)
MG
Delay = 5 (LF)
MH
Delay = 6 (LG)
MI
Delay = 7 (LH)
Page 14

Manual No. 25-ULPNMU01-01 LPN1736 Omni-Directional Laser Scanner
MJ
Delay = 8 (LI)
MK
Delay = 9 (LJ)
ML
Delay = 10 (LK)
Page 15

Manual No. 25-ULPNMU01-01 LPN1736 Omni-Directional Laser Scanner
Chapter 2
RS232 Interface
This chapter contains information on setting up your scanner with an RS232 interface.
The RS232 scanner cable is terminated in a DB9 female connector. The external power
supply (+5VDC) may be necessary. There is a power supply jack on the RS232
connector.
Installing and Setting Up
The installation is as follows:
1. Plug the scanner into an RS232 port (such as COM 1) of the host PC. Insert the
plug of the external power supply into the jack on the RS232 connector.
2. Connect the power supply into an electrical outlet. (110 VAC)
3. Turn on the power to the host computer. Make sure the communication
parameters of the computer match those of the scanner. The scanner’s default
communications settings are: 9600 baud, 8 data bits, 1 stop bit, no parity, no
handshaking
Page 16

Manual No. 25-ULPNMU01-01 LPN1736 Omni-Directional Laser Scanner
4. Be sure the PC is in a program or application (for example, WordPad) that will
accept input from the serial port.
Reset All Defaults -- RS-232
Our scanners are shipped with factory default settings that represent the settings most
commonly used by our customers. In most applications, the scanner will work right out
of the box without the need for additional programming.
At any time you can return the scanner back to the factory default settings by scanning
the “Reset All Defaults -RS232” programming bar code. Remember that before scanning
any programming codes, you must put the scanner into the programming mode by
scanning the Start/Stop Programming Mode bar code. You must also scan this bar code,
to exit the programming mode.
V3 (U2) Reset all Defaults
Reset All Defaults – RS232
You can also reset the scanner to the factory defaults by typing the following
sequence on the keyboard (Esc) U2 (CR)
RS-232C Communication Parameters
Handshaking Protocol
Q1
No Handshaking (P0)
DEFAULT
Page 17

Manual No. 25-ULPNMU01-01 LPN1736 Omni-Directional Laser Scanner
Handshaking Protocols . . . continued
Q!
ACK / NAK (P3)
[H
Xon / Xoff (ZG)
Flow Control Time
J1
Unlimited (I0)
DEFAULT
Page 18

Manual No. 25-ULPNMU01-01 LPN1736 Omni-Directional Laser Scanner
Flow Control . . . Continued
Flow Control = 100ms (I1) J2
Flow Control = 100ms (I1)
J3 Flow Control = 200ms (I2)
Flow Control = 200ms (I2)
Flow Control = 400ms (I3)
J!
Flow Control = 400ms (I3)
Page 19

Manual No. 25-ULPNMU01-01 LPN1736 Omni-Directional Laser Scanner
Baud Rate
L8 Baud Rate = 19200 (K7)
Baud Rate = 19200 (K7)
Baud Rate = 9600 (K6) DEFAULT L7
Baud Rate = 9600 (K6)
DEFAULT
L6 Baud Rate = 4800 (K5)
Baud Rate = 4800 (K5)
Page 20
/