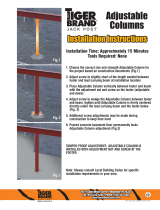Page is loading ...

Getting Started

K
Apple Inc.
©
2007 Apple Inc. All rights reserved.
Under the copyright laws, this manual may not be
copied, in whole or in part, without the written consent
of Apple.
The Apple logo is a trademark of Apple Inc., registered
in the U.S. and other countries. Use of the “keyboard”
Apple logo (Option-Shift-K) for commercial purposes
without the prior written consent of Apple may
constitute trademark infringement and unfair
competition in violation of federal and state laws.
Every effort has been made to ensure that the
information in this manual is accurate. Apple is not
responsible for printing or clerical errors.
Apple
1 Infinite Loop
Cupertino, CA 95014-2084
408-996-1010
www.apple.com
Apple, the Apple logo, iLife, iPhoto, iPod, iTunes,
Keynote, Mac, the Mac logo, Macintosh, Mac OS, Pages,
and QuickTime are trademarks of Apple Inc., registered
in the U.S. and other countries.
Aperture, Finder, GarageBand, iWeb, iWork, and Safari
are trademarks of Apple Inc.
AppleCare and Apple Store are service marks of Apple
Inc., registered in the U.S. and other countries.
.Mac is a service mark of Apple Inc.
Adobe, the Adobe logo, Acrobat, the Acrobat logo,
Distiller, PostScript, and the PostScript logo are
trademarks or registered trademarks of Adobe Systems
Incorporated in the U.S. and/or other countries.
Other company and product names mentioned herein
are trademarks of their respective companies. Mention
of third-party products is for informational purposes
only and constitutes neither an endorsement nor a
recommendation. Apple assumes no responsibility with
regard to the performance or use of these products.
034-4051-A 06/2007

3
Contents
7 Welcome to iWork ’08
8
Welcome to Pages ’08
10
Welcome to Numbers ’08
12
Welcome to Keynote ’08
14
About This Book
14
Where to Go for More Help
16
Overview of iWork Tools
16
The Toolbar and Format Bar
17
The Inspector Window
18
The Media Browser
19
The Font Panel
20
The Colors Window
21
Keyboard Shortcuts
23 Chapter 1: Getting Started with Pages
23
What You’ll Learn
24
Step 1:
Create a New Document and Choose a Template
26
Step 2:
Add and Format Text
27
Changing Font Color and Other Text Attributes

4
Contents
30
Using Styles and Creating Lists
35
Step 3:
Add Objects
35
Using Media Placeholders
36
Adding Objects
37
Wrapping Text Around Objects
39
Adding Shapes
40
Step 4:
Use Writing Tools
40
Checking Spelling and Proofreading Your Document
42
Researching Information
42
Step 5:
Share Your Document
43
Working with Page Layout Documents
45
Creating and Linking Text Boxes
48
Adding and Reordering Pages
49
Masking (Cropping) Images
52
Removing Unwanted Areas from an Image
54
Continue to Explore
55 Chapter 2: Getting Started with Numbers
55
What You’ll Learn
56
Step 1:
Create a New Spreadsheet
58
Step 2:
Get Familiar with the Numbers Window
59
Introducing Tables
63
Introducing Charts
64
Introducing Sheets

Contents
5
65
Step 3:
Create a New Table
65
Adding a Table
66
Defining Table Elements
69
Formatting a Table
70
Working with Columns and Rows
73
Adding Data
76
Using Cell Controls
77
Formatting Cells
80
Step 4:
Use Formulas and Functions
81
Adding a Quick Formula
82
Using the Formula Editor
84
Using the Function Browser to Add a Function
86
Performing Instant Calculations
87
Using Your Results in the Loan Comparison Table
88
Step 5:
Enhance Your Spreadsheet
88
Adding Charts
95
Adding Text, Shapes, and Other Objects
97
Step 6:
Share Your Spreadsheet
97
Preparing a Sheet for Sharing
99
Printing and Exporting Your Spreadsheet
99
Continue to Explore

6
Contents
101 Chapter 3: Getting Started with Keynote
101
What You’ll Learn
102
Step 1:
Create a New Document and Choose a Theme
105
The Slide Organizer
106
The Notes Field
106
Step 2:
Create Slides
108
Adding and Formatting Text
108
Adding Graphics and Other Media
11 3
Step 3:
Organize Your Slides
11 5
Step 4:
Enhance Your Slideshow with Motion
11 5
Adding Transitions Between Slides
11 7
Making Objects Move
12 4
Step 5:
Rehearse and Share Your Slideshow
12 4
Rehearsing Your Presentation
12 5
Customizing a Presentation for the Audience
12 6
Continue to Explore
12 7 Index

Preface
7
Welcome to iWork ’08
This book will help you quickly create your first documents,
spreadsheets, and slideshows.
iWork ’08 includes three applications that integrate seamlessly with your Mac
experience:
Â
Pages.
The word processor with an incredible sense of style.
Â
Numbers.
Powerful, compelling spreadsheets made easy.
Â
Keynote.
Cinema-quality presentations for everyone.

8 Preface
Welcome to iWork ’08
Welcome to Pages ’08
Just open Pages and start typing to create compelling letters, reports, and other word
processing documents. You can also create beautifully designed brochures, flyers, and
newsletters with the powerful page layout mode. Pages features change tracking, rich
graphics and text tools, and more than 140 templates.
Above, a Word Processing template is shown.
Text automatically flows
around inserted images.
Track changes directly
in the text, or hide
tracking.
Use change tracking to
edit documents with
multiple authors.
Use the Format Bar to
change fonts, colors, line
spacing, and more.
Use paragraph and character
styles to make your
documents consistent.

Preface
Welcome to iWork ’08
9
Below, a Page Layout template is shown.
Position text and
graphics anywhere
on your canvas.
Use Instant Alpha to
remove the background
from an image.
The Format Bar options
change based on the object
selected.
Drag images from the
Media Browser directly
into templates.
Add a picture frame to
any image using the
Graphic Inspector.
The thumbnail view
shows your entire
document at a glance.

10 Preface
Welcome to iWork ’08
Welcome to Numbers ’08
Numbers is a new and innovative—yet familiar—spreadsheet application with over
150 functions and fundamentally better ways to organize data, perform calculations,
and manage lists. Numbers includes intelligent tables, customizable checkboxes and
sliders, 2D and 3D charts, an interactive print view, and templates for home, education
and business.
Format text,
numbers, cell
borders, and more
using the Format Bar.
Use the
Media Browser to
add your photos
anywhere.
Easily change the
font, borders, and
colors of tables.
Each table contains data
calculations that work
across tables.
Add charts
based on
table data.
Create multiple sheets,
tables, and charts in a
spreadsheet.

Preface
Welcome to iWork ’08
11
Drag here to move
the table.
Click to add rows.
Use headers to name
rows and columns.
Sort and filter rows using the
column pop-up menu.
Refer to cells by
name in formulas.

12 Preface
Welcome to iWork ’08
Welcome to Keynote ’08
Create spectacular presentations to amaze your audiences. Start with one of over 30
Apple-designed themes, and then add gorgeous text effects and advanced animations,
using Smart Builds or action builds, which move objects from point A to point B.
Remove an unwanted background from an image using Instant Alpha. Record your
voice with your slides for self-running presentations, kiosks, storyboards, or even
podcasts.
Choose the size of
the thumbnails.
Quickly access all your
photos, movies, and
music using the
Media Browser.
Themes include
multiple layouts with
coordinated fonts,
colors, image frames,
and backgrounds.
Use Instant Alpha on any
image to easily remove the
background color.
Play cinema-quality presentations,
or even record voiceovers for self-
running presentations.
Use Smart Builds with
drop zones to quickly
create sophisticated
animations.

Preface
Welcome to iWork ’08
13
Create beautiful charts
with a single click.
Edit chart data directly.
Use the Inspector to
change the attributes of
any selected object.
Choose from a library
of lifelike 3D textures.

14 Preface
Welcome to iWork ’08
About This Book
This book contains the following chapters:
Â
Chapter 1, “Getting Started with Pages,” takes you step by step through the process
of creating a word processing document and a more graphics-intensive document.
Â
Chapter 2, “Getting Started with Numbers,” takes you through the process of creating
a simple spreadsheet.
Â
Chapter 3, “Getting Started with Keynote,” takes you through the process of creating
a slideshow.
These three tutorials will get you up and running quickly in each application.
Where to Go for More Help
In addition to this book, there are many other resources to help you as you use
iWork ’08:
Â
iWork ’08 tour.
Watch an overview of what you can do with the iWork ’08 suite.
To view the tour, open an iWork ’08 application and choose Help > iWork Tour.
Â
Online tutorials.
Watch how-to videos about performing common tasks in each
application. The first time you open each iWork ’08 application, a message appears
with a link to these tutorials on the web. You can view an application’s tutorial
anytime by choosing Help > Video Tutorials.
Â
User’s guides.
A printable PDF document, containing detailed instructions for
completing any task, is available for each application. To view a user guide, open the
application and choose Help >
Application
User Guide.

Preface
Welcome to iWork ’08
15
Â
Onscreen help
is provided for each application. The help contains thorough
instructions for completing all iWork tasks. To open the help, open an application and
choose Help >
Application
Help.
The first page of help also provides access to the following websites:
Â
iWork website
(www.apple.com/iwork): The latest news and information about
iWork.
Â
Support website
(www.apple.com/support/
application
): Detailed information
about solving problems.
Â
Help tags
are available for many onscreen items. To see a help tag, hold the pointer
over an item for a few seconds.

16 Preface
Welcome to iWork ’08
Overview of iWork Tools
All three iWork applications share many of the same tools.
The Toolbar and Format Bar
At the top of each application window, the toolbar provides controls for common tasks.
Each toolbar is described in detail in the appropriate chapter in this book. You can
customize the toolbar so that it contains the tools you use most often.
To customize the toolbar:
m
Choose View > Customize Toolbar.
The Format Bar provides quick access to commonly used tools for formatting objects.
If the Format Bar isn’t visible beneath the toolbar, click View in the toolbar and choose
Show Format Bar to show it.
The toolbar at the top of each
window provides controls for
common tasks.
The Format Bar provides
additional formatting tools.

Preface
Welcome to iWork ’08
17
The Inspector Window
You can format all elements of your document using the panes of the Inspector
window. The Inspector panes are described in detail in the user’s guides.
To open the Inspector window:
m
Click Inspector (a blue
i
) in the toolbar.
You can have more than one Inspector window open at a time.
To open another Inspector window:
m
Choose View > New Inspector, or Option-click one of the buttons at the top of the
Inspector window.
Click the buttons along the
top to see the different
Inspector panes.

18 Preface
Welcome to iWork ’08
To see what a control does, rest the pointer over it until its help tag appears.
The Media Browser
This window provides quick access to all the files in your iTunes library, your iPhoto
library, your Aperture library, and your Movies folder. You can drag any audio file,
photo, or movie from the Media Browser directly into an iWork document.
To open the Media Browser:
m Click the Media button in the toolbar.
Click a button to view your
media files.
Drag a file to a document.
Search for a file.

Preface Welcome to iWork ’08 19
The Font Panel
All three iWork applications use the Mac OS X Font panel, so you can use any font
installed on your computer in your iWork documents.
Create new font collections.
Drag favorite fonts to the
Favorites collection.

20 Preface Welcome to iWork ’08
The Colors Window
Use the Mac OS X Colors window to choose colors for text, table cells, objects,
shadows, and more.
The color selected in the
color wheel appears here.
Drag from here to apply
color to text or objects.
Click the color wheel to
select a color. Drag the
slider to change hues.
Change the color’s
transparency.
These buttons provide
different color models.
To find the color of an onscreen
item, click the magnifying glass
and then click the item.
To save a color for later use,
drag it from the color well at
the top of the window to one
of these squares.
/