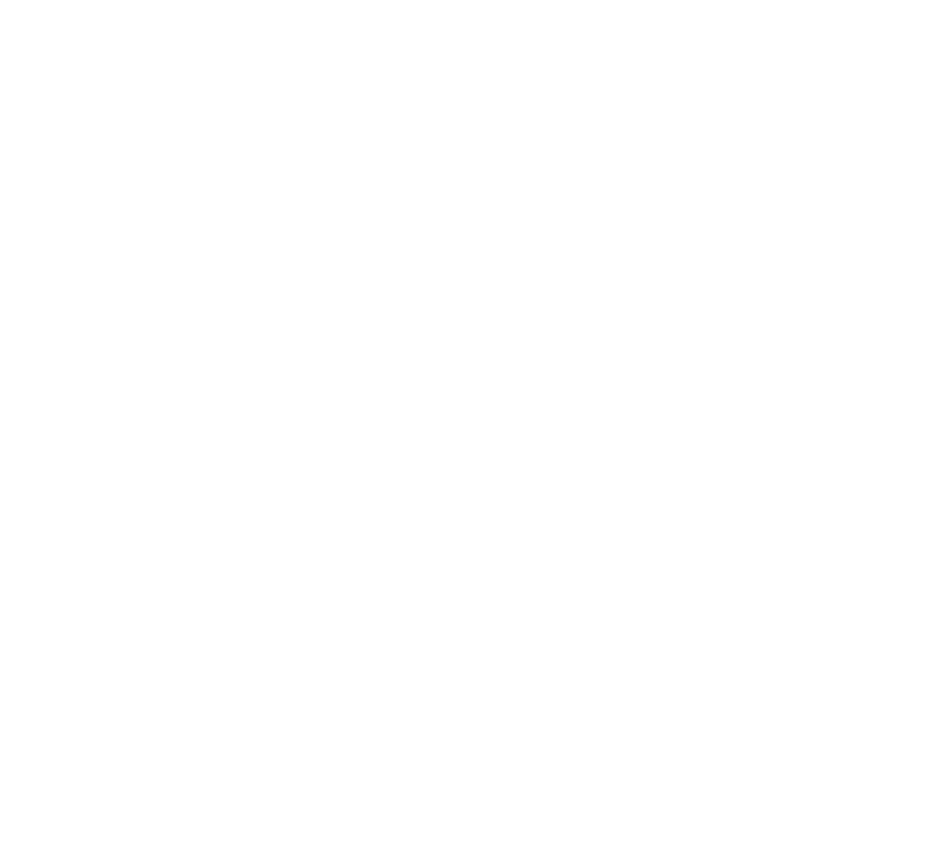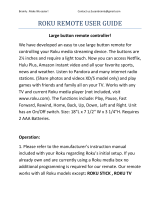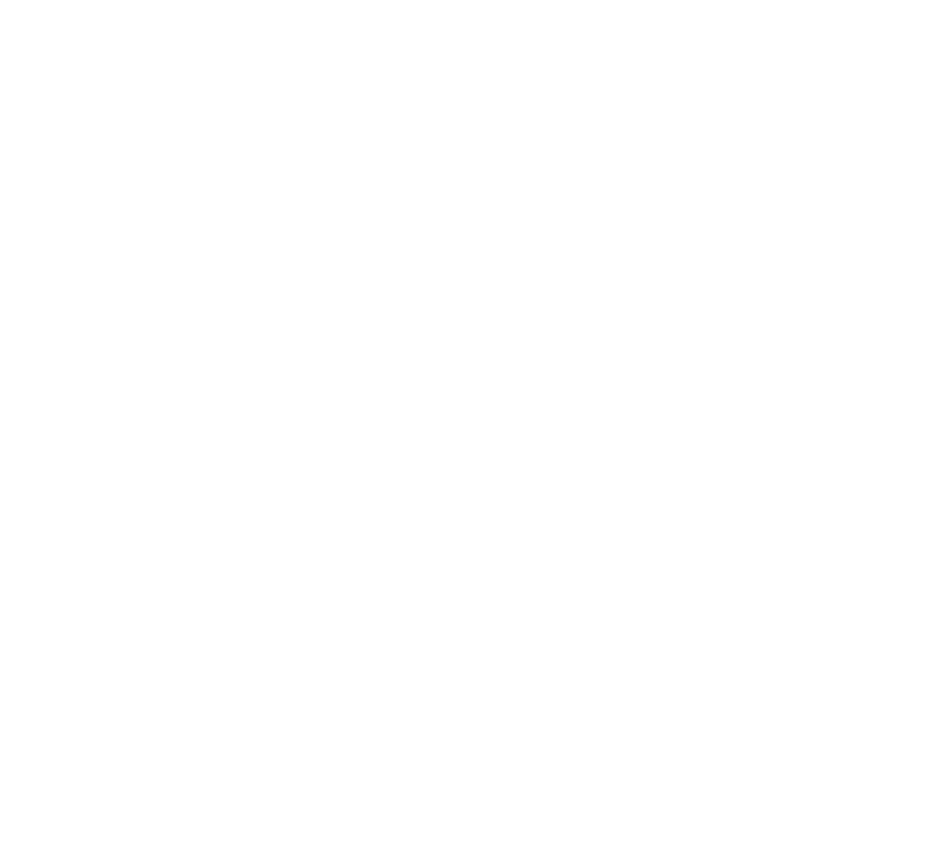
TABLE OF CONTENTS
Getting Started
I. Music Server Software Requirements ..................3
II. Hooking Up Your Home Network Hardware
(Wired Ethernet or Wireless) .................................... 7
III. Hooking Up Your Speakers or Stereo System ...7
IV. Connecting SoundBridge to AC Power ...............9
V. Using Your Remote Control ......................................9
VI. Establishing a Network Connection ...................10
VII. Enabling Music Sharing ............................................12
VIII. Choosing Your Music Library .................................13
IX. Playing Music ...............................................................14
X. Setting Display Preferences (optional) ..............14
XI. Checking for the Latest Software
(recommended) ..........................................................14
XII. Wall or Under-Cabinet Mounting (optional) ...15
Music Playback — Overview
Audio File Formats Supported .........................................16
Navigation Quick Reference ..............................................16
Screen Icons Quick Reference ...........................................17
Music Playback — Tutorial
The Home Menu .....................................................................18
Browsing by Album ...............................................................19
Building a Song Queue ........................................................20
Reviewing a Song Queue ....................................................22
Erasing a Song Queue .........................................................23
Repeat and Shuffle ................................................................23
Pausing Music Playback .......................................................23
Skipping Tracks During Playback ....................................24
Playing a Playlist .....................................................................24
Browsing by Artist, Song or Composer .........................25
Browsing by Genre ................................................................26
Search Options ........................................................................26
Changing Music Libraries ...................................................27
Internet Radio ..........................................................................27
Web Page Control ..................................................................31
When You Are Finished Using SoundBridge ...............37
Advanced Features
Control Brightness, Contrast and Text Display ...........38
The Settings Menu ................................................................38
Music Visualizer Settings ....................................................38
Clock Settings ..........................................................................39
Language Setup .....................................................................41
Safe Mode .................................................................................42
Restoring Factory Default Settings .................................42
Geeks — Read This ................................................................42
Wi-Fi Setup and Password Help
Wi-Fi Setup Examples
Apple AirPort (Mac Users) ...........................................47
Apple AirPort (PC Users) ..............................................50
Linksys WAP54G ............................................................. 54
Netgear WG602 ...............................................................56
Customer Support ..............................................................59
Appendices
End User Software License Agreement ........................ 60
iTunes Disclaimer ........................................................... 60
Limited Warranty ...................................................................61
FCC Warnings and Safety Information ...........................63
European Community ....................................................... 66
Technical Specifications ..................................................67