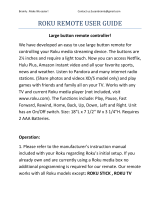Page is loading ...

User Guide | Software v2.5
SoundBridge Radio Wi-Fi Music System

[inside front cover]

1
Welcome
Thanks for purchasing SoundBridge Radio! We hope you enjoy using it as much as we’ve
enjoyed creating it. SoundBridge Radio is a simple, high-performance tabletop radio that’s
ready for the digital world.
Run the Latest Software!
We are always working on improving the software for our products. Your SoundBridge Radio
will let you know when a software update is available. We recommend you accept new
software updates when they are offered. The update just takes two minutes, and enhances
the features of your SoundBridge Radio. All you need is an active Internet connection.
Register Your SoundBridge Radio!
It’s quick, easy and ensures that you are notified of the latest software updates for
SoundBridge Radio. Of course, we won’t share your personal information with anyone else.
Visit www.pinnaclesys.com/support.
Download the Latest User Guide!
When our software changes, so does our user guide. Visit www.rokulabs.com/pinnacle to
download the latest version as a PDF document and learn about the latest features.
Visit www.pinnaclesys.com/support
to register your SoundBridge Radio.

Section Name
TABLE OF CONTENTS
SECTION 1: GETTING STARTED
Introduction............................................................4
Package Contents.................................................4
Setting Up Your SoundBridge Radio...............5
Configuring Your SoundBridge Radio.............6
Navigating SoundBridge Radio Menus ..........6
Changing Music Sources.....................................7
Using Headphones................................................7
Turning Off Your SoundBridge Radio...............8
SECTION 2: PLAYING AM/FM RADIO
SoundBridge Radio Buttons...............................9
Remote Control Buttons....................................10
Storing Your Favorite Radio
Stations to Presets.....................................11
SECTION 3:
PLAYING INTERNET RADIO
Selecting Internet Radio Stations....................12
Browsing Internet Radio Stations....................13
Customizing Favorites and Presets for
Internet Radio.............................................14
Playing Stations Saved as
“My Favorites” or “Presets”......................16
Playback Limitations of Internet
Radio Streams............................................16
Discovering More Internet Radio Stations....16
SECTION 4: SHARING YOUR PC OR
MAC MUSIC LIBRARY
What is a Music Server?.....................................18
Music Servers and SoundBridge
Radio Features...........................................18
Installing a Compatible Music Server............20
Enabling Music Sharing.....................................20
Personal Firewall.................................................22
SECTION 5: BROWSING MUSIC
Choosing Your Music Library...........................23
Remote Control Quick Reference....................23
Home Menu Overview.......................................24
Browsing Your Music by Album......................25
Browsing by Artist or Composer.....................27
Browsing by Song...............................................28
Browsing by Genre.............................................28
Browsing Server Containers............................28
SECTION 6:. THE SONG QUEUE
Building a Song Queue......................................29
Reviewing a Song Queue..................................30
Erasing a Song Queue .......................................30
SECTION 7:
ADDITIONAL PLAYBACK OPTIONS
Playing a Playlist..................................................31
Repeat and Shuffle..............................................31
Search Options.....................................................31
2

3
SECTION 8: PRESETS
Recalling Presets...................................................33
Editing Presets Using the Web Interface........33
Presets in a Universal Remote Control............33
SECTION 9: SOUNDBRIDGE
RADIO WEB INTERFACE
Launching the Web Interface.............................34
Now Playing ............................................................36
Presets ......................................................................37
Entering an Internet Radio
Station URL as a Preset...............................38
Configuration .........................................................39
Status .......................................................................40
SECTION 10: ALARM CLOCK
Setting the Alarm...................................................41
Wake-Up Selections..............................................42
Sleep Function........................................................42
SECTION 11: ADVANCED FEATURES
Display Options.......................................................43
Light Sensor.............................................................43
Settings.....................................................................43
Clock Settings .........................................................44
Date Format..............................................................47
Language Setup......................................................47
Standby and Reboot Options..............................48
WMA Lossless Transcoding..................................48
FLAC and Ogg-Vorbis Transcoding....................48
Programming a Universal Remote Control.....48
Safe Mode................................................................49
Using SD Cards........................................................49
Roku Control Protocol (RCP)...............................50
Geeks – Read This..................................................50
SECTION 12:OPTIONS
FOR SYSTEM CONFIGURATION
Software Version & Updates...............................51
Select Wi-Fi SSID & Password.............................51
Show Wi-Fi Status..................................................51
Network Control.....................................................51
Reset to Factory Defaults.....................................51
Restart SoundBridge Radio.................................51
SECTION 13: APPENDICES
Appendix 1A: Menus Overview........................52
Appendix 1B: Remote Control Buttons..........54
Appendix 1C: Screen Icons and
Quick Reference............................................55
Appendix 1D: Music Visualizer Options..........56
Appendix 2: Wi-Fi Setup Help...........................57
Appendix 3: End User Software
License Agreement......................................69
Appendix 4: Regulations and Safety...............70

4
SECTION I: GETTING STARTED
Introduction
Your SoundBridge Radio makes listening to Internet radio as easy as listening to AM/FM radio
with easy browsing of a variety of Internet radio stations and the ability to save your favorites
with the press of a button. You can import your own station URL’s to hear over 10,000 stations
from around the globe in every music or talk format. You can also stream your Mac or PC music
libraries stored on any computer that’s connected to your Wi-Fi home network. At your bedside,
SoundBridge Radio can gently wake you with your choice of music or radio station. A built-in
light sensor dims the display when you turn off the lights.
SoundBridge Radio was created with an advanced speaker system designed by audio legend
Dr. Godehard Guenther. The result is a set of speakers and subwoofer that work together
seamlessly to deliver unusually transparent and powerful acoustic performance not seen
previously from a system of this size. Please note: If you choose to listen to highly compressed
digital music (like low-bitrate MP3 files or Internet radio) you may find that the speaker system
reveals the audio limitations in the source material quite clearly. This is not a flaw of the system,
but rather a demonstration of the accurate audio reproduction possible with SoundBridge
Radio. Higher-bitrate audio (192kbps or greater) using advanced codecs like AAC and WMA will
sound very pleasing.
Package Contents
Before proceeding, check your package and verify that you received the following items:
• SoundBridge Radio
• Remote control (two AAA batteries included)
• Power cord
• External AM antenna
• AM antenna adaptor
• External FM antenna
• User guide (this document)
Section 1: Getting Started

5
Setting Up Your SoundBridge Radio
To use SoundBridge Radio you will need to:
1.Put the included AAA batteries into your remote control. Make sure there is no object
blocking the IR receiver located on the right side of your SoundBridge Radio display.
2. Attach the AM and FM radio antennas. At the rear of the unit, the FM antenna plugs into the
FM connector labeled “FM” and the AM antenna plugs into the AM connector labeled “AM.”
3.Plug the power cord into the back of SoundBridge Radio, then into an electric AC power
outlet. There is no power switch to turn on SoundBridge Radio. As soon as you plug in the
power, you should see the Roku logo and the SoundBridge Radio welcome message.
4. Answer the questions on your display to configure SoundBridge Radio. SoundBridge Radio
will then search for your Wi-Fi network and automatically connect (or prompt you to enter a
WEP password). If SoundBridge Radio cannot find a network and you only want to listen to
AM/FM radio or music from your SD card, press Exit [ ] on your remote control and begin
tuning to a radio station. If you want to configure the network connection later, have more
than one network, or use a security key, see Appendix 2: “Wi-Fi Setup Help.”
Note: The included AM antenna works well for strong, local stations. If you find that a particular
station does not come in clearly or is “noisy”, you may wish to consider an alternative antenna.
(We’ve found that the Terk AM-1000 “AM Advantage” works well.) Since many AM antennas
come with two bare wires, we have included a small adaptor. If you have this bare wire type of
antenna, plug the adaptor into the AM antenna jack on the unit, and then connect each wire of
your antenna to one of the two wires of the adaptor by twisting the wires together. Then wrap
some tape around the bare wire so that the two wires don’t touch.
When a software update is available, your SoundBridge Radio will automatically offer you
the choice to upgrade. Please take a minute to do so. You’ll just need SoundBridge Radio
connected to a network with a high-speed Internet connection. Roku will release a revised
user guide in PDF format periodically to explain new features or functions that have been
added to the SoundBridge Radio software. Please visit www.rokulabs.com/pinnacle to
download the latest manual.
1
Section 1: Getting Started

6
Configuring Your SoundBridge Radio
SoundBridge Radio allows you to customize your product by choosing from several languages,
and a range of time zones and geographic locations. Your country information is used to select
the correct Wi-Fi format. Note that it may be illegal for you to select an incorrect country.
SoundBridge Radio uses your time zone selection to set the time from an external “atomic
clock” time server from the Internet.
During this process, if you want to move back to a prior menu, use the Back [] key on your
remote control. If at a later time you change your mind about your selections, you can change
them singly using SoundBridge Radio’s Web Interface or start fresh using “Reset to Factory
Defaults”. See the “SoundBridge Radio Web Interface” and “Advanced Features” chapters of this
manual for more information.
After completing these selections, SoundBridge Radio looks for a Wi-Fi connection, and then
connects to the Internet and to any networked computers with shared music servers (see
“Sharing Your PC or Mac Music Library”). You can now begin listening to AM/FM radio or
Internet radio.
Navigating SoundBridge Radio Menus
As you use your remote control to navigate between menus on SoundBridge Radio, you will see
just the first few lines of each menu. You can use the Bright button on your remote control to
adjust text size between 1, 2, or 4 lines of text. Use the Up/Down arrows on the remote control
to see the complete a list of menu options, then press Select [4] to choose a menu item.
Section 1: Getting Started

7
Below are the first two levels of SoundBridge Radio menus:
To choose a music source to play, simply navigate to it and press Select. You will then see the
“Home Menu” for that source. Scroll down to see all the available commands for your music
source.
Changing Music Sources
You easily navigate between different music servers on your network, as well as your Internet
Radio Library and AM/FM radio. You can use the Source [ ] button on the top of the unit to
access another music source. Or, you can also use your remote control as follows:
1. Press Home[ ].
2. Press Down [ 6 ] and navigate to “Change Library or Configuration” and then press Select
[4]. All your available libraries are displayed.
3. Navigate to the library you would like and press Select [4] to access your desired music
library.
Using Headphones
For private listening, connect headphones to the headphone jack on the side of the unit. The
Section 1: Getting Started
1
Play Dan’s Music
Ë Play Joe’s Music
Play AM Radio
Play FM Radio
Play Internet Radio
System Configuration
Playlist
Browse
Search
Show Song Queue
Play Preset
Now Playing
Settings
Change Library or Configuration
The Home Menu
The “Change Library or Configuration” Menu

8
speakers are automatically muted when you plug in headphones. To change the volume level
of the headphones, use the volume knob on SoundBridge Radio or the volume buttons on the
remote control.
You won’t miss your alarm! The alarm is designed to sound from the built-in speakers even if
your headphones are connected.
Turning Off Your SoundBridge Radio
When you are finished playing music on your SoundBridge Radio, press Standby [] on
your remote. In Standby mode, SoundBridge Radio’s display is blank or shows the time. See
“Advanced Features” for more information on SoundBridge Radio’s standby settings.
If you plan to disconnect SoundBridge Radio from AC power, be sure to press Standby [] first.
This logs you out of the music server software running on your computer. Wait approximately
five seconds after pressing Standby [] before unplugging SoundBridge Radio. This gives it
time to flush its settings for a clean reboot.
Section 1: Getting Started

9
SECTION 2: PLAYING AM/FM RADIO
Introduction
Listening to AM/FM radio stations is similar to your experience with other radios. You can scan
for available stations and then store up to 18 of them as Presets.
If SoundBridge Radio is turned off, press the Standby [] button on the remote control or
press any of the Preset buttons (numbered 1-6) or the Source [ ] button on SoundBridge
Radio. To tune in to an AM/FM station, press the Source [ ] button until “FM Radio” or “AM
Radio” is displayed, and then use the Scan Up [ ] and Scan Down [ ] buttons on the radio
or the Next Track/Previous Track [ : 9 ] buttons on the remote control to find stations.
SoundBridge Radio will rapidly search for radio stations with a strong signal. To tune in to a
specific station by frequency, press the up or down arrow on your remote at any point while
listening to the radio. You will see a list of frequencies similar to this:
X)) 105.3 FM
105.5 FM
105.7 FM
The speaker icon X)) indicates the station currently playing. Use the Up/Down arrows on
your remote to move through the list one by one, or the Left/Right arrows to move by larger
increments. Your selection is denoted by an arrow. Press Select to play a selected frequency.
SoundBridge Radio Buttons
On the top of the unit, you will see the following buttons.
Name Action
Source Selects between AM/FM, SD Card/Internet radio, or a Music Library.
Scan Up (Forward)
Scans or scrolls forward. (Same as the Next Track 9 button on your remote
control.)
2
Section 2: Playing AM/FM Radio

10
Scan Down
(Backward)
Scans or scrolls backward. (Same as the Previous Track : button on your
remote control.)
Alarm Shows alarm settings; hold to set the alarm.
Snooze/Sleep Press once to snooze the alarm by 7 minutes. Press repeatedly to set the
Radio to go to sleep in a chosen time interval (or press to cancel the Sleep
function).
Standby/Volume Press to toggle Standby mode; turn to adjust volume.
Presets 1–6 Selects one of 6 different preset stations or playlists. Use with A-B-C button
to access the next set of six presets.
Preset Bank Selects one of 3 “banks” of 6 presets, giving you access to a total of 18
presets.
Remote Control Buttons
You can also use your remote control with AM and FM radio as described below.
Button Name Action
56
Up/Down Navigates through the list of frequencies line by line.
34
Left/Right “FastBrowse.” Navigates through the list of frequencies in larger intervals.
4
Select Selects an item and presents playback options.
4
Play Begins playing current selection.
Home Takes you to the Home Menu of your current music source.
Section 2: Playing AM/FM Radio

11
Back Takes you one step backward while browsing music; similar to the Back
button on your Internet browser. Pressing Back repeatedly displays
information about the station currently playing.
Standby Stops playback and puts SoundBridge Radio in standby mode.
Display Adjusts display brightness, text size and fonts.
Volume Adjusts the volume.
Storing Your Favorite Radio Stations to Presets
A Preset is a quick way to play your favorite music on your SoundBridge Radio. Any music you
can play on the SoundBridge Radio can be saved as a Preset. This includes AM/FM and Internet
radio stations, playlists, albums, tracks by a particular artist, and so on. The SoundBridge Radio
presets are not “source specific” — there are not separate presets for FM, AM and Internet radio.
This allows you to arrange your Presets any way you like, and gives you one-button access to
any source.
SoundBridge Radio supports 18 presets in three banks of six: A1–A6, B1–B6 and C1–C6. Press
the A-B-C button to access each set of six presets.
To program an AM/FM radio station as a preset, press and hold one of the Preset buttons while
listening to the station until you hear a beep. To change the name of the preset as it appears in
your display, see the “SoundBridge Radio Web Interface” chapter of this user guide.
Section 2: Playing AM/FM Radio
2

12
SECTION 3: PLAYING INTERNET RADIO
Introduction
What is Internet radio? It’s thousands of radio stations, broadcast by a variety of entities, from
large companies to independent broadcasters, streaming digital audio over the Internet. There
are free Internet radio stations for BBC, NPR, ESPN, jazz, rock, hip hop, and many, many other
formats. With Internet radio, you can hear more of the music you love or discover new favorites;
you can also listen to free news, sports, weather, and talk radio. You can listen to stations in
other countries, or from the home town where you grew up. Internet radio offers the most
music selection of any type of radio, and most stations are free.
You can listen to Internet radio in one of three ways. First, you can listen to SoundBridge Radio’s
built-in set of radio stations located in the “Internet Radio” Library. Your computer does not
need to be on - all you need is an active Internet connection on your home network. Second,
you can enter a URL of a radio station playlist on the Presets tab of the SoundBridge Radio web
page. (This feature is described more in the “SoundBridge Radio Web Interface” chapter of this
user guide.) Third, you can use iTunes to tune in to other stations, and then play them back
on SoundBridge Radio. (Note: You can use iTunes for radio tuning even if you normally use
Windows Media Connect as your music server.)
Selecting Internet Radio Stations
To listen to one of SoundBridge Radio’s eighteen preset stations, you can either:
• Push a Preset button; or
• Press the Source [ ] button until you see “Internet Radio” on the display. The first available
Internet radio station will begin playing. Use the Scan Up [ ] and Scan Down [ ] buttons
to scan through the Preset stations preprogrammed in your SoundBridge Radio.
When you find a station to play, make sure the selection arrow [4] is pointing to the station
and wait – the station will begin playing in a few moments. (Or, if you are using your remote
Control to scroll through the list, press Select to choose a station to play.)
When the station is playing, the “Now Playing” screen looks similar to this:
Section 3: Playing Internet Radio

13
Michelle Shocked — Black Widow
http://www.radioparadise.com
RadioParadise.com
Note: The song and artist information is provided by each Internet radio station. Therefore, it
may not be available for every station, or it may look slightly different.
Browsing Internet Radio Stations
You can also use your remote control to browse radio stations by Name, Genre, Language, and
Location. (There are about 100 pre-selected stations shipping in SoundBridge Radio now, and
this number is expected to increase in future software releases.)
To navigate to the “Internet Radio” Library using your remote control, follow these steps:
1. Press Home Menu [ ] button on your remote. Navigate down to ”Change Library or
Configuration” and press Select [4].
2. Your available music libraries will be displayed, including the one named “Internet Radio.”
Select that library and you will see a list of Internet radio stations. These are your Presets,
and they are pre-loaded when your SoundBridge Radio is first set up. See below for more
information on how to edit these Presets.
3. Press Home Menu[ ] button to access your browsing options.
You will see the following options:
My Favorites
Browse
Play Preset
Show Now Playing
(Etc.)
Select “Browse” and select the method of browsing that you prefer:
Browse Names
Browse Genres
Browse Locations (by country of origin)
Browse Languages
Section 3: Playing Internet Radio
3

14
Scroll down to the station you would like to hear and press Select [4] for more information
about the stream, or Play to begin playback.
Hint: You can “Fast Browse” a list of results by pressing the Left/Right arrows on your remote;
your results will skip to the next letter of the alphabet.
Customizing Favorites and Presets for Internet Radio
There are two ways to save Internet radio stations for easy playback.
The first way is to save the station as a Preset. Whether the station was found by browsing
SoundBridge Radio’s built-in Internet Radio Library or by entering it manually on the web
page, it can be stored as a Preset by pressing one of the Preset buttons on the top of your
SoundBridge Radio. You can also use the remote control – while the station is playing, press
Select. You will see the following list of options:
Get info for “[Station name]”
Play Preset… (this displays a list of your 18 presets)
Save Preset: [Station name]
Add Station to My Favorites
Stop
Select the option “Save Preset: [Station name]” and press Select [4]. Scroll down to the
position you want to replace and press Select. Next time you view Presets, you will see that
station displayed in the position you have chosen. You will also see Presets displayed first in the
list of My Favorites.
The second way is to mark a station from the built-in Internet Radio Library as a Favorite. When
a station is marked as a favorite, it appears in the “My Favorites” list in the Internet Radio Library,
but does not use up one of the 18 Preset slots.
There are several important differences between Presets and My Favorites:
Ë Presets are accessible from any Library, while My Favorites only appear in the Internet
Radio Library.
Ë My Favorites may only contain stations found by browsing the Internet Radio Library.
Presets may contain stations from the Internet Radio Library or entered via the web page.
Section 3: Playing Internet Radio

15
Ë Presets can recall content other than Internet radio stations, like playlists or selections
that you have browsed to from SoundBridge Radio (such as all songs by a particular
artist, etc). My Favorites include only Internet radio stations.
Ë When displaying My Favorites, Internet radio station Presets are also included at the
beginning of the list.
Ë Presets can be programmed and played from the preset web page (see the
“SoundBridge Radio Web Interface” chapter for more information.)
Ë Presets can be programmed as discrete commands on a custom remote control. (For
more information about customizing your remote for SoundBridge Radio control and
a Pronto CCF file, please visit the Support section of our web site.)
To save an Internet radio station to My Favorites:
1. From the “Internet Radio” library, Scroll down to the “Browse” menu item. Navigate to the
station you would like to save.
2. Press Select [4]then press the Down arrow on your remote to display these options:
Play [Station name]
Get Station Info
Add Station to My Favorites
3. Scroll down to the option “Add Station to My Favorites” and press Select. You will see the
message “Station added to your favorites”. Next time you view My Favorites, you will see
that station displayed in the list.
You can also save a station to My Favorites while it is playing. Simply press Select to display
these options:
Get info for “[Station name]”
Play Preset
Save Preset: [Station name]
Add Station to My Favorites
Stop
Section 3: Playing Internet Radio
3

16
Scroll down to the option “Add Station to My Favorites” and press Select.
Note: Only stations that you have accessed via the browse feature in the Internet Radio Library
can be saved to your Favorites. Stations that are played from a URL manually entered as a preset
cannot be saved to your Favorites.
Playing Stations Saved as “My Favorites” and “Presets”
From anywhere in the Internet Radio Library, press the Home Menu [ ]. Choose the “My
Favorites” option. You will see a list of your Internet radio Presets followed by your Favorites.
Navigate to the station you would like to play and press Select [4]. You will have the option to
play it, get station info, or “Remove station from My Favorites”.
You can also just press the Down arrow [6] on the Now Playing screen of an Internet radio
station. Since there is no Song Queue when listening to Internet radio, this shortcut takes you
directly to “My Favorites”. If the currently-playing station appears in “My Favorites,” it will be
marked with the speaker icon X)) .
To play your Presets, you can either use the Preset buttons on the top of SoundBridge Radio, or
choose the Play Preset option from the Home Menu of any music library (not just the Internet
Radio Library). Choose the station you would like to play, then press Select.
Playback Limitations of Internet Radio Streams
SoundBridge Radio currently supports MP3 and WMA Internet radio stations. RealAudio and
AACplus stations are not supported at this time. However, stay tuned for additional formats
that may be supported in future software releases.
Unfortunately, there are few standards in Internet radio (especially for MP3 stations), and
sometimes a station will do something out of the ordinary that will prevent SoundBridge Radio
from being able to play it. See our online FAQ at www.rokulabs.com/support/internetradio.php
for more information.
Discovering More Internet Radio Stations
Our online user forums have an active discussion dedicated to helping SoundBridge Radio
users find good Internet radio stations in a variety of genres. Visit our Forums (accessible
Section 3: Playing Internet Radio

17
from www.rokulabs.com/support) and look for the discussion topics related to Internet radio
stations if you would like to find more stations in a particular genre. You can import a station
URL using SoundBridge Radio’s web interface (see SoundBridge Radio Web Interface for more
information). Please also visit our forums if you would like to suggest a station or post advice to
other SoundBridge Radio users.
Section 3: Playing Internet Radio
3

18
SECTION 4: SHARING YOUR PC OR MAC MUSIC LIBRARY
Introduction
In addition to playing AM/FM and Internet radio, SoundBridge Radio is a network music player.
That is, you can play music files that are stored on a computer connected to your Wi-Fi home
network. To browse, search and play these files stored on your computer, SoundBridge Radio
needs to receive data from software installed on the computer called a “music server.”
What is a Music Server?
To play the music files stored on your computer, SoundBridge Radio needs to receive data from
software installed on the computer that “serves” the music. This “music server” is responsible
for streaming the music to SoundBridge Radio. It is also responsible for sending the list of music
you have available to SoundBridge Radio (when asked), and performing searches of the music
library at SoundBridge Radio’s request.
The most common music servers are Windows Media Connect and Musicmatch. Roku
also offers a customized server (Firefly Media Server) available as a free download from
www.rokulabs.com/pinnacle. If you want to use a Microsoft PlaysForSure™ music service,
you must use Windows Media Connect. If you want to listen to the music you have in your
iTunes library, you must use Firefly Media Server.
Music Servers and SoundBridge Radio Features
SoundBridge Radio can play music from most Mac or PC music libraries, including WMA,
MP3, AAC, WAV and AIFF. It can also play DRM WMA (protected Windows Media Audio files)
purchased from popular online music stores such as Napster,
™
MSN
®
Music, Walmart.com, etc.
Although SoundBridge Radio can play AAC music, it cannot play the protected music that you
purchase from Apple’s iTunes online music store (Apple does not allow this).
You’ll want to start by launching a music server that is compatible with your SoundBridge
Radio. Compatible music servers include Windows Media Connect, Firefly, Musicmatch
and others. If you want to use a PlaysForSure
™
music service, you must use Windows Media
Connect as your music server. See the following table. Music servers behave differently with
SoundBridge Radio’s user interface features.
Section 4: Sharing Your PC or Mac Music Library
/