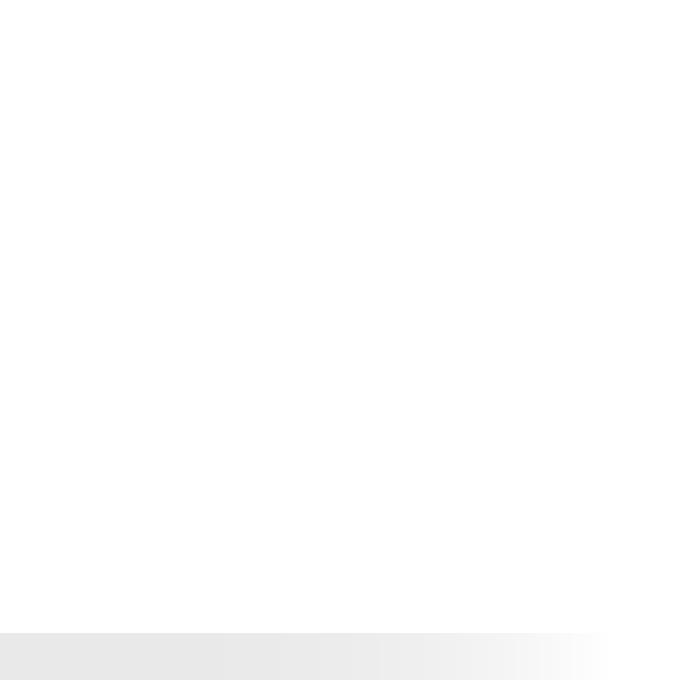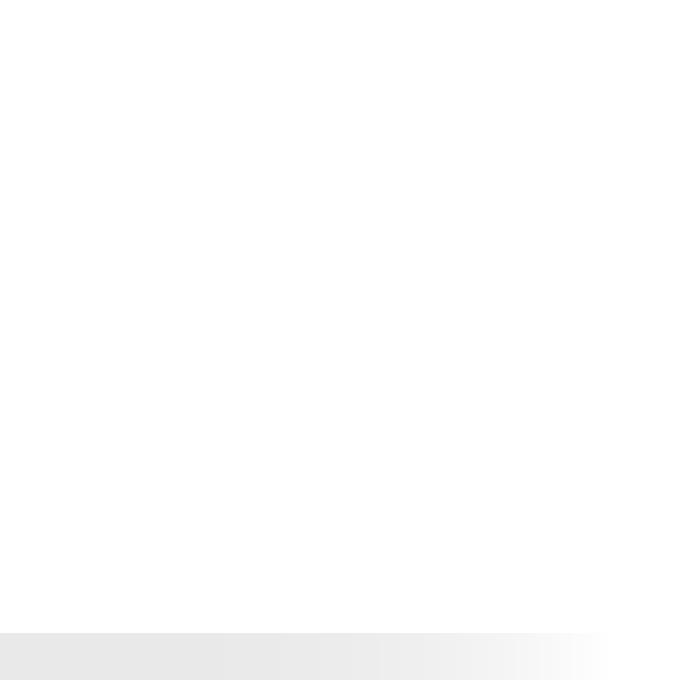
8
ION® Digital Camera User Guide
www.ion-camera.com
9
ION® Digital Camera User Guide
www.ion-camera.com
• Software included with your camera
The ION® Digital Camera software CD contains the following software;
ION® Digital Camera Driver
Connect the camera to a computer and use the camera application to
upload the pictures or continuous pictures to the computer.
PhotoStudio® 4.0 Picture Editing Software
PhotoStudio® 4.0 is a full-featured, easy-to-use digital image-editing
program that provides a complete set of photo editing and retouching
tools, plus a wide selection of special effects and enhancements. Its
powerful features include a wide variety of input and output options,
layers, multiple undo and redo functions, image management tools,
editable text, multiple le format support and a lot more.
For further help on how to use PhotoStudio® 4.0, go to “Help” to access
the Help Topics.
Visit http://www.arcsoft.com for all your FAQ’s, tips and technical
support.
ArcSoft Funhouse™ 1.0 Picture Editing Software
ArcSoft Funhouse™ is an image entertainment application that enables
users to create “photo fantasies” by combining their personal photos
with a wide variety of fantasy backgrounds. Users can get their own
images from digital cameras, scanners, disk drives and Photo CDs, and
seamlessly combine them with just a few clicks of the mouse. The
fantasy backgrounds include ctional characters, classic works of art,
Olympic heroes, 50’s funnies, bathing beauties, muscle men and a lot
more.
For further help on how to use ArcSoft Funhouse™ 1.0, go to “Help” to
access the Help Topics.
Visit http://www.arcsoft.com for all your FAQ’s, tips and technical
support.