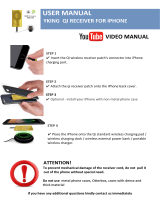WIRELESS NETWORKING 101
OVERVIEW:
This section is to provide you with the basic knowledge on how networks are set up and operate.
Step 1 - CHOOSE YOUR WIRELESS EQUIPMENT
The rst step is to make sure that you have the equipment you need. As you’re looking for products in stores or on the Internet,
you might notice that you can choose equipment that supports three different wireless networking technologies: 802.11a,
802.11b, 802.11n, and 802.11g. We recommend 802.11g, because it offers excellent performance and is compatible with
almost everything.
Shopping list
• Internet (not required for ERS1.0 interface to work)
• Wireless Router
• A Computer with built-in Wireless Networking Support, Wireless Network Adapter, iPhone
®
or iPod Touch
®
Understanding Networks
Networks are fairly simple to understand if you think of them as a neighborhood. Imagine each house has a mailbox with a
number and each street has a name and each neighborhood is identied, as is each city, state and country. An IP address is
simply a way of providing an individual address to each network “node” or component. These unique addresses are used to
search and communicate for other network nodes. If two locations have the same address, you can imagine the trouble the
mail carrier might have delivering the mail to the right house.
In a typical conguration, a local network uses one of the designated “private” IP address subnets and a router on that
network has a private address (such as 192.168.1.1) in that address space. The router is also connected to the Internet with
a single “public” address (known as “overloaded” NAT) or multiple “public” addresses assigned by an ISP. As trafc passes
from the local network to the Internet, the source address in each packet is translated on the y from the private addresses
to the public address(es). The router tracks basic data about each active connection (particularly the destination address
and port). When a reply returns to the router, it uses the connection tracking data it stored during the outbound phase to
determine where on the internal network to forward the reply; the TCP or UDP client port numbers are used to de-multiplex
the packets in the case of overloaded NAT, or IP address and port number when multiple public addresses are available, on
packet return. To a system on the Internet, the router itself appears to be the source/destination for this trafc.
A Wireless Router
The router converts the signals coming across your Internet connection into a wireless broadcast, sort of like a cordless phone
base station. Be sure to get a wireless router, and not a wireless access point.
A Wireless Network Adapter
Network adapters wirelessly connect your computer then to your wireless router. If you have a newer computer you may
already have wireless capabilities built in. If this is the case, then you will not need a wireless network adapter. If you need to
purchase an adapter for a desktop computer, buy a USB wireless network adapter. If you have a laptop, buy a PC card-based
network adapter. Make sure that you have one adapter for every computer on your network.
Note: To make setup easy, choose a network adapter made by the same vendor that made your wireless router. For example,
if you nd a good price on a Linksys router, choose a Linksys network adapter to go with it. To make shopping even easier, buy
a bundle, such as those available from D-Link, Netgear, Linksys, Microsoft, and Buffalo. If you have a desktop computer, make
sure that you have an available USB port to plug the wireless network adapter into. If you don’t have any open USB ports, buy
a hub to add additional ports.
Step 2 - CONNECT YOUR WIRELESS ROUTER
Since you’ll be temporarily disconnected from the Internet, print these instructions or copy and paste them to a word doc or
clipboard to allow access once the internet connection is down. Do this before you go any further. First, locate your cable
modem or DSL modem and unplug it to turn it off. Next, connect your wireless router to your modem. Your modem should stay
connected directly to the Internet. Later, after you’ve hooked everything up, your computer will wirelessly connect to your
router, and the router will send communications through your modem to the Internet.
Note: The instructions below apply to a Linksys wireless router. The ports on your router may be labeled differently, and the im-
ages may look different on your router. Check the documentation that came with your equipment for additional assistance.
• If you currently have your computer connected directly to your modem: Unplug the network cable from the back of your
computer, and plug it into the port labeled Internet, WAN, or WLAN on the back of your router.
•If you do not currently have a computer connected to the Internet: Plug one end of a network cable (usually included with
your router) into your modem, and plug the other end of the network cable into the Internet, WAN, or WLAN port on your
wireless router.
2