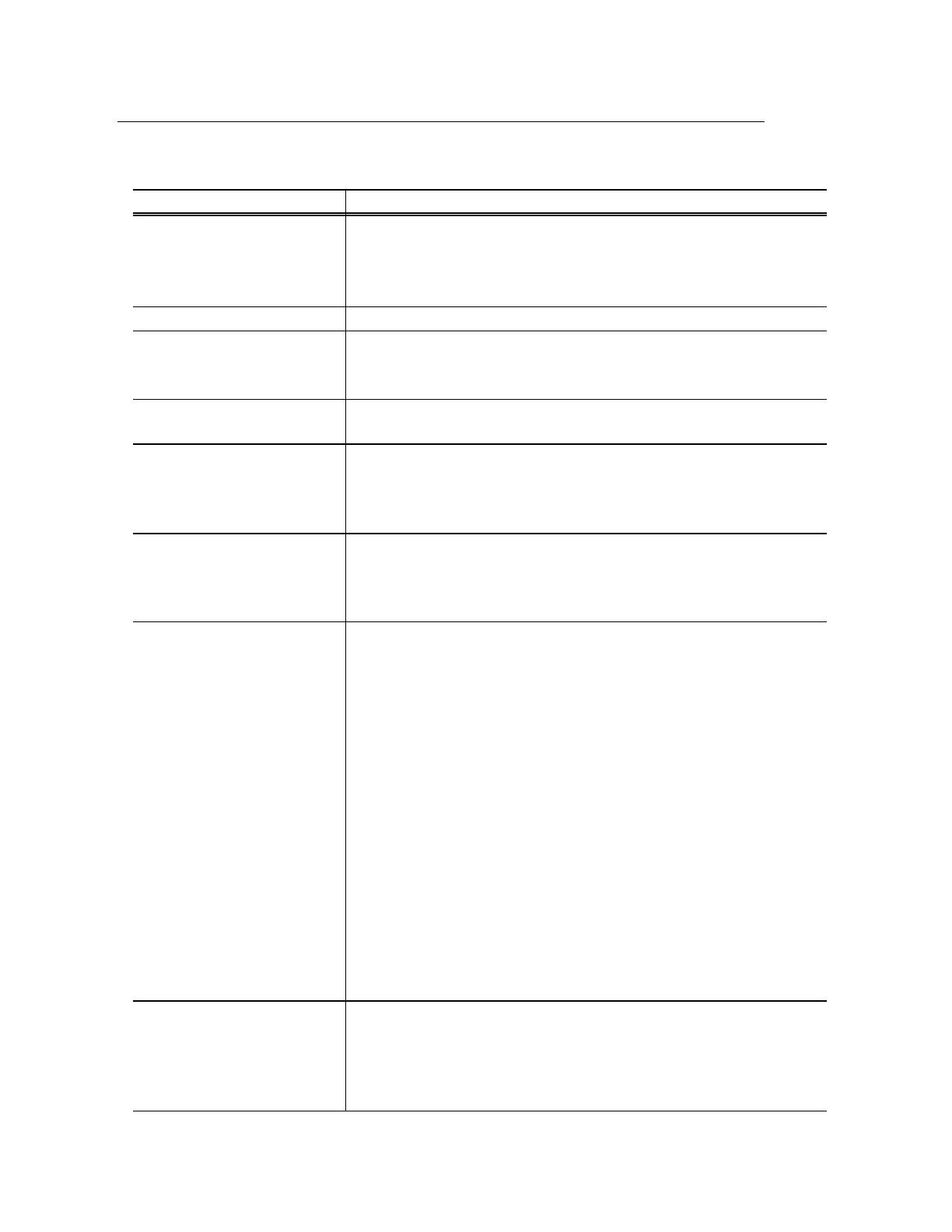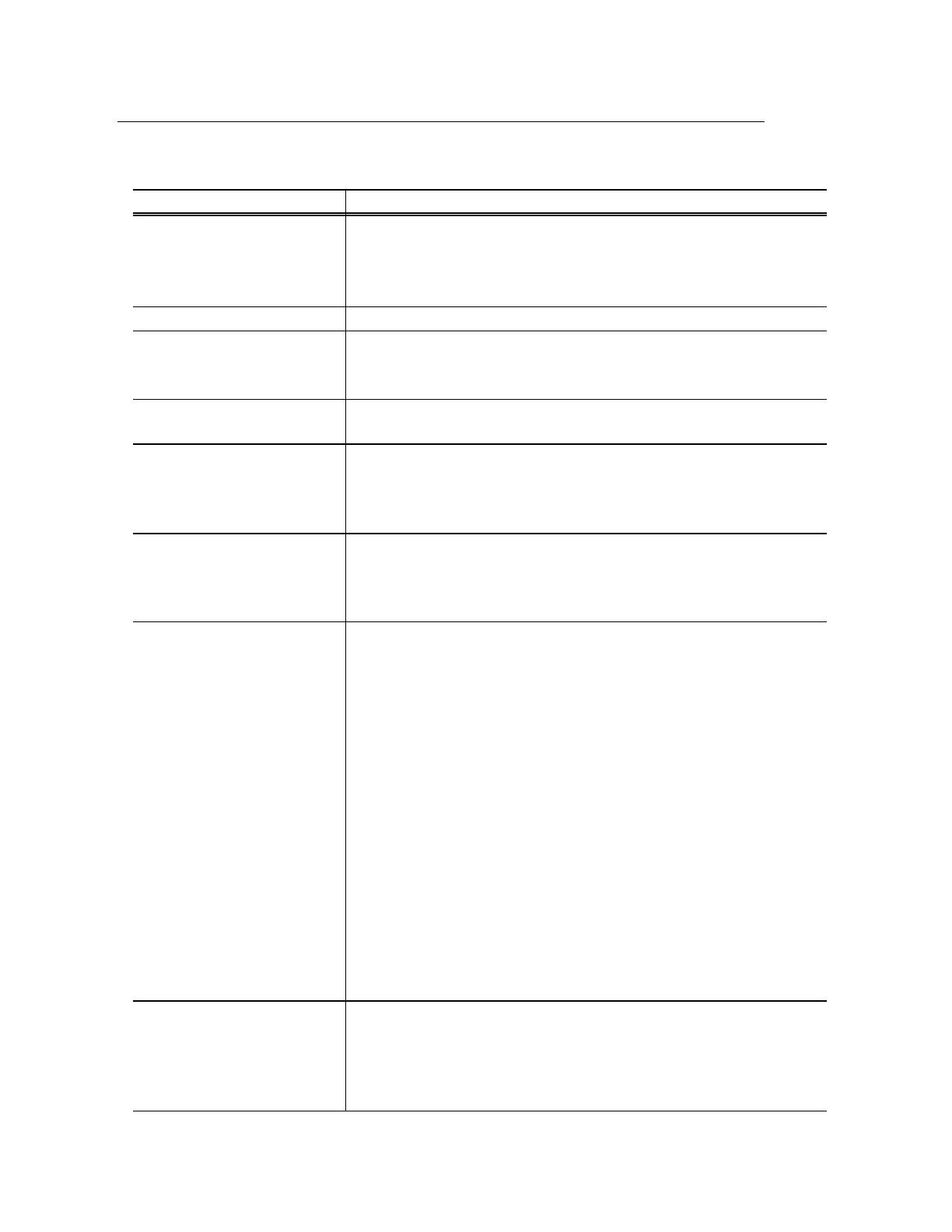
Troubleshooting
Problem Recommendation
All the LEDs are off
• Check if the printer is in sleep mode.
- Press the control panel button.
• Check that the power plug is connected correctly.
• Check that the printer is turned on.
Alarm LED illuminates
• Check that the front cover is completely closed.
Alarm and Ready LEDs
are blinking
• Check that the paper is inserted correctly into the paper
cassette or manual feed slot.
• Check if a paper jam has occurred in the printer.
Alarm and Data LEDs are
blinking
• Check that the drum unit is installed correctly.
The printer does not print
a test page from the
control panel
• Check if a document has already been printed from your
PC.
- Once you have printed a document from your PC, the
printer cannot print a test page again.
Data is sent from the PC
but the printer does not
print and the Data LED is
blinking.
• Check that the appropriate printer driver is selected.
The printer prints
unexpectedly or it prints
garbage data.
• Check that the printer cable is not too long.
- We recommend you use a parallel cable of less than 2
metres (6.6 feet) in length.
- Exchange it with another one.
• Check that the printer cable is not damaged or broken.
- Exchange it with another one.
• Check if you are using a parallel interface switching
device.
- Remove it and connect your PC directly to your
printer and try again.
• Check that the appropriate printer driver is selected.
• Check that the printer is not connected to a parallel port
that is also connected to a mass storage device or scanner.
• Remove all other devices and connect the port to the
printer only and try it again.
• Turn off printer status reporting in the device options tab
in the printer driver.
When you use the Reprint
function the printer does
not print all of the last
print job, only the last
page.
• Add memory to the printer. It may still not be possible to
reprint a large print job even after adding memory.