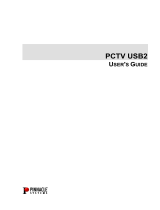Page is loading ...

1

2
Section 1 Using HYPERMEDIA:
HyperMedia is comprehensive, easy-to use software for digital and analogue television. The software converts your
PC system into a high-performance multimedia centre.
Note: To achieve the best possible operating speed, install DirectX 9.0c before using HyperMedia (DirectX 9.0c is on
the driver CD-ROM supplied).
ATV
ATV function for analogue TV viewing (see section 2 for
details.)
DTV
DTV function for digital TV viewing (DVB-T) (see section
3 for details.)
MPEG
encoder
The MPEG encoder function allows you to convert AVI
files into MPEG format. (See section 4 for details.)
Video editor
The video editor function allows you edit MPEG videos
simply and easily. See section 5 for details.)
DVD/CD
burning
The DVD/CD burning function allows you to create a
VCD, SVCD or DVD, which can be played on a DVD
player or PC. (See section 6 for details.)

3
Section 2 Using ATV:
2.1 Standard TV setup and channel search:
When you open ATV for the first time, the TV Setup Wizard starts automatically and guides you step-by-step through
the configuration of the TV settings.
Step 1:
Select your country and the associated television standard
(e.g. PAL, NTSC or SECAM). -> Next
Step 2:
Select your TV source (Antenna, Cable or Both).
1. Start the channel search:
We recommend that you leave the default setting of "Use
default table". If not all TV channels are found, select
"Use free scan". Then select the cable type Cable,
Antenna or Both.
2. Video Live Sound:
We recommend that you select the default setting Line-In
and Stereo Mixer for audio recording.
When you have entered all the details, click -> Next

4
Step 3:
If you used the "Use default table" option to find all TV
channels, this information window will be displayed.
Depending on the Step Size set, the software program
will search the entire frequency range. Click Start to start
the search. Please note that this search process may take
some time. When the channel search has finished, click
the Finish button. ATV will enter the channels that were
found in the channel list.
Step 4:
If you used the "Use free scan" option, this information
window will be displayed. Then click Start to start the
channel search. Please note that this search process may
take some time. When the channel search has finished,
click the Finish button. ATV will enter the channels that
were found into the channel list.

5
2.2 Description of the user interface
The user interface makes all functions available to you in a simple and easy way.
• Display:
The display shows the current status (e.g. Live, REC, Playback, Time shifting),
the current audio output (mono, stereo), channel number, recording duration, size of the recording and the
current time.

6
• Control:
: Switch up a channel.
: Switch down a channel.
Note: To be able to use these functions, you must have previously started an automatic or manual
channel search.
: Time shift
: Record
: Channel preview
: Snapshot
: Teletext
: Mono, stereo or SAP audio output
: Reset the frequency table
: TVR setup
: Switch to other video sources
• Number pad:
You can use the number pad to select individual channels directly.
~ : Numeric keys
: Switch to the channel last selected
: Enter channel code
• Volume control:
: Turn up
: Turn down
: Mute on/off

7
• Functions:
: Recording timer
: Sleep mode timer
: Switch to main window
: Settings
• Recording, playback, time shifting
A. Record function
Click the Record icon to record TV programmes in real time. To stop the recording, click the Stop button
on the user interface. Following the recording, you can see the recorded films in the playback list.
B. Media Player control bar
Click the Play button to view recorded films again. The playback menu opens and a list of all videos that have
been recorded and played up to that point is displayed. You can select more than one file. The software program
shows the selected files in the playback list.
: Jumps to the start of the video
: Rewind
: Pause
: Playback or activate time shift
: Stop or end time shift
: Fast forward
: Jumps to the end of the video.
: Open file

8
C. Playback list:
Add:
Adds the selected file to the playback list.
Delete:
Deletes the selected file from the playback list.
Delete all:
Deletes the entire playback list.
Rename:
Allows you to rename the selected file.
Import:
Imports one or more selected files into the playback
list.
Clear:
Delete the whole content of the play list.
D. Time shift function:
You can activate the time shift function during the normal real time playing of the programme by selecting the time
shift button . If the software is in time shift mode, you will need to wait a few seconds before you can start
playing.
Caution!: The maximum of the time shift mode, depends on the free space of your harddisk.
2.3 Setup utility for TVR
The TV Tuner setup menu allows you to sort or rename
the TV channels that were found. You can run an
automatic search for TV channels via Cable or Antenna.
You can edit the individual channels by double-clicking
the relevant channel. You can customise the video
standard, audio options, channel names and the frequency.
Normal group:
You can switch between reception via Cable or Antenna.
Autoscan:
Click the Auto scan button to perform the action and to
the start the search process.

9
• Preview setup:
The Preview menu allows you to customise the channel preview settings to suit your own requirements. There are two
preview types: Standard and User-defined.
Standard:
You can select from the following preview options: 2x2,
3x3, 4x4, 5x5.
Preview time intervals:
This is where you can set the preview time intervals:
Customized:
You can use the number pad to assign a certain
programme in the preview menu.
• Record function:
Video capture device: Select the video recorder
Video input format: Select the video input signal YUY2,
UYVY and RGB24
Capture format (profile): You can set the recording
format for the video here.
Capture size: Size of video resolution
Bit rate (Kbps): Bit rate setting
Capture quality: Recording quality setting
Frame rate: Frame rate setting
Capture location: Save location setting
Capture file name: File name of the recording. Use
date/time as file name.
Enable time limit: Set time limit
Audio capture option:
Select "Capture audio", "Capture audio only, no video
capture" or "No audio capture". If you select "Audio
capture only, no video capture", you can only select WAV
or MP3 format.

10
• Video setup:
Color:
Settings for brightness, contrast, hue, saturation and
sharpness. Move the respective bars to customise the
image.
Video system:
You can set various TV standards here. If you travel to a
country that does not have the same TV standard as your
own country, you can change the standard here
accordingly.
Enable high quality preview:
Activates the preview in high quality
Enable VMR playback:
If your graphics card supports VMR, please select this
option. If your graphics card does not support this mode,
please ensure that this option is not selected.
Display Aspect ratio:
You can select the following aspect ratios: 4:3, 16:9, free
• Other:
Multilanguage option:
You can change the software language here.
MPEG4 Codec:
You can select the various MPEG4 codecs here, e.g.
Microsoft V2 or Divx.

11
2.4 Planned recording jobs
To plan and enter the recording in advance, click the button.
TV Source:
The source from which recording should take
place. (analogue or digital)
Capture source: Different sources can be
selected here depending on the selected source
(analogue or digital). (For example, TV antenna,
TV cable, S-video, etc.)
Channel: Select the required channel
Capture format (profile): Select the format for
your recording.
Capture size: Size of the video resolution.
Bit rate (Kbps): Bit rate setting.
Capture quality: Recording quality
settings:
Frame rate: Select frame rate
(PAL 25)
Capture audio option: Select "Audio
recording", "Audio recording only, no video
recording" or "No audio recording".
Filename option: File name of the recording.
Use date/time as file name
Current time: Shows the current time.
Starting time: Enter the day and the start time
of the programme you want to record.
Duration: Enter the duration of the programme
to be recorded.
Recording rule: Specify the recording type.
The default setting is "One-off".

12
• Open
Open: Once you have entered the programme to be
recorded, it is listed here.
Insert: You can define a new timer recording here.
Edit: You can edit the selected timer recording
afterwards.
Delete: Delete the selected timer recording.
Delete all: Delete all added timer recordings from the
list.
Start power-off schedule: When you click this button, the computer immediately goes into hibernate mode and
wakes up again in time to start recording at the time entered.
Note: To be able to use this function, your operating system must support hibernation and "Hibernation" mode must
have been enabled in advance. The function will not be shown otherwise. For information on how to enable
hibernation mode, please refer to the manual for you operating system or computer.
• Today To-Do List
Today To-Do List:
When you select this option, all programmes selected for
the current day are displayed.

13
• Log:
Log:
If a timer recording failed, the error is noted in the log file.
A more precise description of the error is listed here.
• Settings
Output folder:
You can specify the save location for your films here.
Auto-execute at start up: If this option is selected, the
timer recording service is started automatically every time
Windows is restarted.
Multilanguage option:
You can change the software language here.
Enable Power-off schedule recording mode:
If this option is selected, the recording timer shuts down the computer once the film has been recorded.
Note: If this option (Enable Power-off schedule recording mode) is not displayed, this means that hibernation mode is
not correctly enabled on your notebook or your computer does not support this mode.

14
2.5 Channel overview:
Click the button to start the channel overview.
Channel overview:
During the channel overview process, you can call up any
channel directly by making a selection with your mouse or
the cursor.
2.6 Snapshot:
You can take a snapshot of the current programme by clicking the button. When you take the picture, a window
called Snapshot is opened. You can view, save or delete all snapshots that have been taken to date.
Note: Two image formats are supported - bitmap and JPEG. You can specify the format in which you want to save the
image in the Save dialog box.

15
2.7 Sleeping Timer:
The sleeping timer function allows you to set the time after which the computer will be shut down. The screenshot
below shows the function. Move the slider to select any time between 0 and 300 minutes. Click OK to accept the
setting. The computer will then shut down after the set time.
2.8 Audio output mode
When you click the button, you can set various audio types, e.g. stereo and mono.
2.9 Pop-up menu
You can open the pop-up menu at any time while the HyperMedia software is running. To do so, right-click or press
the F12 key on the keyboard. The pop-up menu is then displayed. A description of the functions is given below.
! Always on Top: - The window is always to the front
! Display Aspect ratio: - Sets the aspect ratio (free, 4:3 or 16:9)
! Full screen: - Switches to full screen display
! Switch video source: Toggles between the input terminals
! Previous channel: - Switches to the last channel
! Next channel: - Switches to the next channel
! Recall Channel: - Switches to the channel that was selected last
! Channel overview: - Shows all available channels in miniature
! Capture: - Starts the recording
! Time Shifting: - Starts time shifting
! Snapshot: - Records images from the current programme.
! Setup: - Opens the settings window
! Reset TV Frequency Table: - Resets the settings

16
Section 3 Using DTV:
DTV is an easy-to-use digital TV application which also has a lot of features. With DTV, you can receive unencrypted
digital DVB-T programmes. DTV is a simple way of viewing and recording digital television.
3.1 Channel search for receiving digital TV:
When you open ATV for the first time, the DVB Setup Wizard starts automatically and guides you step-by-step
through the configuration of the TV settings.
Two types of channel searches are supported.
When you have selected the appropriate options, click "Next".
User-defined channel search:
In the next step, the scan range and the signal strength are
displayed. The frequency range depends on your location.
The Signal display shows you the current signal strength
and quality. Click the Start button to start the channel
search. After complete scan, please click the Finish button
to close this window.
Select country:
You can select
your country here.
User-defined:
To be able to use this
option, you must
manually enter the
minimum and
maximum frequency
and the bandwidth.

17
Note:
It can sometimes happen that not all channels are found due to the low signal strength. In this case, you should use an
active DVB-T antenna or change the current location. Make sure that a DVB-T signal is available at your current
location.
3.2 Description of the user interface
The user interface makes all functions available to you in a simple and easy way.
• Display:
The display shows the current status (e.g. Live, REC, Playback, Time shifting),
the current audio output (mono, stereo), channel number, recording duration, size of the recording and the current
time.

18
• Control:
: Switch up a channel.
: Switch down a channel.
Note: To be able to use these two functions, you must have previously started an automatic or manual channel
search.
: Time shift
: Record
: Channel preview
: Snapshot
: Teletext
: Mono, stereo or SAP audio output
: EPG (Electronic programme guide)
: DTV settings
Number pad:
You can use the number pad to select individual channels directly.
~ : Numeric keys
: Switch to the channel last selected
: Enter channel code
• Volume control:
: Turn up
: Turn down
: Mute on/off

19
• Functions:
:Recordingtimer
:Sleep mode timer
:Switchtomainwindow
: Settings
• Recording, playback, time shifting:
A. Record function
Click the Record icon on the user interface to record TV programmes in real time. To stop the Recording,
click the Stop button on the user interface. Following the recording, you can see the recorded films in the
playback list.
B. Media Player control bar
Click the Play button to view recorded films again. The playback menu is displayed and shows a list of all
videos that have been recorded and played up to that point. You can select more than one file. The software
program shows the selected files in the playback list.
: Jumps to the start of the video
: Rewind
: Pause
: Playback or activate time shift
: Stop or end time shift
: Fast forward
: Jumps to the end of the video
: Open file

20
C. Playback list:
Add:
Adds the selected file to the playback list.
Delete:
Deletes the selected file from the playback list.
Delete all:
Deletes the entire playback list.
Rename:
Allows you to rename the selected file.
Import:
Imports one or more selected files into the playback list.
Clear: Deletes all entries in the playback list.
D. Time shift function:
You can activate the time shift function during the normal real time playing of the programme by selecting
the time shift button . If the software is in time shift mode, you will need to wait a few seconds before
you start playing.
Caution!: The maximum of the time shift mode, depends on the free space of your harddisk.
3.3 Setup utility for TVR:
TV Tuner:
The TV Tuner setup page allows the user to Sort or
Rename the TV channels that were found. You can
automatically search for TV programmes via Cable or
Antenna and you can add or delete programmes to/from
the channel list. You can edit the individual channels by
double-clicking the relevant channel. You can set the
video standard, audio options, channel names and the
frequency (fine adjustment).
Normal group: You can switch between reception via
Cable or Antenna.
Auto scan: Click the button to perform the action.
/