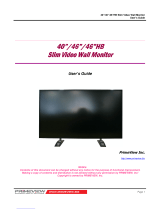Page is loading ...

hp pavilion f50/f70
D5063/D5064
15-inch/17-inch
LCD Monitor
(15-inch/17-inch Viewable Image)
User’s Guide
Notice
Important Safety Instructions
What the f50 Monitor Offers
What the f70 Monitor Offers
Unpacking the Monitor
Setting Up the Monitor
How to Install the Drivers
Adjusting the Monitor
Using the Monitor
Troubleshooting
LCD Monitor Quality and
Pixel Policy for f50 Monitor
LCD Monitor Quality and Pixel
Policy for f70 Monitor
Technical Specifications for the
f50 Monitor
Technical Specifications for the
f70 Monitor
HP f70 Audio System
Performance Specifications
Care and Cleaning
Environmental Information
Regulatory Information
X

2
hp pavilion f50/f70 LCD Monitor
Notice
Notice
The information contained in the documents accompanying this
product is subject to change without notice.
Hewlett-Packard makes no warranty of any kind with regard to
this material, including, but not limited to, the implied warranties
of merchantability and fitness for a particular purpose.
HP shall not be liable for errors contained herein or for incidental
or consequential damages in connection with the furnishing,
performance, or use of this material.
HP assumes no responsibility for the use or reliability of its software
on equipment that is not furnished by HP.
These documents contain proprietary information that is protected
by copyright. All rights are reserved. No part of these documents
may be photocopied, reproduced, or translated to another language
without the prior written consent of HP.
Hewlett-Packard Company
Home Products Division
P.O. Box 4010
Cupertino, CA 95014-4010
USA
© Copyright Hewlett-Packard Company, 2001. All rights reserved.
Hewlett-Packard is a registered trademark of Hewlett-Packard
Company in the United States of America and other countries. Other
brand or product names are trademarks of their respective holders.
X

3
hp pavilion f50/f70 LCD Monitor
f50 15-inch LCD Monitor f70 17-inch LCD Monitor
hp pavilion f50/f70
D5063/D5064
15-inch/17-inch
LCD Monitor
(15-inch/17-inch Viewable Image)
User’s Guide
X

hp pavilion f50/f70 LCD Monitor
Important Safety Instructions
4 English
Important Safety Instructions
CAUTION: The lightning flash with arrowhead symbol
inside an equilateral triangle is intended to alert
the user to the presence of uninsulated,
dangerous voltage which may be of sufficient
magnitude to constitute a risk of electric shock.
WARNING: The exclamation point within an equilateral
triangle is intended to alert the user to the
presence of important operating and servicing
instructions in the literature accompanying the
appliance.
WARNING: If you are unsure that you can lift the equipment
safely, do not try to move it without help.
WARNING: Before you connect any cables or install the HP
monitor, refer to the above safety instructions.
Also, refer to the set up poster and the
documentation included with the PC and the
video adapter to ensure this equipment is
correctly installed.
WARNING: For your safety, always connect equipment to a
grounded wall outlet. Always use a power cord
with a properly grounded plug, such as the one
provided with the equipment, or one in
compliance with your national safety standards.
This equipment can be disconnected from the
power by removing the power cord from the
power outlet. This means the equipment must be
located close to an easily accessible power
outlet.
!
!
!
!
X

5
hp pavilion f50/f70 LCD Monitor
Important Safety Instructions
WARNING: Use the monitor with the power adapter
supplied with your HP monitor only.
To avoid electrical shock, do not open the
monitor cover or the power adapter. There are
no user-serviceable parts inside. Only qualified
service personnel should service these parts.
Make sure the computer is turned off before
connecting or disconnecting a display
peripheral.
Working in Comfort
Thank you for selecting HP monitor equipment.
To optimize your comfort and productivity, it’s important that you set
up your work area correctly and use your HP equipment properly.
With that in mind, we have developed some setup and use
recommendations based on established ergonomic principles for you
to follow.
These recommendations can be found in the online version of the
Working in Comfort guide, which is preloaded on the hard disk of
your HP computer. They can also be found on the HP Working in
Comfort Web site at http://www.hp.com/ergo/
along with other
information.
!
X

hp pavilion f50/f70 LCD Monitor
What the f50 Monitor Offers
6 English
What the f50 Monitor Offers
The HP f50 monitor is a liquid crystal display (LCD) 15-inch, high
resolution, multi-synchronous color monitor. Multi-synchronous means
that the monitor can be used with a range of video modes. It is
optimized for use with all HP computers.
The HP f50 monitor has the following features:
• A 15-inch LCD; thin film transistor (TFT) with an anti-glare surface
• Support of video modes up to 1024 x 768 at a 75 Hz refresh rate
• Analog/Digital interface: a VGA (analog) and a DVI-D (digital)
connector enables connection to two computers at the same time
(optional)
• True color (16 million colors)
• Auto-adjustment of display position, clock, and phase for the VGA
interface
• An onscreen display (OSD) manager that allows you to adjust all
settings through onscreen menus
Full scan TFT screen
that gives an
edge-to-edge image
Slim and space
saving
Anti-glare
surface
Menu button
Browse buttons
Auto/Select button
On/Off switch
Power status
indicator
X

7
hp pavilion f50/f70 LCD Monitor
What the f50 Monitor Offers
• Power-management system (VESA
1
standard) controlled from
suitably equipped HP computers to automatically reduce the
power consumption of the monitor
NOTE: As an ENERGY STAR partner, HP has determined that this
product meets ENERGY STAR guidelines for energy
efficiency.
• Low power consumption: 36 W maximum
• Compliance with stringent Swedish Low Emissions guidelines
TCO '99
• Plug and Play capability (compliant with VESA DDC standard,
version 3, revision 1 at the levels DDCI, DDC/2B, DDC/C1,
version 1) that enables the monitor to identify itself to suitably
equipped HP computers
1. VESA is the Video Electronics Standards Association.
X

hp pavilion f50/f70 LCD Monitor
What the f70 Monitor Offers
8 English
What the f70 Monitor Offers
The HP f70 monitor is a liquid crystal display (LCD) 17-inch, high
resolution, multi-synchronous color monitor. Multi-synchronous means
that the monitor can be used with a range of video modes. It is
optimized for use with all HP computers.
Menu button
Browse buttons
Full scan TFT screen
that gives an
edge-to-edge image
Slim and space
saving
Anti-glare
surface
On/Off switch
LCD module
power status
indicator
Headphone
connector
Microphone
connector
Audio base power
status indicator
Volume control
Auto/Select button
Audio base with
stereo speakers
X

9
hp pavilion f50/f70 LCD Monitor
What the f70 Monitor Offers
The HP f70 monitor has the following features:
• A 17-inch LCD; thin film transistor (TFT) with an anti-glare surface
• Support of video modes up to 1280 x 1024 at a 75 Hz
refresh rate
• Analog/Digital interface: a VGA (analog) and a DVI-D (digital)
connector enables connection to two computers at the same time
(optional)
• True color (16.7 million colors)
• Auto-adjustment of display position, clock, and phase for the VGA
interface
• Audio base with Polk Audio active stereo speakers
• All-in-one audio and microphone cable
• An onscreen display (OSD) manager that allows you to adjust all
settings through onscreen menus
• Power-management system (VESA
2
standard) controlled from
suitably equipped HP computers to automatically reduce the
power consumption of the monitor
NOTE: As an ENERGY STAR partner, HP has determined that this
product meets ENERGY STAR guidelines for energy
efficiency.
• Plug and Play capability (compliant with VESA DDC standard,
version 3, revision 1 at the levels DDCI, DDC/2B, DDC/C1,
version 1) that enables the monitor to identify itself to suitably
equipped HP computers
• Slot for security lock
2. VESA is the Video Electronics Standards Association.
X

hp pavilion f50/f70 LCD Monitor
Unpacking the Monitor
10 English
Unpacking the Monitor
Check for the following items. If they are missing or damaged,
consult your retailer immediately.
• 1 liquid crystal display (LCD)
• 1 power cord
• 1 DC adapter with an attached DC cable
• 1 video cable (VGA)
• 1 video cable (DVI-D) (select models only)
• 1 Quick User’s Guide
• 1 warranty booklet
• 1 CD-ROM disc
X

11
hp pavilion f50/f70 LCD Monitor
Setting Up the Monitor
Setting Up the Monitor
Place the monitor on a flat, sturdy surface. Ensure that the operating
site is free from excessive heat and moisture. For best performance,
make sure nothing is resting on the monitor.
WARNING: Before you connect any cables or install the HP
monitor, refer to the safety instructions at the
beginning of this manual. Refer also to the
documentation that came with the computer to
ensure this equipment is correctly installed.
Connecting two computers to the monitor
The LCD monitor has two video signal connectors on the rear panel:
one analog (VGA) and one digital (DVI-D). This allows you to
connect the monitor to two computers at the same time.
When two computers are connected, you need to use the Input
Priority setting on the onscreen display (OSD) to switch from one
video signal to the other. See “Input Priority” on page 33. The LCD
must be set to one signal or the other to operate properly.
!
DVI
VGA
Video
connectors
X

hp pavilion f50/f70 LCD Monitor
Setting Up the Monitor
12 English
Connecting the cables to the f50 monitor
Look at the following diagram and follow the steps listed below to
connect the cables to the f50 15-inch LCD monitor.
CAUTION: This monitor is equipped with an auto-sensing
power supply for voltage ranges 100—240 V~,
50/60 Hz. Use the monitor with the supplied DC
adapter only.
Power
source
Power
cord
DC adapter
with attached DC cable
Video cable
(VGA)
Video
connectors
VGADVI
X

13
hp pavilion f50/f70 LCD Monitor
Setting Up the Monitor
To connect the cables to the f50 monitor:
1 Make sure the computer is turned off.
2 Plug the video cable into the correct video connector (VGA or
DVI-D) on the back of the monitor and into the corresponding video
connector on the computer. Secure the cable by tightening the
thumbscrews.
NOTE: The f50 monitor comes with both a VGA and a DVI-D
connector. Some models come with a VGA cable, and
others come with a DVI-D cable as well. Using both video
connectors, you can connect this monitor to two computers
at the same time. You may need to purchase the DVI-D
cable.
3 Plug the DC adapter cable into the connector on the back of the
monitor.
4 Plug the power cord into the DC adapter and into the main power
source.
5 Turn on the main power source (for example, a surge protector),
and then turn on the power switch for both the computer and the
monitor.
To disconnect the cables from the f50 monitor:
1 Turn off the power switch for the monitor and the computer and
then turn off the main power source.
2 Disconnect the power cord from the main power source and from
the DC adapter cable.
3 Disconnect the DC adapter cable from the connector at the back
of the monitor.
4 Unscrew the thumbscrews on the video cable(s) and disconnect the
video cable(s).
VGA cable → VGA connector
DVI-D cable
→ DVI-D connector
X

hp pavilion f50/f70 LCD Monitor
Setting Up the Monitor
14 English
Connecting the cables to the f70 monitor
Look at the following diagram and follow the steps listed below to
connect the cables to the f70 17-inch LCD monitor.
CAUTION: This monitor is equipped with an auto-sensing
power supply for voltage ranges 100—240 V~,
50/60 Hz. Use the monitor with the supplied DC
adapter only.
To connect the cables to the f70 monitor:
1 Make sure the computer is turned off.
2 Plug the video cable into the correct video connector (VGA or
DVI-D) on the back of the monitor and into the corresponding video
connector on the computer. Secure the cable by tightening the
thumbscrews.
VGA cable → VGA connector
DVI-D cable
→ DVI-D connector
Video cable
(VGA)
Microphone
(pink)
Audio out
(green)
OR
DVI
Audio
cable
Volume
control
DC adapter
with attached DC cable
Power
source
DC In
cable
VGA
Video
connectors
Power
cord
X

15
hp pavilion f50/f70 LCD Monitor
Setting Up the Monitor
NOTE: The f70 monitor comes with both a VGA and a DVI-D
connector. Some models come with a VGA cable, and
others come with a DVI-D cable as well. Using both video
connectors, you can connect this monitor to two computers
at the same time. You may need to purchase the DVI-D
cable.
3 Plug the audio cable into the correct connectors on the computer.
Connect the green plug to the Audio Out connector and the pink
plug to the Microphone connector on the computer.
CAUTION: Do not connect the audio cable to the Speaker
Out connector on the computer: the audio
system of the monitor could be damaged. The
audio cable must be connected to the Audio Out
connector. HP recommends you keep the audio
cable connected to the Audio Out connector on
the computer at all times when using the f70
monitor.
4 Plug the DC adapter cable into the connector at the rear of the
monitor base.
5 Plug the power cord into the DC adapter.
6 Make sure the DC In cable is connected from the back of the
monitor column to the back of the LCD panel. This cable should
always be connected.
7 Make sure the volume is turned to the minimum setting on both the
audio base and on the keyboard (if the keyboard has a volume
control feature).
green → Audio Out connector
pink
→ Microphone connector
Speaker Out connector
X

hp pavilion f50/f70 LCD Monitor
Setting Up the Monitor
16 English
NOTE: For the best performance and sound range of the f70
monitor, use the keyboard for the primary volume control
and use the audio base as a secondary volume control.
8 Turn on the main power source (for example, a surge protector),
and then turn on the power switch for both the computer and the
monitor.
NOTE: The audio base is always on when the monitor is connected
to a power source, even when the computer and the LCD
panel are turned off. To see if the monitor is receiving
power, check the power status indicator (LED) on the side of
the audio base and check the light indicator on the front of
the LCD panel.
To disconnect the cables to the f70 monitor:
1 Turn off the power switch for the monitor and the computer, and
then turn off the main power source.
2 Disconnect the power cord from the main power source and the
DC adapter cable.
3 Disconnect the DC adapter cable from the connector at the rear of
the monitor base.
4 Disconnect the audio cable from the computer connectors.
5 Unscrew the thumbscrews on the video cable(s) and disconnect the
video cable(s).
Connecting the speakers to the f70 monitor
The f70 monitor comes with two built-in stereo speakers in the audio
base. If you bought the monitor with an HP Pavilion home PC, you
will have two sets of speakers: an external set shipped with the
computer, and a built-in set that is part of the monitor.
The external speakers of the computer connect to a Speaker Out
connector identified on the set up poster for the computer. These
speakers will provide the best sound for most HP Pavilions.
If you want to use the built-in monitor speakers, you must connect
them to a Line Out or an Audio Out connector on the back of the
computer. Use the audio cable provided for connecting the built-in
monitor speakers and the microphone to the computer; see step 3 in
“Connecting the cables to the f70 monitor” on page 14.
X

17
hp pavilion f50/f70 LCD Monitor
Setting Up the Monitor
If the computer does not have a Line Out or Audio Out connector,
you can purchase a sound card with a Line Out connector to use the
internal monitor speakers.
If you are not sure which connector you have and the sound quality
is poor, make sure the external PC speakers are connected to the
Speaker Out connector and not the Audio Out connector. Make sure
the audio cable from the monitor is not connected to the Speaker Out
connector on the computer.
Securing the f70 monitor
The f70 monitor can be secured to a desk or to any other fixed
object, using a Kensington lock security cable. The cable can be
attached to a slot located on the rear of the monitor.
NOTE: The Kensington lock is not an HP accessory. It cannot be
ordered from HP. Contact your retailer for more
information.
To secure the monitor:
1 Insert the lock in the slot located on the rear of the monitor.
2 Turn the key to lock the cable to the monitor.
3 Remove the key and store it in a safe place.
Slot for lock
X

hp pavilion f50/f70 LCD Monitor
Setting Up the Monitor
18 English
Connecting additional devices to the f70 monitor
The following diagram shows additional devices that can be
connected to the monitor. On the side of the audio base, the f70
monitor has one headphone connector and one microphone
connnector. You can use these connectors to connect various
compatible devices.
Headphone connector
Microphone connector
Headphone
connector
Microphone
connector
X

19
hp pavilion f50/f70 LCD Monitor
How to Install the Drivers
How to Install the Drivers
The HP monitor comes with driver software that allows you to take
advantage of the Plug and Play feature of the Windows
®
Me,
Windows 2000, or Windows XP operating system. This software
enables the computer to communicate with the monitor and use all
the monitor features. Without this software, the monitor settings and
display images will not be correct.
NOTE: HP computers may ship with the Plug and Play drivers
preinstalled. If you have an older computer, these drivers
may not be preinstalled and you may need to install the
drivers from the CD-ROM disc that came with the monitor.
You can also download the latest version of a driver from the
HP Monitors Support Web site at:
http://www.hp.com/go/monitorsupport/
Windows 2000 Users
NOTE: The procedure for installing the driver for your operating
system may vary.
To install the driver for the f50 or f70 monitor:
1 Click Start, select Settings, and then click Control Panel.
2 Double-click Display.
3 Click the Settings tab.
4 Click Advanced Properties or Advanced, and select the
Monitor tab.
5 Click Properties.
6 Click the Driver tab.
7 Click Update Driver and click Next.
8 Select the recommended option and then click Next.
9 Select the Specify a Location box.
10 Find and open the f50.inf (f50 15-inch) or the f70.inf (f70
17-inch) file on the CD-ROM disc in the Drivers directory, and
click OK.
11 Click Next to install the selected monitor.
X

hp pavilion f50/f70 LCD Monitor
How to Install the Drivers
20 English
Windows Me Users
NOTE: The procedure for installing the driver for your operating
system may vary.
To install the driver for the f50 or f70 monitor:
1 Click Start, select Settings, and then click Control Panel.
2 Click Display.
3 Select the Settings tab.
4 Click the Advanced button.
5 Select the Monitor tab.
6 Click the Change button.
7 Select the Specify a Location box.
8 Find and open the f50.inf (f50 15-inch) or the f70.inf (f70
17-inch) file on the CD-ROM disc in the Drivers directory, and
click OK.
9 Click Next to install the selected monitor.
Windows XP Users
NOTE: The procedure for installing the driver for your operating
system may vary.
To install the driver for the f50 or f70 monitor:
1 Click Start.
2 Click Control Panel.
3 Click Appearance and Themes.
4 Click Display.
5 Select the Settings tab.
6 Click the Advanced button.
7 Select the Monitor tab.
8 Click Properties.
9 Select the Driver tab.
10 Click Update Driver and click Next.
11 Select the recommended option and then click Next.
12 Select the Specify a Location box.
X
/