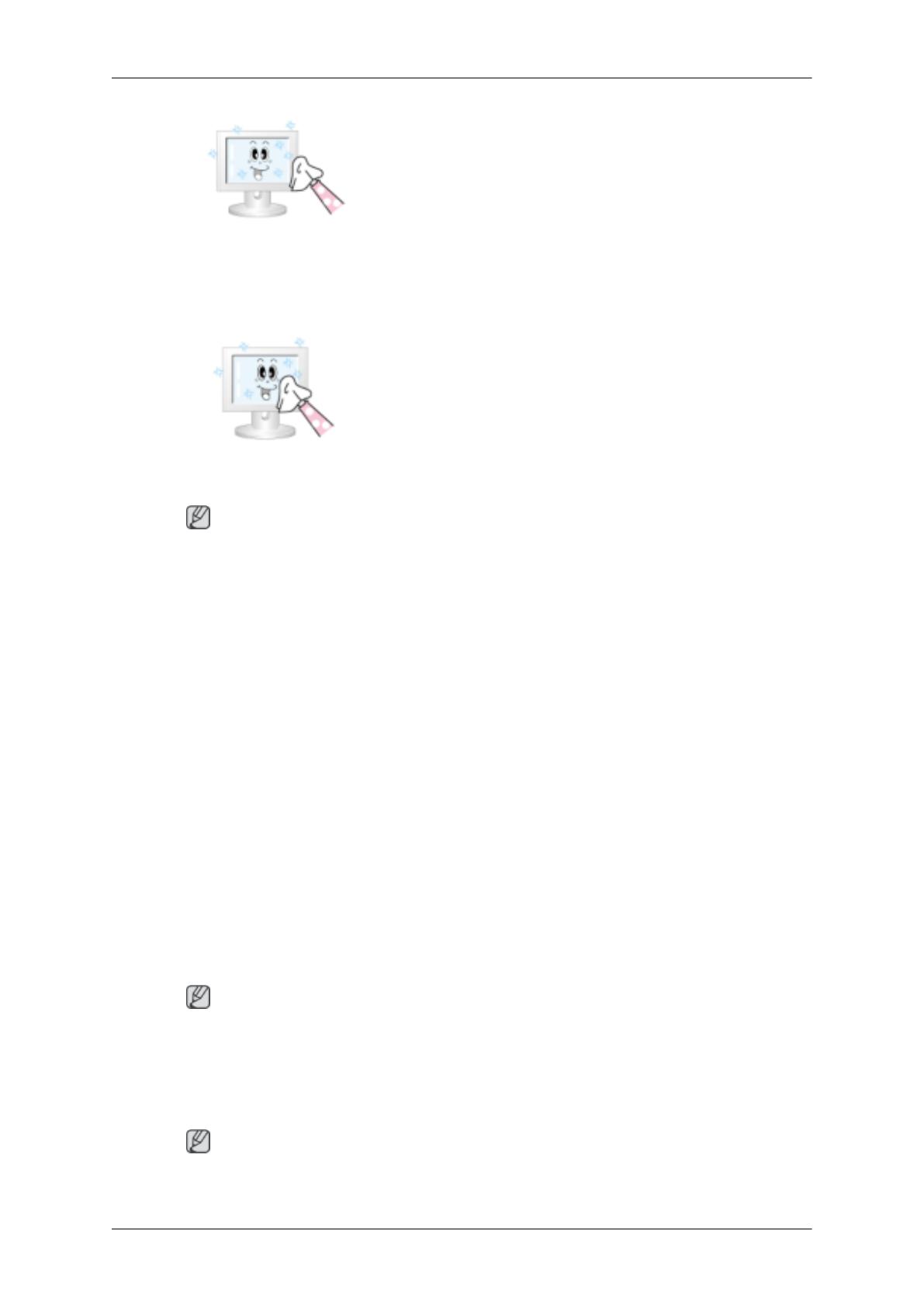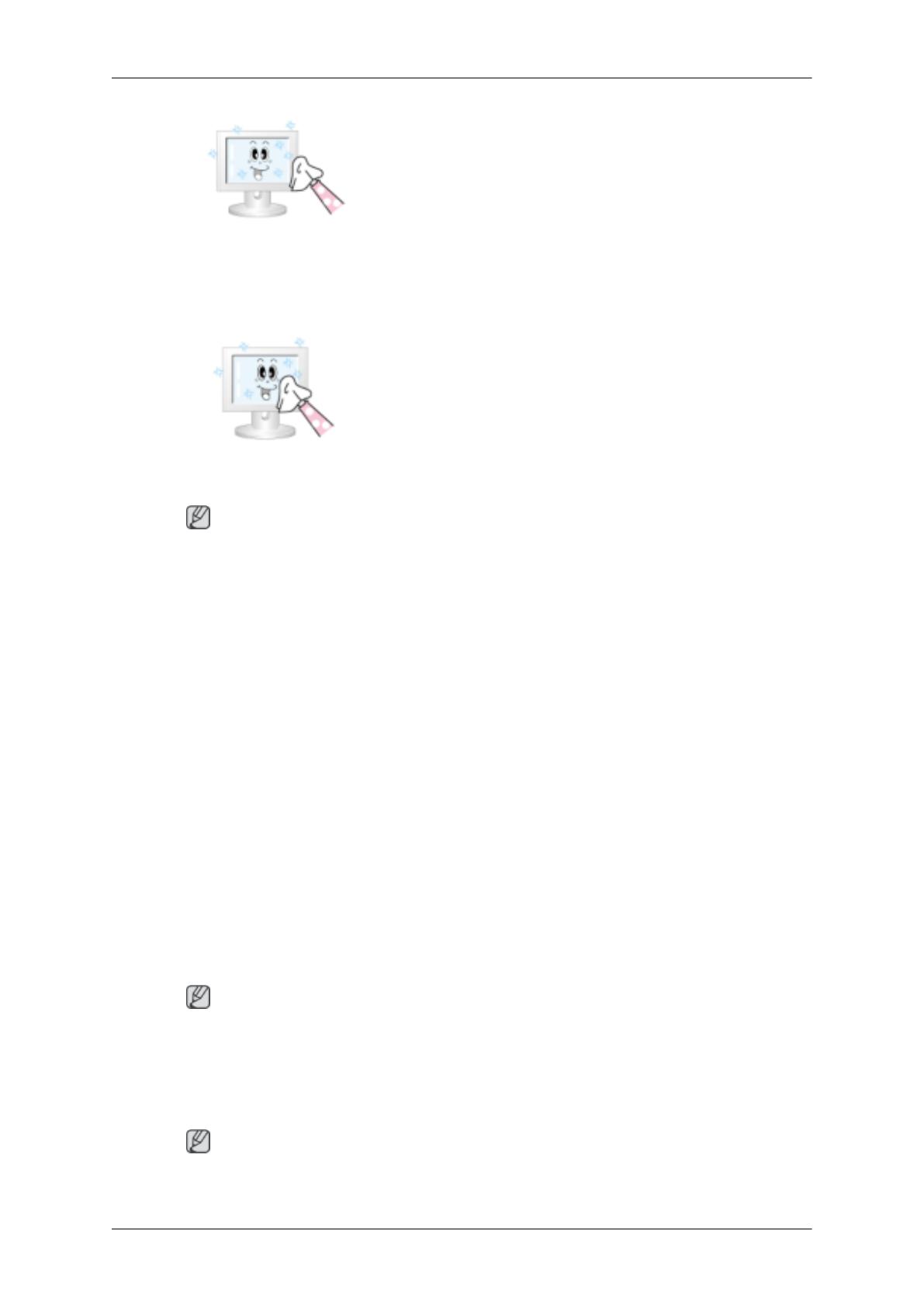
• Do not use benzene, thinner or other flammable substan-
ces, or a wet cloth.
• We recommend a
Samsung cleansing agent is used to pre-
vent damage to the screen.
2. Maintaining the Flat Panel Display Screen.
Clean with a soft cloth (cotton flannel) smoothly.
• Never use acetone, benzene or thinner.
(They may cause flaws or deformation of the screen sur-
face.)
• The user will be required to pay costs and related expenses
for repair of damages caused by him/her.
Symptoms and Recommended Actions
Note
A monitor recreates visual signals received from the computer. Therefore, if there is trouble with the
computer or the video card, this can cause the monitor to become blank, have poor coloring, noise,
Video mode not supported, etc. In this case, first check the SOURCE of the problem, and then contact
a service center or your dealer.
1. Check if the power cord and the video cables are properly connected to the computer.
2. Check if the computer beeps more than 3 times when booting.
(If it does, request an after-service for the main board of the computer.)
3. If you installed a new video card or if you assembled the PC, check if you installed the adapter
(video) driver and the monitor driver.
4.Check if the scanning ratio of the video screen is set at 56 Hz ~ 75 Hz.
(Do not exceed 60 Hz when using the maximum resolution.)
5. If you have problems in installing the adapter (video) driver, boot the computer in Safe Mode, remove
the Display Adapter at the "Control Panel, System, Device Administrator" and then reboot the computer
to reinstall the adapter (video) driver.
Check List
Note
Before calling for assistance, check the information in this section to see if you can remedy any prob-
lems yourself. If you do need assistance, please call the phone number on the Information section or
contact your dealer.
1. Problems related to Installation
Note
Problems related to the monitor installation and their solutions are listed.
Troubleshooting