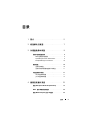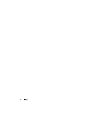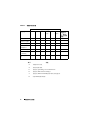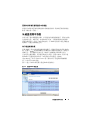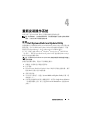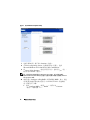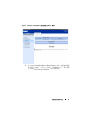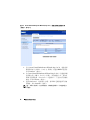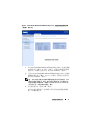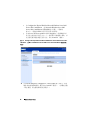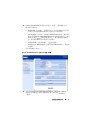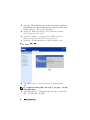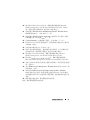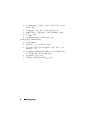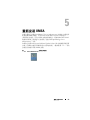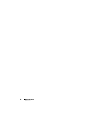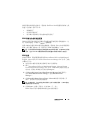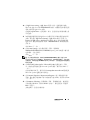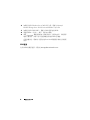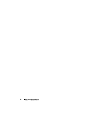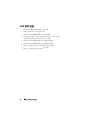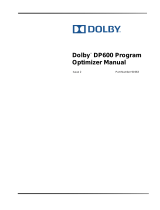The Dell PowerVault DP500 is an external storage enclosure designed for expanding storage capacity and safeguarding critical data. It seamlessly integrates with Dell PowerEdge servers through a high-performance SAS connection, allowing for simple installation and easy access to shared storage. The DP500 supports a range of disk drive types and configurations, providing flexibility to meet various storage needs. With support for up to 10 drives, it offers scalable storage capacity for growing data requirements.
The Dell PowerVault DP500 is an external storage enclosure designed for expanding storage capacity and safeguarding critical data. It seamlessly integrates with Dell PowerEdge servers through a high-performance SAS connection, allowing for simple installation and easy access to shared storage. The DP500 supports a range of disk drive types and configurations, providing flexibility to meet various storage needs. With support for up to 10 drives, it offers scalable storage capacity for growing data requirements.



















-
 1
1
-
 2
2
-
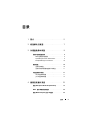 3
3
-
 4
4
-
 5
5
-
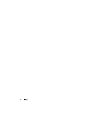 6
6
-
 7
7
-
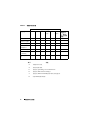 8
8
-
 9
9
-
 10
10
-
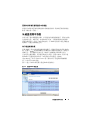 11
11
-
 12
12
-
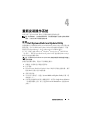 13
13
-
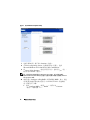 14
14
-
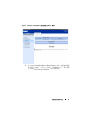 15
15
-
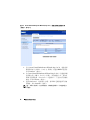 16
16
-
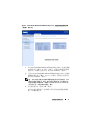 17
17
-
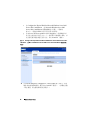 18
18
-
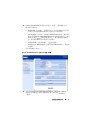 19
19
-
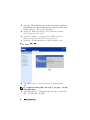 20
20
-
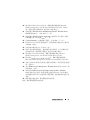 21
21
-
 22
22
-
 23
23
-
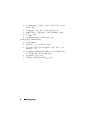 24
24
-
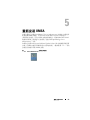 25
25
-
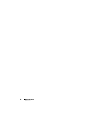 26
26
-
 27
27
-
 28
28
-
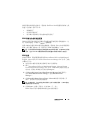 29
29
-
 30
30
-
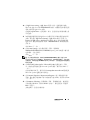 31
31
-
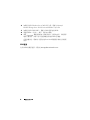 32
32
-
 33
33
-
 34
34
-
 35
35
-
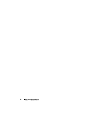 36
36
-
 37
37
-
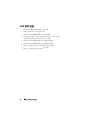 38
38
Dell PowerVault DP500 User guide
- Type
- User guide
- This manual is also suitable for
The Dell PowerVault DP500 is an external storage enclosure designed for expanding storage capacity and safeguarding critical data. It seamlessly integrates with Dell PowerEdge servers through a high-performance SAS connection, allowing for simple installation and easy access to shared storage. The DP500 supports a range of disk drive types and configurations, providing flexibility to meet various storage needs. With support for up to 10 drives, it offers scalable storage capacity for growing data requirements.
Ask a question and I''ll find the answer in the document
Finding information in a document is now easier with AI
Related papers
-
Dell PowerVault DP500 User guide
-
Dell PowerVault DP600 User guide
-
Dell PowerVault DP500 User guide
-
Dell PowerVault DP500 Quick start guide
-
Dell PowerVault DP600 Owner's manual
-
Dell PowerVault DP600 Owner's manual
-
Dell PowerVault DP500 Owner's manual
-
Dell PowerVault DP500 Owner's manual
-
Dell PowerVault DP500 Quick start guide
-
Dell PowerVault DP500 Quick start guide