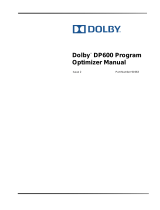4 目录
本地化操作系统 . . . . . . . . . . . . . . . . . . . .
22
安装多语种用户界面软件包
. . . . . . . . . . .
22
应用
MUI
语言:
. . . . . . . . . . . . . . . . . .
23
5 重新安装
OMSA
. . . . . . . . . . . . . . . . . . . 25
6 重新安装
DPM
. . . . . . . . . . . . . . . . . . . . . 27
预先必备的软件和网络配置 . . . . . . . . . . .
27
DPM
存储池的虚拟磁盘配置
. . . . . . . . . . .
29
DPM
安装
. . . . . . . . . . . . . . . . . . . . .
29
DPM
更新
. . . . . . . . . . . . . . . . . . . . .
32
7 重新安装
PowerVault
数据保护解决方
案配置向导
. . . . . . . . . . . . . . . . . . . . . . . 33
安装向导 . . . . . . . . . . . . . . . . . . . . . . . .
33
运行向导
. . . . . . . . . . . . . . . . . . . . . . . .
33
8 恢复
DPM
数据库和副本 . . . . . . . . . . . . 35
9 其它说明文件和资源
. . . . . . . . . . . . . . . 37
Microsoft
信息
. . . . . . . . . . . . . . . . . . . . .
37
Dell
硬件信息
. . . . . . . . . . . . . . . . . . . . . .
37
Dell
软件信息
. . . . . . . . . . . . . . . . . . . . . .
38