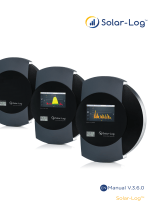Page is loading ...


Contents
~ 1 ~
Contents
1. About this Manual .................................................................................. 3
1.1 Scope of Application ................................................................................................ 3
1.2 Target Reader ......................................................................................................... 3
1.3 Abbreviations .......................................................................................................... 3
2. Introduction ............................................................................................ 4
2.1 Product Overview ................................................................................................. 4
2.2 Function and Features ....................................................................................... 5
2.3 Scope of Application ........................................................................................... 5
2.4 Scope of Delivery ................................................................................................. 5
2.5 Environment ............................................................................................................ 6
2.6 Safety Symbols ..................................................................................................... 6
3. Indication ................................................................................................. 7
3.1 LED Indication ......................................................................................................... 7
3.2 LCD Indication ......................................................................................................... 8
4. Installation .............................................................................................. 9
4.1 Location ..................................................................................................................... 9
4.2 Installation ................................................................................................................ 9
5. Connection ............................................................................................. 11
5.1 Preparation .............................................................................................................. 11
5.2 Connection Area .................................................................................................... 11
5.3 Connecting the Power ...................................................................................... 12
5.4 Connecting the Inverter ................................................................................... 12
5.5 Connecting the energy meter .......................................................................14
5.6 Connecting to the Ethernet ........................................................................... 16
5.7 *Connecting to the WiFi ................................................................................... 18
5.8 Connecting to DRMs ......................................................................................... 20
6. Web Server .......................................................................................... 22
6.1 Visiting the Web Server .................................................................................. 22

Contents
~2~
6.2 Home ........................................................................................................................ 23
6.3 Ethernet .................................................................................................................. 24
6.4 Advanced ................................................................................................................ 24
6.5 *Wireless ................................................................................................................ 34
7. ZeverCloud APP .................................................................................. 36
7.1 Account Registration ........................................................................................ 36
7.2 Create a PV plant ............................................................................................... 40
7.3 Connect Monitoring Management Device through WiFi ................ 43
7.4 Browse PV plant................................................................................................. 47
8. ZeverCloud website ............................................................................. 51
8.1 Account Registration ......................................................................................... 51
8.2 Create a PV plant ............................................................................................... 52
8.3 Browse PV plant................................................................................................. 53
8.4 Add a ZeverCom/ZeverCom WiFi .............................................................. 54
8.5 PV plant Sharing ................................................................................................. 54
8.6 Configuration Report ........................................................................................ 55
9. Trouble Shooting .................................................................................. 57
9.1 LED Indication ....................................................................................................... 57
9.2 LED Indication of Network Interface........................................................ 57
9.3 LCD Indication ....................................................................................................... 58
9.4 FAQ ............................................................................................................................ 59
10. Technical Parameters ..................................................................... 60
11. Disposal ............................................................................................. 61
12. Contact Us........................................................................................ 62

About this Manual
~ 3 ~
1. About this Manual
This manual contains a detailed description of the ZeverCom/ZeverCom WiFi,
including precautions, methods of installation and operating instructions.
The specifications described in this document apply to the current version of the
product. We reserve the right to make changes or to update our product to
introduce new functions and overall improvements. This specification is subject
to change without prior notice. Please contact Zeversolar to confirm the latest
revision.
1.1 Scope of Application
This manual applies to the ZeverCom/ZeverCom WiFi firmware version 16B21-
663R+16B21-658R and later versions.
1.2 Target Reader
This manual is intended for authorized skilled installers, who have knowledge of
electrical safety. Safety warnings can be found in section 2.5. Please read this
manual carefully before installing.
1.3 Abbreviations
Table 1-1: Abbreviations
Abbreviation
Designation
E-Today
Daily Energy
E-Total
Total Energy
LAN
Local Area Network
WAN
Wide Area Network
WLAN
Wireless Local Area Network
DHCP
Dynamic Host Configuration Protocol
DNS
Domain Name Server
PV
Photovoltaic
Pac
Alternating Current Output Power

Introduction
~4~
2. Introduction
The monitoring system plays an important role in the PV plant. Users can view
the PV Plants power generation data and fault information to avoid unnecessary
loss of power and non-scheduled downtime. Users can also maximize the
energy generating efficiency according to power generating data and reports.
2.1 Product Overview
The ZeverCom/ZeverCom WiFi collects the inverter’s data and events in the PV
plant. When an Internet connection is present, the ZeverCom/ZeverCom WiFi will
upload the collected data to the ZeverCloud to facilitate on-line web monitoring
and data analysis.
Fig.2-1: System structure
In the system structure shown in Fig. 2-1, the ZeverCom/ZeverCom WiFi
connects to the inverters via an RS485 bus and collects the inverter data,
which is then uploaded to the ZeverCloud for remote monitoring.

Introduction
~ 5 ~
2.2 Function and Features
PV Plant monitoring via the ZeverCloud
Communicates with up to 5 inverters
Standard RS485 interface
Remote monitoring via Ethernet or WiFi
Power Management Capability
5 days of storage
Support smart energy meter
0-export support
2.3 Scope of Application
The ZeverCom/ZeverCom WiFi is supports the following inverters and function:
Model
Active power
limit
0-export
DRM
Eversol TL1000~TL3000
Yes
No
No
Evershine
TL3680~TL5000
Yes
No
No
Zeverlution 1000-3000S
Yes
Yes
Yes
Zeverlution 3680-5000
Yes
Yes
Yes
Evershine TLC4000~6000
Yes
Yes
Yes
Eershine TLC8000~10000
Yes
Yes
Yes
Eversol TLC15~20K
Yes
No
No
Zverlution Pro 30K/33K
Yes
Yes
Yes
The sections marked with an * apply to the ZeverCom WiFi.
2.4 Scope of Delivery
Upon opening the packing box of the ZeverCom/ZeverCom WiFi you will see the
following components, as shown in Table 2-1.

Introduction
~6~
Table 2-1: Components included in the scope of delivery
Component
Quantity
ZeverCom/ZeverCom WiFi
1
Quick Installation Guide
1
Warranty card
1
2-pole plug
1
Screw (ST4×25)
2
Antenna (WiFi version)
1
Power supply Unit (optional)
1
Please check carefully that all of the components are found inside the packing
box. Please contact your distributor or local sales representative if a component
is missing.
2.5 Environment
The ZeverCom/ZeverCom WiFi operational ambient temperature is -10 ° C
to 60 ° C
Do not allow the ZeverCom/ZeverCom WiFi to become damp or wet
during use
Sudden disconnection of power to the ZeverCom/ZeverCom WiFi or
disconnection of the RS485 cable under normal operation can lead to
data loss
2.6 Safety Symbols
Please pay attention to the following safety symbols in the manual:
Information
Provides information about installation or use.
Notice
Indicates the instructions must be followed in the correct order
to prevent problems.
Warning
Indicates the instructions must be followed in order to prevent
serious problems or injuries.

Indication
~ 7 ~
3. Indication
3.1 LED Indication
The ZeverCom/ZeverCom WiFi displays the operating status to the user via LEDs.
The LED indicator panel is showed in Fig.3-1.
zeversolar
ZeverCom WiFi 192.168.6.100
11:20 04/11/2014
Fig. 3-1: LED indicator panel
The meanings of the LEDs are shown in the following Table 3-1.
Table 3-1: LEDs overview
LED
designation
Status
Explanation
Glowing green
ZeverCom/ZeverCom WiFi is supplied with
voltage
Off
ZeverCom/ZeverCom WiFi is not supplied with
voltage
Glowing yellow
A WiFi connection has been established between
the ZeverCom WiFi and WLAN router.
Flashing yellow
ZeverCom WiFI is sending or receiving data.
Off
ZeverCom WiFi WiFi connection between
ZeverCom WiFi and router has not been
established
Flashing green
ZeverCom/ZeverCom WiFi is sending active
power limitation instructions to the inverter
Flashing green
ZeverCom/ZeverCom WiFi is sending data to the
inverter
Flashing red
ZeverCom/ZeverCom WiFi is receiving data from
the inverter

Indication
~8~
3.2 LCD Indication
The LCD of the ZeverCom/ZeverCom WiFi displays information to the user, for
example the status of the connection to the ZeverCloud, date&time and IP
address. Each information screen is displayed for 2 seconds. The various
information screens are shown in Table 3-2.
Table 3-2: Information Screens shown on the LCD
LCD indication
Description
192.168.6.100
11:20 04/11/2014
ZeverCom/ZeverCom WiFi’s IP address, time and date
Disconnected
ZeverCloud
ZeverCom/ZeverCom WiFi is not connected to the
ZeverCloud
Connected
ZeverCloud
ZeverCom/ZeverCom WiFi is connected to the
ZeverCloud
Total INV:05
Online INV:03
“Total INV:05” is the total number of inverters
connected to the ZeverCom/ZeverCom WiFi since the
ZeverCom/ZeverCom WiFi was powered on
“Online INV:03” is the number of inverters being
currently monitored by the ZeverCom/ZeverCom WiFi
For example, if the ZeverCom/ZeverCom WiFi is connected to the ZeverCloud, the
LCD displays “Connected ZeverCloud”. If ZeverCom/ZeverCom WiFi is not connected
to the ZeverCloud, the LCD displays “Disconnected ZeverCloud”. The normal
information shown on the LCD is described in table 3-2. For further information
about the LCD indication, please refer to section “9.3LCD Indication”.

Installation
~ 9 ~
4. Installation
4.1 Location
The ZeverCom/ZeverCom WiFi should be installed indoors as extreme
temperatures, immersing in water, fire and strong impacts will damage the
ZeverCom/ZeverCom WiFi.
To take advantage of the ZeverCom/ZeverCom WiFi´s self-powered feature the
maximum length of the RS485 cable between the ZeverCom/ZeverCom WiFi and
the inverter is 20m.Should a separate power supply unit be used, the maximum
length is then increased to 1000m.
If the ZeverCom WiFi has the WiFi option, the antenna should be assembled as per
Fig. 4-1. Please ensure that the signal strength between the WLAN router and the
ZeverCom WiFi is strong enough to ensure a reliable wireless connection. Please
refer to section 5.6 for the WiFi setup instructions. If the ZeverCom WiFi is
connected to the WLAN router, the yellow WiFi LED will illuminate.
Fig. 4-1: Assemble the antenna
4.2 Installation
The ZeverCom/ZeverCom WiFi should be mounted on a wall as follows:
Step1: Select a suitable place for mounting.
Step2: Mark the positions of the drill holes on the wall (spacing of drill holes:
154mm).
Fig. 4-2: Mark the holes

Installation
~10~
Step3: Drill the holes (diameter: 6mm, depth: at least 30mm).
Step4: Remove dust that may have accumulated from the drill holes.
Step5: Insert the screw anchors into the drill holes using a rubber mallet.
Step6: Screw in the screws until they protrude by 5mm.
Fig. 4-3: Screw in the screws
Step7: Hang the ZeverCom/ZeverCom WiFi on the screws.
Step8: Tighten the screws.
Fig. 4-4: Tighten the screws

Connection
~ 11 ~
5. Connection
5.1 Preparation
Table 5-1: Cables and wiring
Type
Requirements
Maximum
length
Network
cable
1. Comply with the standards for structured
cabling according to EIA/TIA-568.
2. Shielded Ethernet cable (CAT-5E or higher).
3. UV resistant if used outdoors.
100m
RS485
cable
1. The same as network cable line
1000m
DRMs cable
(DRED)
1. The same as network cable line
1000m
Remember to connect the Ethernet cable to the Ethernet port
(RJ45 LAN connectors) and not to the RS485 port.
5.2 Connection Area
The ZeverCom/ZeverCom WiFi collects inverter(s) data and events, and uploads
them to the ZeverCloud via the Internet. This section shows how to connect with
the inverter and ZeverCloud.
Fig. 5-1: Overview of the connection area
The description of the connection area is shown in the following Table 5-2.
Table 5-2: Function and Description of the connection area
Item
Function
Description
A
Power socket
Connect to power supply

Connection
~12~
B
Meter port
Connect to energy meter
C
RS485 port
Connect to inverters
D
DRED port
Connect to AS DRM DRED port
E
Ethernet port
Connect to router/switch
5.3 Connecting the Power
Requirements:
Connect the RS485 cable directly to the ZeverCom/ZeverCom WiFi.
The maximum cable length for self powered operation is 20m.
If the RS485 cable between the Zevercom/ZeverCom WiFi and the inverter is
more than 20m, a separate power supply unit is required.
Connect the power supply unit to the Power socket (Item A in Fig. 5-1). Plug the
other end into a power outlet, and check that the power LED light turns on as
shown in Fig. 3-1(LED indicator panel).
If a separate power supply unit is used, it must satisfy the
following requirements:
1. EMC directive and low voltage directive of the European
parliament.
2. Output voltage between 7.5Vdc and 12Vdcand output
current at least 500mA.
3. DC output polarity .
5.4 Connecting the Inverter
This section describes how to connect the ZeverCom/ZeverCom WiFi to the
inverter(s):
Step 1: For PV Plants with more than one inverter, connect each inverter in a
daisy chain configuration, shown in Fig. 5-2, with the RS485 cable.
Step 2: Connect the inverter closest to the ZeverCom/ZeverCom WiFi to the
RS485 port of the ZeverCom/ZeverCom WiFi (Item B in Fig. 5-1) as shown in Fig.
5-2.

Connection
~ 13 ~
Fig. 5-2: Connection to the inverter
The pin order of the RJ45 socket and plug used by the RS485 port of the
ZeverCom/ZeverCom WiFi is shown in Fig. 5-3.
Fig. 5-3: Socket and plug definition of RJ45
The RS485 pin assignment of the RJ45 socket is shown in Table 5-3.
Table 5-3: RJ45-RS485 pin assignment
Pin
Signal description
1
RX+
2
RX-
3
TX+
4
GND
5
GND
6
TX-
7
+7V
8
+7V
1. The RS485 port between the ZeverCom/ZeverCom WiFi and
the inverter (Item C in Fig. 5-1) uses the RJ45 socket. Please
make sure to use the correct port.
2. The maximum communication distance of the whole RS485
bus is 1000m. Communication quality beyond this length is
not guaranteed and can also be influenced by the quality of
the RS485 cable.

Connection
~14~
5.5 Connecting the energy meter
ZeverCom/ZeverCom WiFi can connect to Eastron smart energy meter to limit
the exported power of a PV plant. The energy meter must be connected at the
grid connection point, as shown in Fig. 5-4.
Please refer to the user manual of Eastron smart meter for its wiring details.
The ZeverCom/ZeverCom WiFi supports the following EASTRON energy meter
model:
SDM630DC Modbus
SDM630CT Modbus
SDM120 Modbus
SDM220 Modbus
SDM230 Modbus
Fig. 5-4: System Connection with EASTRON smart energy meter
Smart meter "+/-" Pac means:Import power from grid/export
power to grid
ZeverCom smart meter communication parameters: Baud rate
9600bps; parity is none; 1 stop bit.
The energy meter has to connected to the Meter port of ZeverCom/ZeverCom
WiFi (Item B in Fig. 5-1), as shown in Fig. 5-5.

Connection
~ 15 ~
Fig.5-5: Connection Energy Meter
The pin order of the Meter port of the ZeverCom/ZeverCom WiFi is shown in Fig.
5-6.
Fig. 5-6: Socket definition
The Meter port pin assignment is shown in Table 5-4.
Table 5-4: Meter port pin assignment
Pin
Signal description
1
RS485-A
2
RS485-B
For the information on how to set the power limitation of PV system,, please
refer to the “Active Power Limitation” section of “6.4.1 Power Management”
1. The maximum cable length of RS485 is 1000m,
communication quality will be affected if the distance is
longer than this value.

Connection
~16~
5.6 Connecting to the Ethernet
The ZeverCom/ZeverCom WiFi requires an Internet connection in order to
provide remote monitoring. The connection between the ZeverCom/ZeverCom
WiFi and the Internet is shown in Fig. 5-7.
The ZeverCom/ZeverCom WiFi uses port #6655 and #80 to
communicate with the ZeverCloud. Both of these two ports
must be opened otherwise the ZeverCom/ZeverCom WiFi
cannot connect to the ZeverCloud and upload data.
Internet
LAN
ZeverCom
Inverter_1 Inverter_2 Inverter_5
RS485
Router
Internet
Zevercloud
Fig. 5-7: Network connection
The ZeverCom/ZeverCom WiFi is connected to the network by simply connecting
the network cable from the router to the Ethernet port of ZeverCom/ZeverCom
WiFi (Item E in Fig. 5-1), as shown in Fig. 5-8.
Fig. 5-8: ZeverCom/ZeverCom WiFi linked network

Connection
~ 17 ~
The ZeverCom/ZeverCom WiFi obtains an IP address from the router via DHCP
automatically and displays it on the LCD. The time it takes to connect to the
network depends on the network communication conditions.
The router needs to support DHCP services therefore the DHCP
services must be activated.
If the IP address of the ZeverCom/ZeverCom WiFi is different
from the network segment assigned by the router,
Trouble shooting:
1. Make sure the DHCP service of router has been activated.
2. Check the connection between the ZeverCom/ZeverCom
WiFi and the router.
3. Check whether the ZeverCom/ZeverCom WiFi is using a fix
IP address.
4. If the ZeverCom/ZeverCom WiFi cannot obtain an IP address
from the router, it will use 169.254.*.*(* symbol is a random
number) as the default IP address.

Connection
~18~
5.7 *Connecting to the WiFi
If users use the ZeverCom WiFi’s WiFi to connect to the router for remote
monitoring, the connection diagram is shown in Fig. 5-9.
WiFi
ZevercloudZeverCom WiFi Wireless Router
Internet Internet
Fig. 5-9: WiFi connection
In order to achieve remote monitoring reliably, the following steps must be
taken.
Step1: Power on the ZeverCom WiFi and open the mobile device or laptop’s
WLAN page to find the ZeverCom WiFi’s wireless access point. The new access
point of the ZeverCom WiFi’s SSID called ZEVERSOLAR -XXXX is displayed, as
shown in Fig. 5-10. Connect to the access point using the mobile device or laptop
and enter the password as “zeversolar” when prompted.
Fig. 5-10: WLAN connection page
1. "XXXX" stands for the last four digits in the serial number.
Step2: Start the web browser and enterhttp://160.190.0.1. The internal website
opens.

Connection
~ 19 ~
Step3: Select the wireless page and select a router in the [Wireless Network]
area to connect. The Password/Security Key dialog box opens, as shown in Fig.
5-11.
Fig. 5-11: connecting to wireless network
Step4: Enter the password of the wireless local network that you wish to
connect to. Do not enter the password of the router.
Step5: After approximately three minutes the WiFi of the ZeverCom WiFi will
connect to the wireless local network. The status indicator on the Wireless page
should display the icon and the yellow WiFi LED should now illuminate, as
shown in Fig. 5-12.
Fig. 5-12: WiFi Connection Instructions
/