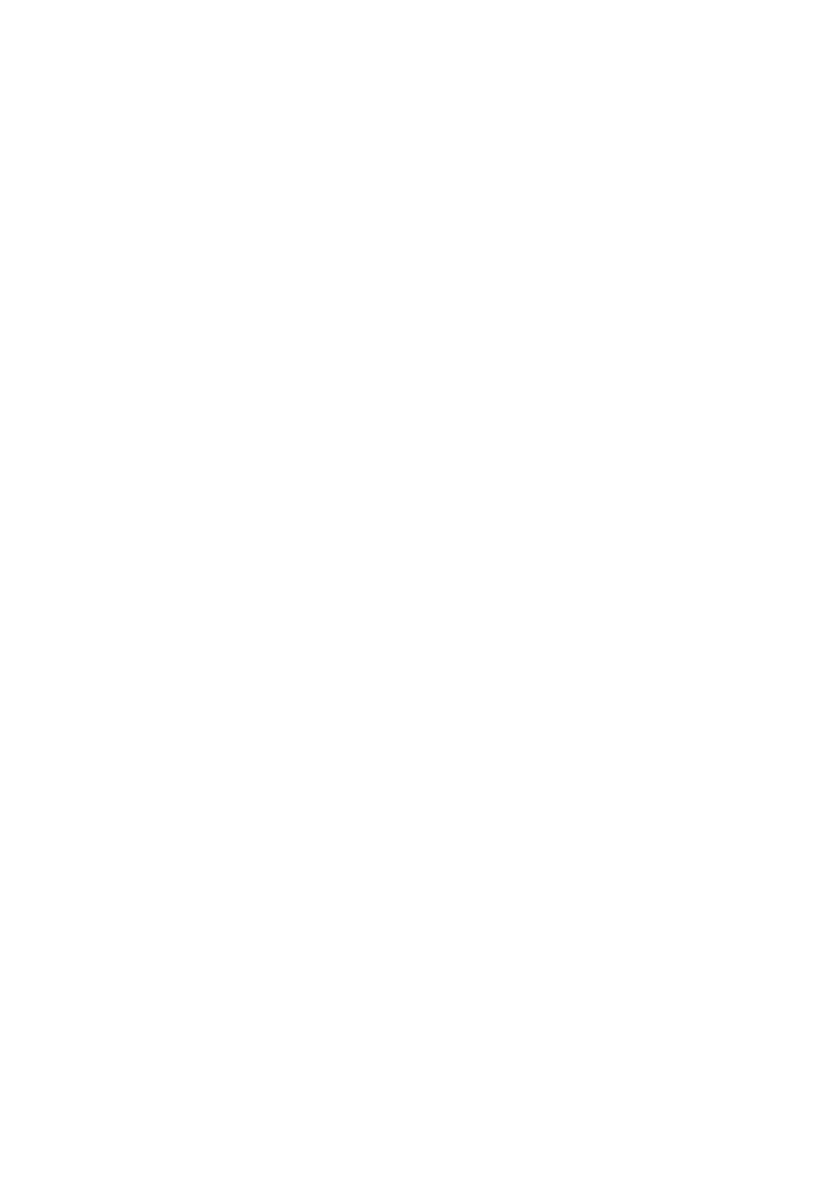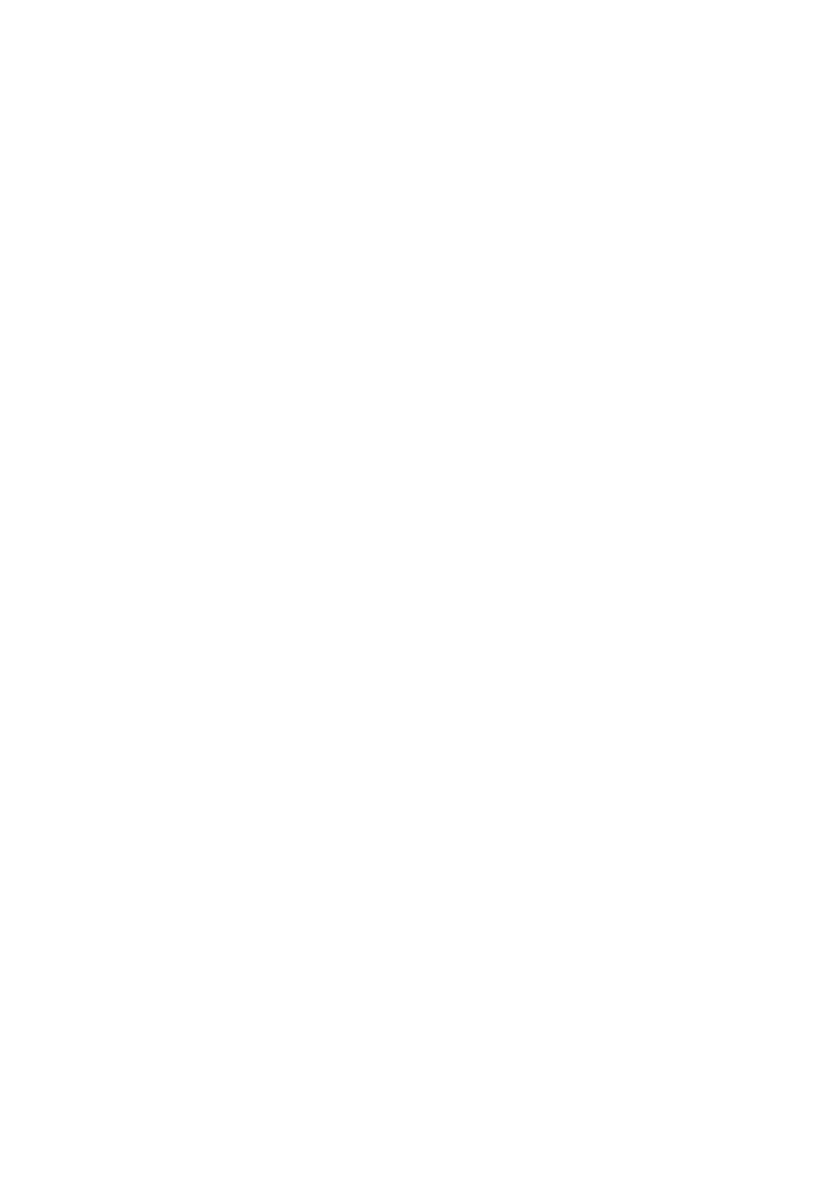
Contents
1 Working on Your Computer...................................................................... 9
Before Working Inside Your Computer............................................................................. 9
Recommended Tools.......................................................................................................10
Turning Off Your Computer..............................................................................................11
After Working Inside Your Computer.............................................................................. 11
2 Tablet PC Features...................................................................................13
Introduction.....................................................................................................................13
User Modes.............................................................................................................. 13
Using Your Tablet PC in the Tablet Mode.................................................................13
Tablet PC Buttons..................................................................................................... 14
Scroll Buttons........................................................................................................... 15
Tablet PC Interface...................................................................................................16
Using Your Tablet PC in Windows 7..........................................................................17
Touch Usage.............................................................................................................17
Using Pen as a Mouse..............................................................................................18
Working With Files....................................................................................................19
Using Pen as a Pen...................................................................................................19
Using Tablet PC Input Panel..................................................................................... 19
Entering Text.............................................................................................................20
Pen Flicks..................................................................................................................20
Using Your Tablet PC in Windows XP.......................................................................22
Using Pen as a Mouse..............................................................................................22
Using Pen as a Pen...................................................................................................23
Tablet PC Input Panel............................................................................................... 23
Touch Usage.............................................................................................................23
Tablet and Pen Settings............................................................................................23
Tablet PC Settings.....................................................................................................24
Digitizer Options Tab.................................................................................................25
Input Mode................................................................................................................25