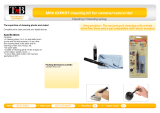Page is loading ...

VÜ IMAGING MANUAL V2.0
1
Vü Imaging Systems
User Manual

VÜ IMAGING MANUAL V2.0
2
Copyright
This document may not be reproduced or copied in any way, stored electronically or translated into any
language without the permission of Pop-Bio Ltd
Trademarks/Patents
Trademarks and Patents are registered by Pop-Bio Ltd. All other trademarks or registered trademarks are the
property of their respective holders. Specification and software are subject to change without notice.
Disclaimer
The contents of this manual have been checked for accuracy and every effort has been made to ensure there
are no errors. Pop-Bio Ltd makes no guarantee as to the accuracy of this document and reserves the right to
make changes to the contents without prior notice.
Pop-Bio Ltd
October 2018

VÜ IMAGING MANUAL V2.0
3
Safety Precautions
Before using the Vü Imaging System read the following safety precautions and this manual. Proper operation
of this system and its accessories with help to prevent injuries or damage to the equipment or users
Symbols used throughout this manual
Power Supply
Use only the power supply provided by Pop-Bio
Ensure the mains power to all devices are switched off before connecting or
disconnecting cables
Ensure mains plug is fully inserted into socket to avoid ‘arching’
If the device is not being used for long periods unplug it from the mains socket
Moving the device
Always select the ‘park’ position before moving the device
Do not drop the device
Place the device on a flat, dry surface
Avoid placing the device where it can get wet
Place the device away from any heat sources and direct sunlight
Maintenance and Service
Ensure the device is unplugged from the mains before conducting any servicing or
maintenance
This symbol indicates CAUTION. Not following instructions could lead to injury or
damage to equipment or users.
This symbol indicates WARNING Not following instructions could lead to serious
injury or death to users.

VÜ IMAGING MANUAL V2.0
4
Use only parts supplied by Pop-Bio Imaging
Only suitably qualified persons should conduct any maintenance or service operation
Illumination
The Blue LED light present a low risk and in normal operation should not be visible to the
user
The UV tube does present a UV hazard however in normal operation should not be visible
to the user
Avoid attempting to use the system in anyway where Blue of UV light is visible to the
user.

VÜ IMAGING MANUAL V2.0
5
Contents
Page 3 Safety Precautions
Page 6 The Vü Imaging system
Page 7 System requirments
Page 8 Getting to know your system
Page 9 Setting up your system
Page 10 Installation and installing the Vü software
Page 13 Using the Vü-F
Page 16 Using the Vü-C
Page 19 How to get the best images from your Vü system
Page 24 Understanding the Vü software
Page 34 Taking care of your Vü
Page 35 Maintenance and settings
Page 41 Specifications

VÜ IMAGING MANUAL V2.0
6
The Vü Imaging system
The Vü imaging system is available in two configurations.
Vü-C is for chemiluminescence applications. The unit has built in RGB LED’s which are used for illumination of
marker lanes on a blot. No other lighting is available. The Vü-C is used exclusively for chemiluminescent
western blot applications
Vü-F is for Fluorescence application. The unit has built in blue LED’s and a 302nm UV tube. Blue light is used
for a wide range of ‘safe’ dye application. The UV is typically used for illuminating Etbr stained DNA gels. A
white light converter is used to created transmitted white light.
This manual covers both systems
Key features of the Vü systems
• Highly sensitive sensor technology able to acquire low light level faint bands and blots
• A patented acquisition [applied for] system which automatically controls the sensor head unit and
processes the acquired image.
• Simple interface to select method of operation and location of saved images.
• Very small foot print taking up minimal bench space
• Easy to install, operate and maintain.

VÜ IMAGING MANUAL V2.0
7
System requirements
The Vü system can be operated as follows:
The Vü system can be connected to a network either by ethernet cable or a WiFi adaptor. There is an ethernet
port on the rear of the system and spare Wifi slots for a WiFi adaptor.
It is also possible to connect the system directly to a computer using the ethernet cable. This is best when a
stand-alone installation is required and is probably the most common setup.
The computer should have the following specification.
• PC using Windows 10 or higher
• 200 MB HDD or higher
• 512 MB RAM or higher
• Ethernet connection
• USB for software updates
See the separate software installation instructions for connection to a network or stand-alone computer.

VÜ IMAGING MANUAL V2.0
8
Getting to know your system
Front View
Rear View

VÜ IMAGING MANUAL V2.0
9
Setting up the system
Unpacking the system
Carefully remove the unit from its box – remove any packing pieces that are used
Locate the following items included with the system.
Vu-C
• Black plastic plate use to place over the blot
• Power supply
• Appropriate power cable
• Ethernet cable [ yellow]
• Plastic tray for blot
Vu-F
• Black tray for blue light applications
• Plastic tray for gels
• Power supply
• Appropriate power cable
• Ethernet cable [blue]
• White light conversion screen
• UV transmitting glass spacer for use with very thin gels
Also supplied with the system[s] is a folder containing software installation instructions, memory stick with
Vü software and this instructions manual, Analysis software licence information.
Check for any damage to the unit or packing. Report any damage in the first instance to the shipper and then
to Pop-Bio for further instruction or advice. Retain all packing material if the unit needs to be shipped later.
If there are any shortages contact Pop-Bio for instruction or advice

VÜ IMAGING MANUAL V2.0
10
Installing the unit
Place the unit on a clean, flat, dry surface with the front drawer being easy to reach
Locate the 4 pin socket on the rear of the unit and plug the lead from the power supply into this.
Using the power cable supplied connect the power supply to a suitable mains outlet. [do not switch on the
mains socket at this time]
Plug the ethernet cable into the appropriate socket on the rear of the unit.
Plug the other end of the ethernet lead into a stand-alone computer. Depending on the type of computer you
have you may need to use an adaptor [ not supplied] to connect the ethernet lead to a suitable port.
Switch on your computer first.
Software Installation
Finding the Network name
The initial set up of the system requires that you use a stand-alone computer connected to the system. This is
the most common set up however later you may wish to connect the system to work on a network with each

VÜ IMAGING MANUAL V2.0
11
unit [if a Vu-F and a Vu-C are being used] being connected to the facility network using either an ethernet or
Wifi connection method. For all connections you will need to use a Network name. This name is assigned to
the unit during the manufacturing process. The initial network name given to each system is as follows.
For Vü-F the network name is: vu-fluor-serial number.
The serial number can be found on the plate on the rear of each unit. Therefore, system serial number
04000001 has been given network name vu-fluor-04000001. The next would be vu-fluor- 04000002 and so
on.
For Vü-C the network name is vu-chemi- serial number.
Again, the serial number can be found on the plate on the rear of each unit. Therefore, system serial number
03000001 has been given network name vu-chemi-03000001. The next would be vu-chemi- 03000002 and so
on.
Installing the Vü Software application
1. The software can be found on the memory stick supplied with the system or downloaded
from the Pop-Bio Imaging website at www.pop-bioimaging.com/download This is a zipped
file
2. Locate the file and now double click the Vu-app icon which will take you to the Vu app setup
file. It should look like this…
3. Once you double click this setup file the software will be installed on your computer. Follow
any on-screen instructions you are asked. When asked if you wish to put a Vu app icon on
your desktop it is preferable to say YES
4. Now double click on the Vu app icon to open the software. If successful you will see a screen
like this..

VÜ IMAGING MANUAL V2.0
12
5. To check the version number you have just loaded on your computer click the Popbio
Imaging logo on the top left hand corner of the screen and see the ‘About Vu’ option. Click
this to see the version number of your software.
Switching on the unit
Now switch on the power from the mains socket to turn the unit on.
The LED on the front of the unit will initially glow red while the system does its calibration and setup checks.
The LED will turn Green when the unit is ready.
Connecting system to computer
The Vü software automatically finds the Vü system if it is connected using a direct link between the computer
and system using an ethernet cable. Once connected the Vü interface will show an icon of the Vu system. If
you are connecting a Vü-C and a Vü-F then click on the icon to change from one system to the other.
Click here to find Version Number
Shows which system is connected.
Click to switch between either
system if a Vü-C and a Vü-F are
being used

VÜ IMAGING MANUAL V2.0
13
• Using the Vu-F Imaging system
Open the Vu software
Select the system you want to use by clicking on the system icon. Select Vü-F [ Blue]
1. Plug out the drawer from the front of the unit as far as you can. It will reach a ‘stop’ point.
Remove the tray insert from the drawer. [ Make sure any protective film on the tray has been
removed before you first use it]. You can now place your gel in the centre of the tray. Place the gel
FACE UP in the plastic tray. If you are using very thin gels [1-2mm] then put the clear glass screen
onto the plastic tray first with the gel on top of this. If you wish to use white-light then place the
white light converter below the gel
2. Place tray back into the drawer
3. Using the thumbwheels on at the back of the drawer select the following:
• Lighting required [ UV, Blue, White conversion] – position 1, 2 or 3
• Sample size [ 20 x 20cm, 10 x 10cm, 5 x 5cm] – position 1,2 or 3

VÜ IMAGING MANUAL V2.0
14
• User [ numbers 0-11]. If you are not using user ID then this should be set to position 0. [See more
about User ID
later]
4. Push the drawer in all the way.
5. The system will start automatically
The system will now begin its process and will typically take around 20 -90 seconds to complete the
acquisition and processing.
The image will appear on the computer screen in the Vü software. Alternatively, it will be sent to another
location that has been nominated during the set-up process – see later.
Open drawer and remove the tray insert with your gel. Remove your gel.
Ensure the tray is clean and dry for the next user. The tray can be washed to remove any residual fluids.
Switching off the Vü
If you wish to switch off the Vü then you need to follow this procedure.
Locate on the rear of the unit the ‘park’ button

VÜ IMAGING MANUAL V2.0
15
Hold this button in for 2-3 seconds
You may hear the sensor head moving to its park position. Once parked the indicator light glows solid red. In
this position the unit can be switched off from the mains and safely moved to another location. Switching the
unit back on moves the sensor head out of the park position.

VÜ IMAGING MANUAL V2.0
16
Using the Vü-C Imaging system
Open the Vu software
Select the system you want to use by clicking on the system icon. Select Vü-C [ Yellow]
1. Plug out the drawer from the front of the unit as far as you can. It will reach a ‘stop’ point.
Remove the tray insert from the drawer. [Make sure any protective film on the tray has been
removed before you first use it]. You can now place your blot in the centre of the tray. Place the blot
in the plastic tray – FACE DOWN. Then place the black plastic cover over the blot. The Vü-C maps
from below and hence is looking upwards. Hence the need to have the blot facing downwards.
Blots are often imaged still in their saran wrap covering in which case these tend to curl up or add
additional thickness. When not in any wrapping blots can also tend to dry out and can curl. Hence, by
positioning the blot face down but with a plastic cover on top it keeps the blot perfectly flat.
2. Place tray back into the drawer
3. Using the thumbwheels on at the back of the drawer to select the following:
• Light - select whether you are using
1. Chemi only,
2. White light for marker lane only,
3. Coloured light for coloured marker lane only,
4. Chemi+ white light marker lane,
5. Chemi + coloured marker lane.

VÜ IMAGING MANUAL V2.0
17
• User [ numbers 0-11]. If you are not using user ID the setting should be 0. [See more about
User ID
later]
4. Push the drawer in all the way.
5. The system will start automatically
The system will now begin its process and will typically take around 2 -5 minutes to complete the acquisition.
The image will appear on the computer screen in the Vü software. Alternatively, it will be sent to another
location that has been nominated during the set-up process – see later.
Open drawer and remove the tray insert with your blot. Remove your blot.
Ensure the tray is clean and dry for the next user. The tray can be washed to remove any residual fluids.
Switching off the Vü
If you wish to switch off the Vü then you need to follow this procedure.
Locate on the rear of the unit the ‘park’ button
Hold this button in for 2-3 seconds

VÜ IMAGING MANUAL V2.0
18
You may hear the sensor head moving to its park position. Once parked the indicator light glows solid red. In
this position the unit can be switched off from the mains and safely moved to another location. Switching the
unit back on moves the sensor head out of the park position.

VÜ IMAGING MANUAL V2.0
19
How to get the best images from your Vü system
The Vü system is designed for rapid and easy imaging of all gel and blot types. The capture settings are all
pre-set and have been determined by Pop Bio Imaging as the typical conditions for capturing a range of
image types. About 80-90% of samples can be captured without any change to these settings. However, we
recognise that not all gels and blots are the same and that sometimes settings need to be changed or the
captured image needs to be displayed in a different way. It is important to always use good quality gels or
blots to try and get the best image anyway. Ideally gels and blots should be ‘fresh’ otherwise the signal output
decays with time and the bands become diffused. Capturing image of old or diffused material is never a good
idea. Therefore, always use new samples – never try to use something which is even several hours old. This
guide will help you get the best from your Vü system.
Image capture
The Vü systems have been pre-set with a different exposure time for each lighting setting [when you set the
thumbwheel position]. Usually you can place your gel or blot into the Vü and simply push the drawer in to
capture the perfect image. The exposure times that have been pre-set for each lighting setting [ thumbwheel
position] are as follows-
UV 0.02s
Blue Light 0.001s
Converted [white light] 0.02s
Chemiluminescence 0.5s
Once you have captured an image you can see its exposure time by clicking ‘click for more’ which can be
found at the bottom right of the screen. The information also contains other details about the image such as
date, time, user, size, resolution.
What if I am not happy with the image?
If you think the image is too bright or too faint, then you have some options.
Changing the exposure time
By making the exposure time longer or shorter then you can capture more [or less] of the signal coming from
the bands. If the bands are too faint then increase the exposure time. If they are too bright then decrease the
exposure time. To do this click onto the Pop-Bio Imaging logo on the top left-hand side of the screen and a
menu appear.

VÜ IMAGING MANUAL V2.0
20
From this menu select ‘Manual Scan’ and a set-up box appears like this-
Here you can see which illumination type you have just used [ UV, converted, chemiluminescence or Blue (as
shown in this case) and the exposure time. So, if the image you have just captured using blue light is too faint
– then increase the exposure time to say 0.002. Or if it is too bright them reduce the exposure time to 0.0005.
You will see a similar box when using UV, converter or chemiluminescence as your illumination type.
Once you have reset the exposure time by typing the required exposure time into the box then click scan to
start the capture process. This time your captured image will be either brighter or fainter depending on your
new exposure time setting.
Changing the exposure time using this settings box does not permanently change the setting for the
thumbwheel. It will retain its factory setting the next time you make a capture of a gel or blot. If you want to
make a permanent change to the exposure time for a particular thumbwheel setting, then you need to use the
‘Configure Thumbwheel’ dialog box which should only be done be a qualified person.
Using the Optimize function
On the left-hand side of the screen you will see an ‘Optimize’ button. If you have captured an image and you
think the bands are too faint or too bright then rather than changing the exposure setting as described above,
you can use the Optimize function instead.
/