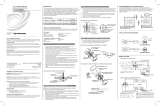Page is loading ...

Crestron
®
TPMC-4SM
4.3” Room Scheduling
Touch Screen
Installation & Operations Guide

Crestron product development software is licensed to Crestron dealers and Crestron Service Providers (CSPs) under a limited non-exclusive,
non-transferable Software Development Tools License Agreement. Crestron product operating system software is licensed to Crestron dealers, CSPs,
and end-users under a separate End-User License Agreement. Both of these Agreements can be found on the Crestron website at
www.crestron.com/legal/software_license_agreement.
The product warranty can be found at www.crestron.com/warranty.
The specific patents that cover Crestron products are listed at patents.crestron.com.
Crestron, the Crestron logo, Cresnet, Crestron Fusion, Crestron Green Light, Crestron Studio, Crestron Toolbox, e-Control, Smart Graphics,
SmartObjects, TouchPoint and VT Pro-e are either trademarks or registered trademarks of Crestron Electronics, Inc. in the United States and/or other
countries. Torx is either a trademark or registered trademark of Acument Intellectual Properties, LLC, in the United States and/or other countries.
Windows is either a trademark or registered trademark of Microsoft Corporation in the United States and/or other countries. Other trademarks,
registered trademarks and trade names may be used in this document to refer to either the entities claiming the marks and names or their products.
Crestron disclaims any proprietary interest in the marks and names of others. Crestron is not responsible for errors in typography or photography.
This document was written by the Technical Publications department at Crestron.
©2016 Crestron Electronics, Inc.
Regulatory Compliance
As of the date of manufacture, the TPMC-4SM has been tested and found to comply with specifications for
CE marking and standards per EMC and Radiocommunications Compliance Labelling.
Federal Communications Commission (FCC) Compliance Statement
This device complies with part 15 of the FCC Rules. Operation is subject to the following conditions:
(1) This device may not cause harmful interference and (2) this device must accept any interference received,
including interference that may cause undesired operation.
CAUTION: Changes or modifications not expressly approved by the manufacturer responsible for
compliance could void the user’s authority to operate the equipment.
NOTE: This equipment has been tested and found to comply with the limits for a Class B digital device,
pursuant to part 15 of the FCC Rules. These limits are designed to provide reasonable protection against
harmful interference in a residential installation. This equipment generates, uses and can radiate radio
frequency energy and, if not installed and used in accordance with the instructions, may cause harmful
interference to radio communications. However, there is no guarantee that interference will not occur in a
particular installation. If this equipment does cause harmful interference to radio or television reception,
which can be determined by turning the equipment off and on, the user is encouraged to try to correct the
interference by one or more of the following measures:
• Reorient or relocate the receiving antenna
• Increase the separation between the equipment and receiver
• Connect the equipment into an outlet on a circuit different from that to which the receiver is connected
• Consult the dealer or an experienced radio/TV technician for help
Industry Canada (IC) Compliance Statement
CAN ICES-3(B)/NMB-3(B)

Crestron TPMC-4SM 4.3” Room Scheduling Touch Screen
Installation & Operations Guide – DOC. 6845F Contents • i
Contents
4.3” Room Scheduling Touch Screen: TPMC-4SM 1
Introduction ............................................................................................................................... 1
Features and Functions ................................................................................................ 1
Applications................................................................................................................. 5
Specifications .............................................................................................................. 6
Physical Description .................................................................................................... 8
Setup ........................................................................................................................................ 11
Network Wiring ......................................................................................................... 11
Identity Code ............................................................................................................. 11
Configuring the Touch Screen ................................................................................... 12
Changing the Button Inserts ...................................................................................... 21
Installation ................................................................................................................. 22
Hardware Hookup ..................................................................................................... 26
Recommended Cleaning ............................................................................................ 26
Uploading and Upgrading ........................................................................................................ 27
Establishing Communication ..................................................................................... 27
Programs, Projects and Firmware .............................................................................. 28
Program Checks ........................................................................................................ 28
Problem Solving ...................................................................................................................... 29
Troubleshooting ......................................................................................................... 29
Reference Documents ................................................................................................ 29
Further Inquiries ........................................................................................................ 30
Future Updates .......................................................................................................... 30


Crestron TPMC-4SM 4.3” Room Scheduling Touch Screen
Installation & Operations Guide – DOC. 6845F 4.3” Room Scheduling Touch Screen: TPMC-4SM • 1
• Modern, contoured appearance
• Thin profile and small footprint
• Affordable and easy to install
• 4.3” (~109 mm) widescreen active matrix color touch screen
• 800 x 480 WVGA display resolution
• Smart Graphics technology support
• Crestron IP intercom
• Customizable audio feedback
• Built-in microphone and speaker
• Built-in proximity sensor
4.3” Room Scheduling Touch
Screen: TPMC-4SM
Introduction
With its clean, contoured appearance, the Crestron
®
TPMC-4SM Touch Screen
makes an elegant statement in any environment. Perfectly at home in the most
modern office building, hotel, or residence, the device's high tech good looks
underline its power for simplifying everyday tasks and functions throughout any
facility, all in a very affordable device that is versatile and easy to install.
An incredibly thin profile and small footprint allow the TPMC-4SM to be installed in
places other touch screens cannot go, providing the choice of mounting to a standard
electrical box or to virtually any flat surface; mounting is even possible on glass,
granite, or marble. A table top enclosure is also available, affording a very stylish,
space-saving solution for placement on a desktop or bedside table. Complete
connectivity is provided through a single high-speed Ethernet connection, containing
all control, video, intercom, and power signals within a single wire.
The TPMC-4SM provides a customizable touch screen controller featuring Smart
Graphics™ technology, H.264 streaming video, audio feedback, and 2-way IP
intercom, which are all cohesively merged into one seamless user interface.
Additional features include dual-color backlit buttons, a built-in proximity sensor,
PoE (Power over Ethernet) network power, occupancy sensor inputs, and out-of-the-
box room scheduling capability for use with Crestron Fusion
®
Cloud On-Premises
Enterprise Management software.
Features and Functions
(Continued on following page)

4.3” Room Scheduling Touch Screen Crestron TPMC-4SM
2 • 4.3” Room Scheduling Touch Screen: TPMC-4SM Installation & Operations Guide – DOC. 6845F
• 10 optional “hard key” push buttons
• Dual-color button backlighting and feedback
• Custom engravable button text
• Crestron Fusion
®
Cloud software Room Scheduling mode
• Room occupancy sensor option*
• Single-wire Ethernet connectivity
• PoE network powered
• Versatile wall, surface, and tabletop mounting options
• Available with black or white smooth finish
Features and Functions
(Continued)
Advanced Touch Screen Control
A Crestron touch screen offers an ideal user interface for controlling all the
technology in a home, boardroom, classroom, courtroom, or command center. Touch
screens do away with piles of remote controls, cluttered wall switches, and cryptic
computer screens, simplifying and enhancing the technology. Crestron touch screens
are fully customizable for controlling audio, video, lighting, shades, HVAC, security,
and other systems with easy to use controls and icons, true feedback and real-time
status display, live streaming video, and advanced navigation of digital media
servers, tuners, and other devices.
Smart Graphics Technology
Crestron touch screens use Smart Graphics technology to deliver the ultimate user
experience and the ultimate value by enabling the creation of dynamically-rich user
interfaces with incredible efficiency and unparalleled functionality. Using Smart
Graphics technology, programmers can swiftly integrate fluid gesture-driven
controls, animated feedback, metadata, embedded apps and full-motion video for a
deeply engaging and ultra-intuitive touch screen experience.
Crestron Smart Graphics technology includes the following enhancements:
• Cool-looking graphical buttons, sliders, knobs, and gauges that are intuitive
and fun to use.
• Kinetic effects enhance the feeling of realism with lists and toolbars that
scroll with momentum at the flick of a fingertip.
• Drag and drop objects snap into place, offering an easy way to switch
sources.
• Dashboard widgets personalize the touch screen with clocks, weather, news,
and other information.
• Customizable themes allow a completely different look and feel for every
user, event, or season.
• Fully developed SmartObjects
®
technology enables sophisticated control
over complex devices with minimal programming.
* Item(s) sold separately.

Crestron TPMC-4SM 4.3” Room Scheduling Touch Screen
Installation & Operations Guide – DOC. 6845F 4.3” Room Scheduling Touch Screen: TPMC-4SM • 3
Dual Color Backlit Buttons
The TPMC-4SM comes standard with 10 programmable “hard key” push buttons for
quick access to commonly used functions. Each button features a translucent button
cap with a choice of red or green LED backlighting for each column of buttons. The
backlighting is fully dimmable, either globally or separately for the left side and right
side. Alternatively, each button LED can be programmed (via SIMPL Windows) to
provide discrete feedback, affording a clear indication of the status of each individual
button.
The TPMC-4SM comes standard with its buttons pre-labeled for room scheduling
functions. Customized labeling can be attained using Crestron Engraver software.
For a clean appearance, either column of buttons may be removed and covered using
the no-button covers provided.
Room Scheduling Mode
The TPMC-4SM works directly with Crestron Fusion Cloud On-Premises Enterprise
Management software to provide a powerful room scheduling solution. Installed
outside the entrance to every meeting room, the TPMC-4SM provides an immediate
view of each room’s availability, with the ability to look up the calendar for any
room on the network and even to book the room right on the spot. The dual-color
buttons give a clear indication of a room’s status at a glance, lighting green when the
room is available and red when it is in use. The touch screen’s contoured shape
assures that the buttons remain clearly visible at a distance to either side, even when
mounted in a narrow hallway.
The TPMC-4SD is only compatible with on-premises installations of Crestron
Fusion Cloud software (it is not compatible with cloud deployments or hosted
scheduling). For more information, refer to the latest version of the Crestron Fusion
Cloud Software Installation Guide (Doc.7892), at www.crestron.com/manuals
.
Occupancy Sensing
Crestron GLS-series room occupancy sensors can be connected directly to the
TPMC-4SM to allow automation of the room’s lighting, climate control and other
devices. In Room Scheduling mode, the sensors allow Crestron Fusion Cloud
software to detect when no one has shown up for a scheduled meeting, so even if the
meeting is not cancelled or rescheduled by its host, the calendar can be updated
automatically to make the room available to other users.
Proximity Sensor
The TPMC-4SM senses as the user approaches it, waking its display automatically
without having to touch the screen, so it is always ready for use.
Streaming Video
High performance streaming video capability makes it possible to view security
cameras and other video sources over the network right on the touch screen. Native
support for H.264 and MJPEG formats allows the TPMC-4SM to display live video
images from IP cameras and servers such as the Crestron CEN-NVS200 Network
Video Streamer (sold separately).

4.3” Room Scheduling Touch Screen Crestron TPMC-4SM
4 • 4.3” Room Scheduling Touch Screen: TPMC-4SM Installation & Operations Guide – DOC. 6845F
IP Intercom
Built-in IP intercom capability facilitates direct touch screen to touch screen
intercom and monitoring over the LAN without requiring any additional AV wiring.
The TPMC-4SM features an integrated microphone and speaker for clear speech
communication.
Audio Feedback
Customized audio files can be loaded on the TPMC-4SM to add another dimension
to its touch screen graphics using personalized sounds, button feedback, and voice
prompts.
Single Wire Connectivity
A simple Ethernet LAN connection is all that is required to wire the TPMC-4SM,
containing all control, video, intercom, and power signals within a single wire.
Power over Ethernet
Using PoE technology, the TPMC-4SM gets its operating power through the LAN
wiring. PoE eliminates the need for a local power supply or any dedicated power
wiring. A PoE Injector (PWE-4803RU, sold separately) simply connects inline with
the LAN cable, allowing for installation at any convenient location. Crestron PoE
switches (CEN-SW-POE-5, CEN-SWPOE-16 or CEN-SWPOE-24, all sold
separately) may also be used to provide a total networking solution with built-in
PoE.
Simple, Versatile Mounting
The TPMC-4SM installs easily on virtually any mounting surface. As standard, it
mounts directly to a 1-gang electrical box (horizontally oriented) or to a European
electrical box, requiring only 1/2 inch (13 mm) mounting depth while protruding less
than 3/4 inch (19 mm) from the wall surface. The device can also be adapted for
mounting to a vertically oriented 1-gang or 2-gang electrical box or to a 2-gang UK
electrical box by using the optional WMKU-4SM Universal Mounting Kit
1
, which
can also be used without an electrical box for a low-profile surface mount solution.
2
For impenetrable surfaces, such as decorative glass, granite, marble, plaster, smooth
stone, and masonry, Crestron offers the MSMK-4SM Multi-Surface Mount Kit
1
,
which provides a very versatile mounting solution complete with a low profile rear
shell enclosure, adhesive mounting plate, optional angle bracket and, wire raceway.
The TTK-4SM Table Top Kit
1
converts the TPMC-4SM into a stylish, compact
tabletop touch screen, perfect for free standing use or permanently mounted on a
tabletop or counter surface.
1. Item(s) sold separately.
2. WMKU-4SM mounting option requires a minimum surface cut out or electrical box opening of 1/7”
(~43 mm) high and 2.0” (~51 mm) wide.

Crestron TPMC-4SM 4.3” Room Scheduling Touch Screen
Installation & Operations Guide – DOC. 6845F 4.3” Room Scheduling Touch Screen: TPMC-4SM • 5
Applications
The following diagram shows a TPMC-4SM in a typical application.
TPMC-4SM in a Typical Application

4.3” Room Scheduling Touch Screen Crestron TPMC-4SM
6 • 4.3” Room Scheduling Touch Screen: TPMC-4SM Installation & Operations Guide – DOC. 6845F
Specifications
Specifications for the TPMC-4SM are listed in the following table.
TPMC-4SM Specifications
SPECIFICATION DETAILS
Touch Screen Display
Display Type TFT active matrix color LCD
Size 4.3 inch (109 mm) diagonal
Aspect Ratio 16:9 WVGA
Resolution 800 x 480 pixels
Brightness 270 nits
Contrast 300:1
Color Depth 16-bit, 64k colors
Illumination Backlit LED
Viewing Angle ±80º horizontal, ±80º vertical
Touch Screen Resistive membrane
Proximity Sensor
1
Type Active infrared beam and receiver
Range 3-4 feet (0.9-1.2 meters)
Memory
SDRAM 256 MB
Flash 2 GB
Maximum Project Size 60 MB
Graphics Engine
Supports Smart Graphics technology or
“traditional” GUI projects
Communications
Ethernet
10/100 Mbps, auto-switching,
auto-negotiating, auto-discovery, full/half
duplex, DHCP, IEEE 802.3af and 802.3at
compliant
Video
Streaming Formats H.264 (MPEG-4 part 10 AVC), MJPEG
Audio
Features
Built-in microphone and speaker, Crestron
IP Intercom
Amplification Mono, 0.5 watts
Audio Feedback Formats
MP3 using Smart Graphics technology,
WAV using “traditional” graphics
Power Requirements
Power over Ethernet
IEEE 802.3af (802.3at Type 1) Class 3 PoE
powered device
Default IP ID
2
03
Environmental
Temperature 32º to 104º F (0º to 40º C)
Humidity 10% to 90% RH (non-condensing)
Heat Dissipation 14 Btu/h
(Continued on following page)

Crestron TPMC-4SM 4.3” Room Scheduling Touch Screen
Installation & Operations Guide – DOC. 6845F 4.3” Room Scheduling Touch Screen: TPMC-4SM • 7
TPMC-4SM Specifications (Continued)
SPECIFICATION DETAILS
Enclosure
Construction Plastic, black or white, smooth finish
Front Bezel
Plastic, hard buttons installed with
pre-labeled button covers, custom
engraving sold separately, no-button covers
also included
Mounting
Requires a horizontally oriented 1-gang
electrical box or plaster ring or a 1-gang
European (DIN 49073) electrical box;
choice of standard or security screws
provided; optional universal wall,
multi-surface and table top mounting kits
sold separately
Dimensions
Height 3.47 in (89 mm)
Width 6.20 in (158 mm)
Depth 1.21 in (31 mm)
Weight 9 oz. (249 g)
Available Models
TPMC-4SM-B-S
4.3” Touch Screen with Room Scheduling,
Black Smooth
TPMC-4SM-W-S
4.3” Touch Screen with Room Scheduling,
White Smooth
Available Accessories
4SM-BTNO-[B, W]-S
Engravable Button Covers, set of two
(specify color)
CEN-NVS200 Network Video Streamer
CEN-SW-POE-5 5-Port PoE Switch
CEN-SWPOE-16 16-Port Managed PoE Switch
CEN-SWPOE-24
GLS Series
MSMK-4SM-[B W]-S
PWE-4803RU
24-Port Managed PoE Switch
Crestron Green Light
®
Occupancy Sensors
Multi-Surface Mount Kit (specify color)
PoE Injector
SMK-4SM/730
Swivel Mount Kit for TTK-4SM &
TSW-730-TTK
TTK-4SM-[B, W]-S Table Top Kit (specify color)
WMKU-4SM-[B,W]-S Universal Wall Mount Kit (specify color)
VMK-WIN
TouchPoint
®
Virtual Mouse & Keyboard
Software for Windows
®
Software
1. Wakes the touch screen and backlight.
2. Refer to “Identity Code” on page 11 for details.

4.3” Room Scheduling Touch Screen Crestron TPMC-4SM
8 • 4.3” Room Scheduling Touch Screen: TPMC-4SM Installation & Operations Guide – DOC. 6845F
Physical Description
This section provides information on the connections, controls, and indicators
available on the TPMC-4SM.
TPMC-4SM Physical View

Crestron TPMC-4SM 4.3” Room Scheduling Touch Screen
Installation & Operations Guide – DOC. 6845F 4.3” Room Scheduling Touch Screen: TPMC-4SM • 9
TPMC-4SM Overall Dimensions (Front, Bottom and Rear Views)
2.00 in
(51 mm)
3.25 in
(83 mm)
1.70 in
(44 mm)
2.36 in
(60 mm)
4
3
1
6.20 in
(158 mm)
3.47 in
(89 mm)
1
0.46 in
(12 mm)
0.75 in
(19 mm)
2
1.21 in
(31 mm)

4.3” Room Scheduling Touch Screen Crestron TPMC-4SM
10 • 4.3” Room Scheduling Touch Screen: TPMC-4SM Installation & Operations Guide – DOC. 6845F
Connectors, Controls & Indicators
# CONNECTORS,
CONTROLS &
INDICATORS
DESCRIPTION
1
Hard Keys with
Feedback/
Backlight
(10) Optional programmable push buttons,
translucent backlit with (1) red and (1) green
LED per hard key, with each button column
programmable for color and each color
programmable for backlighting
2 Reset
(1) Recessed push button behind pinhole for
hardware reset (press and hold for four
seconds)
3
LAN PoE*
Green
LED
Yellow
LED
Pin 1
Pin 8
(1) 8-wire RJ-45 with two LED indicators;
10BASE-T/100BASE-TX Ethernet port,
Power over Ethernet compliant;
Green and yellow LEDs indicate Ethernet
port status
PIN
SIGNAL
PIN
SIGNAL
1
TX +
5
N/C
2
TX -
6
RX -
3
RX +
7
N/C
4
N/C
8
N/C
4
Occupancy Sensor
Input
(4) Captive screw terminals comprising (2)
voltage sensing inputs (referenced to
ground) with 24 Vdc power output;
Input voltage range: 0-30 Vdc;
Sensing threshold: ≥ 4.5 Vdc active,
≤ 1 Vdc inactive;
Maximum dc load: 4 watts @ 24 Vdc,
provides operating power for up to (4)
Crestron GLS Series occupancy sensors
* The pin out table indicates signal connections. dc power applied by Ethernet power sourcing
equipment (PSE) can connect to either signal pins or N/C pins.

Crestron TPMC-4SM 4.3” Room Scheduling Touch Screen
Installation & Operations Guide – DOC. 6845F 4.3” Room Scheduling Touch Screen: TPMC-4SM • 11
Setup
Network Wiring
When wiring the Ethernet network, consider the following:
• Use Crestron Certified Wire.
• Use Crestron power supplies for Crestron equipment.
• Provide sufficient power to the system.
CAUTION: Insufficient power can lead to unpredictable results or can
cause damage to the equipment. Please use the Crestron Power Calculator
to help calculate how much power is needed for the system
(
www.crestron.com/calculators).
Unlike other Crestron network devices, the TPMC-4SM does not use the Cresnet
network for communications between the device and the control system. The TPMC-
4SM requires the use of a high-speed Ethernet connection for control system
communications.
For general information on connecting Ethernet devices in a Crestron system, refer to
the latest version of the Crestron e-Control
Technology Reference Guide (Doc.
6052) at www.crestron.com/manuals
.
Identity Code
NOTE: The latest software can be downloaded from www.crestron.com/software.
The IP ID is set within the TPMC-4SM’s IP table using Crestron Toolbox™
software. For information on setting an IP table, refer to the Crestron Toolbox
software help file. The IP IDs of multiple TPMC-4SM devices in the same system
must be unique.
When setting the IP ID, consider the following:
• The IP ID of each unit must match an IP ID specified in the Crestron
Studio
®
software or SIMPL Windows program.
• Each device using IP to communicate with a control system must have a
unique IP ID.

4.3” Room Scheduling Touch Screen Crestron TPMC-4SM
12 • 4.3” Room Scheduling Touch Screen: TPMC-4SM Installation & Operations Guide – DOC. 6845F
Configuring the Touch Screen
NOTE: The only connection required to configure the touch screen is power. Refer
to “Hardware Hookup” on page 26 for details.
NOTE: The TPMC-4SM can take up to 45 seconds to boot to a display after initial
power up.
The setup screens allow basic configuration procedures prior to regular operation of
the touch screen. To enter the setup screens, touch the screen while applying power
to the unit. The setup screens can also be entered by pressing the top four push
buttons on the left side of the touch screen twice in sequence (1, 2, 3, 4, 1, 2, 3, 4).
Refer to the following illustration for push button numbering.
Push Button Layout and Join Number Assignment
The Panel Setup Options menu opens. The functions provided by each button are
detailed in subsequent paragraphs.
“Panel Setup Options” Menu

Crestron TPMC-4SM 4.3” Room Scheduling Touch Screen
Installation & Operations Guide – DOC. 6845F 4.3” Room Scheduling Touch Screen: TPMC-4SM • 13
Ethernet Setup
Touch Ethernet Setup to display information about the Link Status, Control
Connection, MAC and IP addresses, and to access the Control System Settings and
IP Address Settings buttons and their respective submenus. Touch Back to return to
the Panel Setup Options menu.
“Ethernet Setup” Menu
Touch Control System Settings to access the Edit Control System Settings screen,
where Auto Discovery can be enabled or disabled and where IP Address / Hostname,
Port, and CIP ID can be entered.
“Edit Control System Settings” Screen
Touch the IP Address / Hostname, Port (41794), or CIP ID fields to make an
entry. Each field opens an on-screen keyboard appropriate for the field. For example,
touching the IP Address / Hostname field opens the on-screen keyboard illustrated
on the following page.

4.3” Room Scheduling Touch Screen Crestron TPMC-4SM
14 • 4.3” Room Scheduling Touch Screen: TPMC-4SM Installation & Operations Guide – DOC. 6845F
On-Screen Keyboard
Touch CLEAR to remove any previous entry. Touch OK to add the entry or
CANCEL to cancel it. When the display returns to the Edit Control System
Settings screen, touch Save to keep the new setting or Cancel to cancel it.
On the TPMC-4SM, DHCP is enabled by default. To switch to a static IP address,
touch IP Address Settings on the Ethernet Setup menu to access the Edit IP
Address Settings screen.
“Edit IP Address Settings” Screen
Touch the Enabled/Disabled button to toggle between enabling and disabling
DHCP. Next, touch the field for the Static IP Address, Static Subnet Mask, or
Static Default gateway desired. The on-screen keyboard opens. After entering the
addresses, touch OK to add the entries or CANCEL to cancel them.
On the Edit IP Address Settings screen, touch Edit DNS Servers to enter the
screen for editing these addresses.
Touch Save to keep the new setting or Cancel to cancel it.

Crestron TPMC-4SM 4.3” Room Scheduling Touch Screen
Installation & Operations Guide – DOC. 6845F 4.3” Room Scheduling Touch Screen: TPMC-4SM • 15
“Edit IP Address Settings” Screen (for DNS and WINS Servers)
Audio Setup
On the Panel Setup Options menu, touch Audio Setup to display the Audio
Settings screen. This screen provides controls for Master Volume, KeyClick
Volume, Wave Volume, Mute controls for all three volumes, and a Play Test Wave
button. Touch Back to return to the Panel Setup Options menu.
“Audio Settings” Screen

4.3” Room Scheduling Touch Screen Crestron TPMC-4SM
16 • 4.3” Room Scheduling Touch Screen: TPMC-4SM Installation & Operations Guide – DOC. 6845F
Standby Setup
On the Panel Setup Options menu, touch Standby Setup to display the Standby
Timeouts screen. This screen provides controls to adjust Standby Timeout from 0 to
120 minutes (select 0 for no timeout). Touch Back to return to the Panel Setup
Options menu.
“Standby Timeouts” Screen
Display Settings
On the Panel Setup Options menu, touch Display Settings to enter the Display
Settings menu. This menu provides controls to adjust Green LED Brightness, LCD
Brightness, and Red LED Brightness, as well as providing buttons to enter the Left
LED Color Settings, LCD Wake Options, and Right LED Color Settings screens.
Touch Back to return to the Panel Setup Options menu.
“Display Settings” Menu
Touch Left LED Color Settings to enter the Display Settings screen for Left Bank
LED Color. Options are Green, Red, and Off. Touch Back to return to the main
Display Settings menu.
/