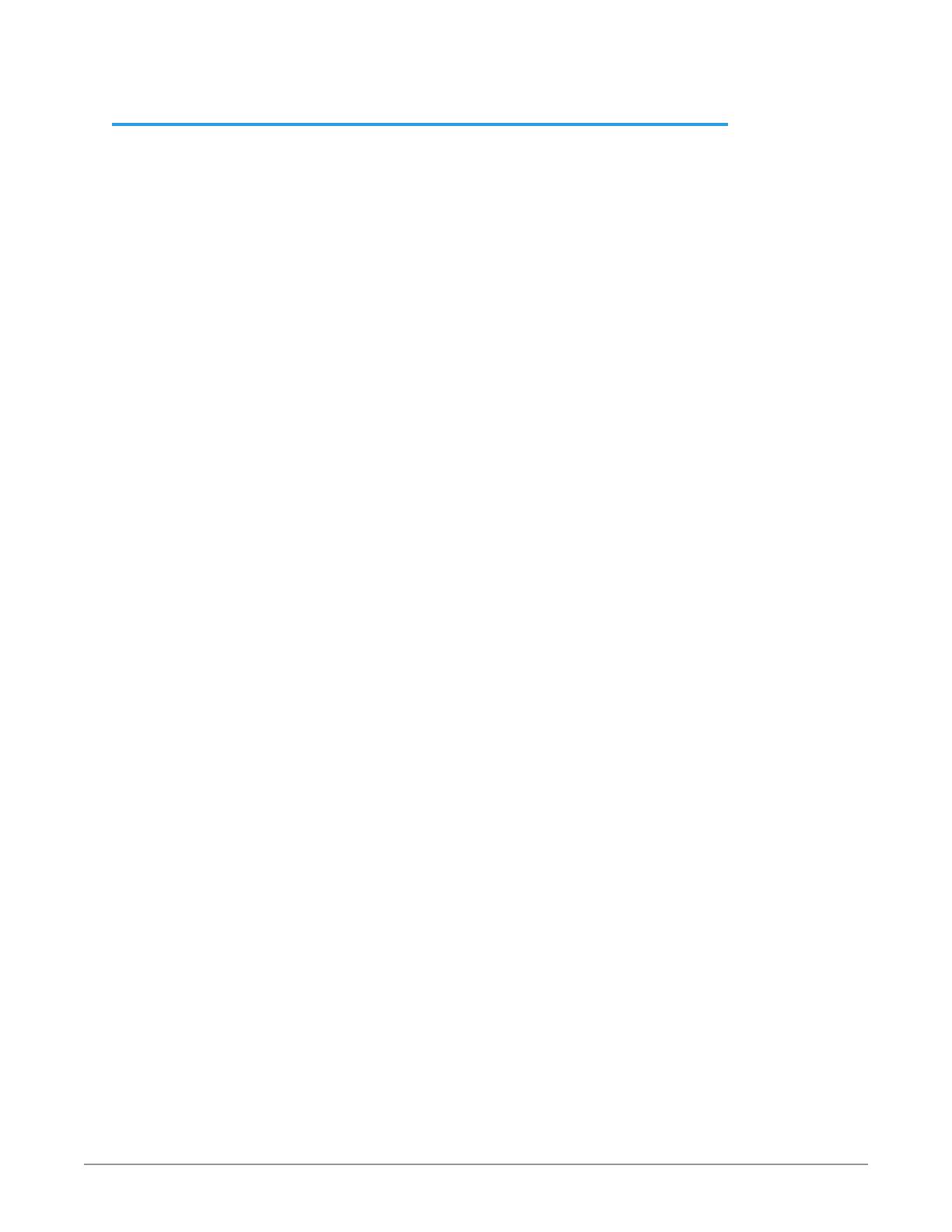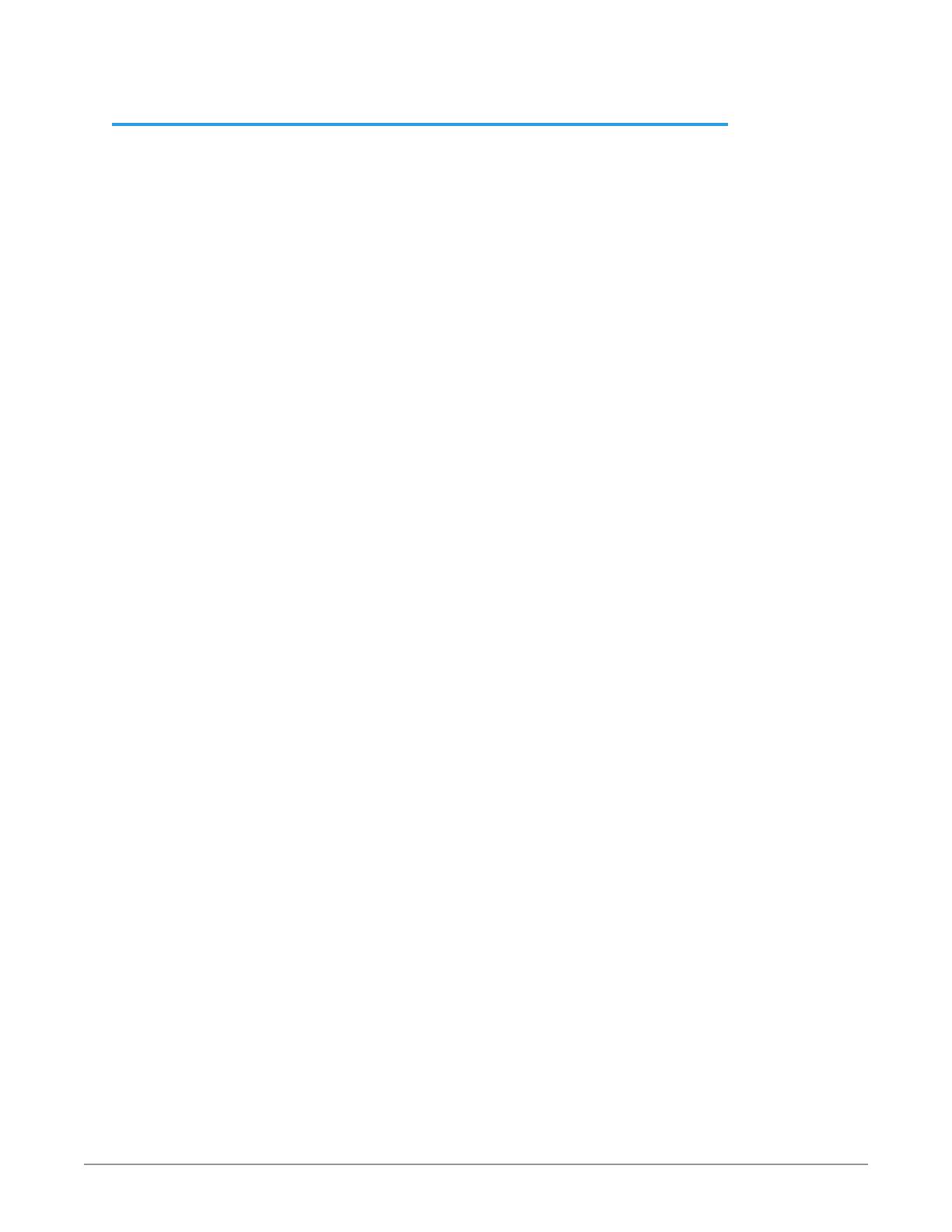
HELO H.264 Streaming and Recording Encoder v4.2 3 www.aja.com
Contents
Notices . . . . . . . . . . . . . . . . . . . . . . . . . . . . . . . . . . . . . .2
Trademarks . . . . . . . . . . . . . . . . . . . . . . . . . . . . . . . . . . . . . . . . . . . 2
Copyright . . . . . . . . . . . . . . . . . . . . . . . . . . . . . . . . . . . . . . . . . . . . 2
Contacting AJA Support . . . . . . . . . . . . . . . . . . . . . . . . . . . . . . . . . . . 2
Chapter 1 – Introduction . . . . . . . . . . . . . . . . . . . . . . . . . . .5
Overview. . . . . . . . . . . . . . . . . . . . . . . . . . . . . . . . . . . . . . . . . . . . .5
Using Mobile Devices . . . . . . . . . . . . . . . . . . . . . . . . . . . . . . . . . . . 5
Features . . . . . . . . . . . . . . . . . . . . . . . . . . . . . . . . . . . . . . . . . . . . . 6
Hardware . . . . . . . . . . . . . . . . . . . . . . . . . . . . . . . . . . . . . . . . . . . 7
Software . . . . . . . . . . . . . . . . . . . . . . . . . . . . . . . . . . . . . . . . . . . 7
Simplied Block Diagram . . . . . . . . . . . . . . . . . . . . . . . . . . . . . . . . . . 7
What’s In The Box?. . . . . . . . . . . . . . . . . . . . . . . . . . . . . . . . . . . . . . .7
System Requirements. . . . . . . . . . . . . . . . . . . . . . . . . . . . . . . . . . . . .8
HELO REST API Documentation . . . . . . . . . . . . . . . . . . . . . . . . . . . . . . 8
Chapter 2 – Product at a Glance. . . . . . . . . . . . . . . . . . . . . . .9
Front Panel . . . . . . . . . . . . . . . . . . . . . . . . . . . . . . . . . . . . . . . . . . . 9
Buttons . . . . . . . . . . . . . . . . . . . . . . . . . . . . . . . . . . . . . . . . . . . . 9
Ports/Slots . . . . . . . . . . . . . . . . . . . . . . . . . . . . . . . . . . . . . . . . . . 9
Front Panel Status LEDs . . . . . . . . . . . . . . . . . . . . . . . . . . . . . . . . . 10
Factory Reset Button (Hardware) . . . . . . . . . . . . . . . . . . . . . . . . . . . 11
Rear Panel . . . . . . . . . . . . . . . . . . . . . . . . . . . . . . . . . . . . . . . . . . . 12
Connections . . . . . . . . . . . . . . . . . . . . . . . . . . . . . . . . . . . . . . . . 12
Rear Panel Status LEDs . . . . . . . . . . . . . . . . . . . . . . . . . . . . . . . . . 13
Chapter 3 – HELO Installation . . . . . . . . . . . . . . . . . . . . . . . 14
Overview. . . . . . . . . . . . . . . . . . . . . . . . . . . . . . . . . . . . . . . . . . . . 14
Initial HELO Installation. . . . . . . . . . . . . . . . . . . . . . . . . . . . . . . . . . . 14
Network Conguration . . . . . . . . . . . . . . . . . . . . . . . . . . . . . . . . . 14
HELO Recording Quick Start . . . . . . . . . . . . . . . . . . . . . . . . . . . . . . 16
HELO Streaming Quick Start . . . . . . . . . . . . . . . . . . . . . . . . . . . . . . 16
HELO Firmware Update . . . . . . . . . . . . . . . . . . . . . . . . . . . . . . . . . 17
Chapter 4 – eMini-Setup . . . . . . . . . . . . . . . . . . . . . . . . . . 18
Overview. . . . . . . . . . . . . . . . . . . . . . . . . . . . . . . . . . . . . . . . . . . . 18
Acquiring eMini-Setup . . . . . . . . . . . . . . . . . . . . . . . . . . . . . . . . . . . 18
AJA Documentation . . . . . . . . . . . . . . . . . . . . . . . . . . . . . . . . . . . 18
Installing eMini-Setup . . . . . . . . . . . . . . . . . . . . . . . . . . . . . . . . . . . 19
PC Installation . . . . . . . . . . . . . . . . . . . . . . . . . . . . . . . . . . . . . . . 19
Mac Installation . . . . . . . . . . . . . . . . . . . . . . . . . . . . . . . . . . . . . . 20
Running eMini-Setup . . . . . . . . . . . . . . . . . . . . . . . . . . . . . . . . . . . . 20
PC Startup . . . . . . . . . . . . . . . . . . . . . . . . . . . . . . . . . . . . . . . . . 20
Mac Startup . . . . . . . . . . . . . . . . . . . . . . . . . . . . . . . . . . . . . . . . 21
Operating eMini-Setup . . . . . . . . . . . . . . . . . . . . . . . . . . . . . . . . . . . 21
Network Tab Screen. . . . . . . . . . . . . . . . . . . . . . . . . . . . . . . . . . . . . 22
Update Tab Screen. . . . . . . . . . . . . . . . . . . . . . . . . . . . . . . . . . . . . . 23
Firmware Update Procedure. . . . . . . . . . . . . . . . . . . . . . . . . . . . . . 23
Info Tab Screen . . . . . . . . . . . . . . . . . . . . . . . . . . . . . . . . . . . . . . . . 24
Chapter 5 – HELO Web Interface . . . . . . . . . . . . . . . . . . . . . 25
Overview. . . . . . . . . . . . . . . . . . . . . . . . . . . . . . . . . . . . . . . . . . . . 25
Remote Control Overview . . . . . . . . . . . . . . . . . . . . . . . . . . . . . . . . . 25
Web Browser via Ethernet . . . . . . . . . . . . . . . . . . . . . . . . . . . . . . . . . 25
General Screen Description . . . . . . . . . . . . . . . . . . . . . . . . . . . . . . 25
Record and Stream Panel, Buttons and Proles . . . . . . . . . . . . . . . . . . . 28
Status Screen . . . . . . . . . . . . . . . . . . . . . . . . . . . . . . . . . . . . . . . . . 30
Cong Screen . . . . . . . . . . . . . . . . . . . . . . . . . . . . . . . . . . . . . . . . . 31
Scheduler Screen . . . . . . . . . . . . . . . . . . . . . . . . . . . . . . . . . . . . . . 34