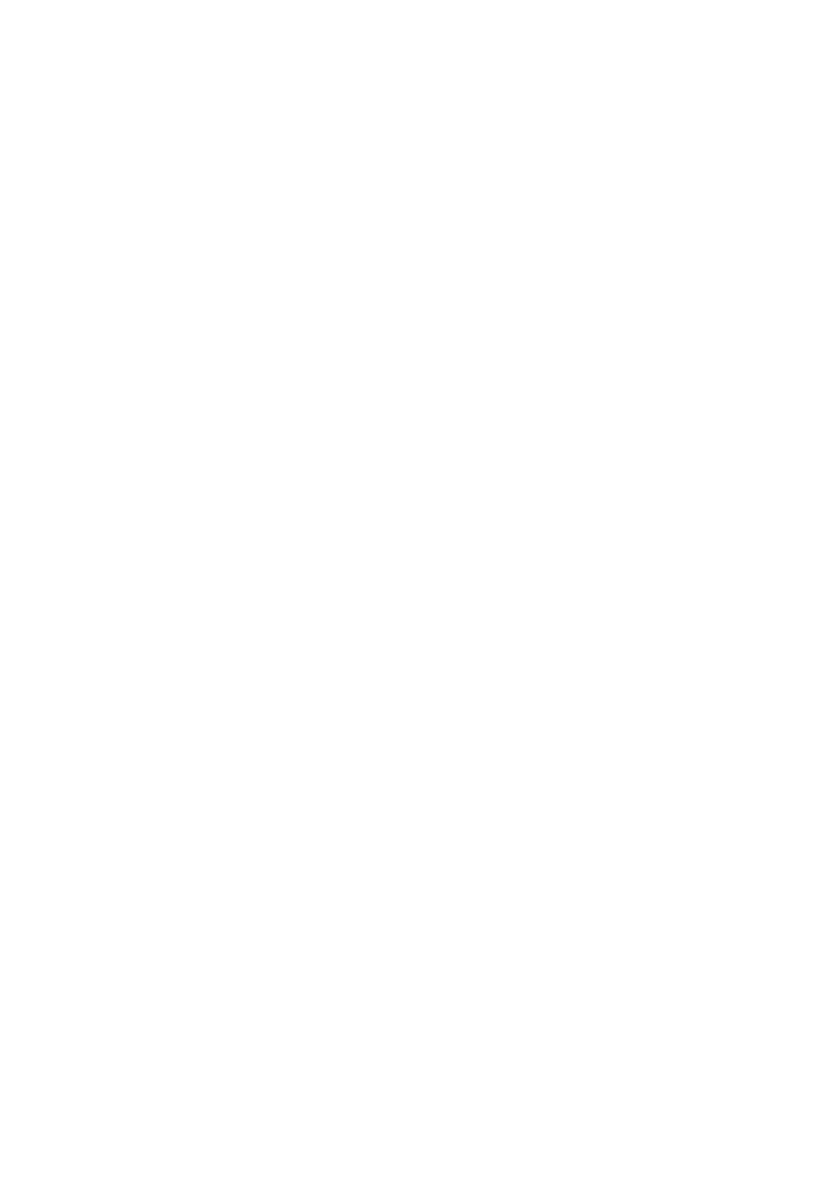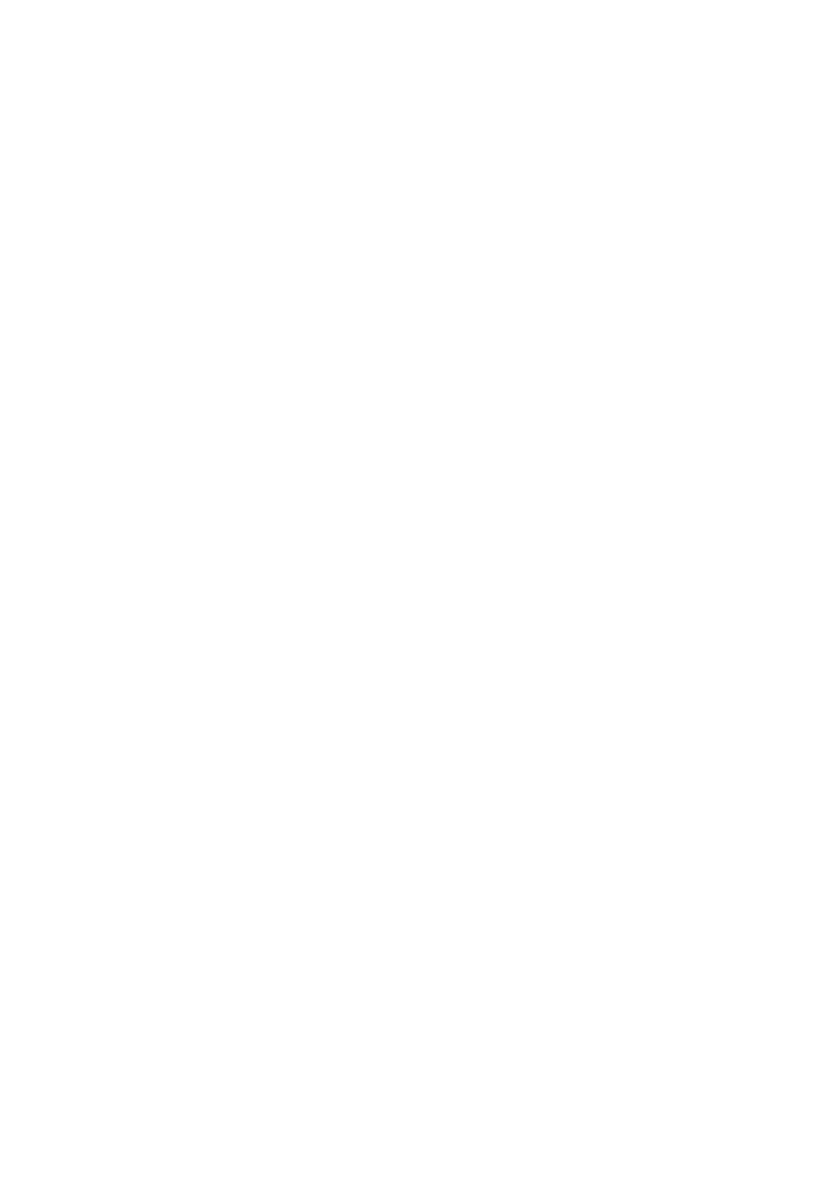
ii
Managing messages .................................................................................................... 26
Adding an email account ............................................................................................. 27
Sending an email ......................................................................................................... 28
Checking your emails ................................................................................................... 28
Setting up an account ................................................................................................. 28
Camera and gallery ...................................................................................... 30
Capture screen ............................................................................................................. 30
Taking a photo ............................................................................................................ 31
Capture mode .............................................................................................................. 31
Shooting a video.......................................................................................................... 32
Camera settings ........................................................................................................... 32
Gallery ......................................................................................................................... 33
Music and video .......................................................................................... 35
Listening to music ........................................................................................................ 35
Creating a playlist ........................................................................................................ 36
Playing a playlist .......................................................................................................... 36
Deleting a playlist ........................................................................................................ 36
Setting a song as the ringtone ..................................................................................... 36
Playing a video ............................................................................................................ 37
Network and sharing................................................................................... 38
Turning on mobile data ............................................................................................... 38
Wi-Fi network .............................................................................................................. 38
Sharing your phone's mobile data connection ............................................................. 39
Transferring data through Bluetooth ........................................................................... 40
Transferring data using Wi-Fi Direct ............................................................................. 41
Transferring data between your phone and computer ................................................. 42
Applications ................................................................................................ 43
Managing applications ................................................................................................ 43
Backup ........................................................................................................................ 44
Phone Manager ........................................................................................................... 44
Calendar ...................................................................................................................... 45
Clock ........................................................................................................................... 46
Weather ...................................................................................................................... 47
Note ............................................................................................................................ 48
FM radio ...................................................................................................................... 48
Phone settings ............................................................................................. 50
Turning on location services ........................................................................................ 50
Modifying display settings ........................................................................................... 50