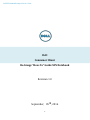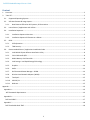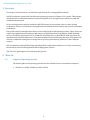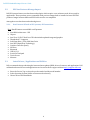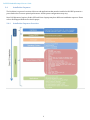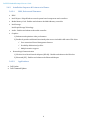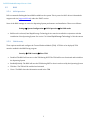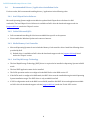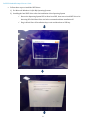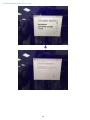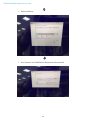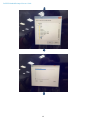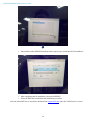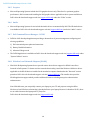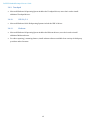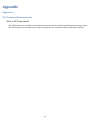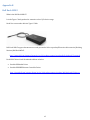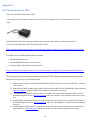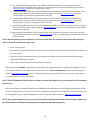The Dell XPS 13 9360 is a sleek, compact laptop that combines style and performance, making it an ideal choice for professionals, students, and everyday users who demand both portability and productivity. With its stunning InfinityEdge display, powerful 8th-generation Intel Core processors, and long battery life, the XPS 13 9360 is perfect for tasks ranging from creating presentations and spreadsheets to browsing the web, streaming movies, and editing photos.
The Dell XPS 13 9360 is a sleek, compact laptop that combines style and performance, making it an ideal choice for professionals, students, and everyday users who demand both portability and productivity. With its stunning InfinityEdge display, powerful 8th-generation Intel Core processors, and long battery life, the XPS 13 9360 is perfect for tasks ranging from creating presentations and spreadsheets to browsing the web, streaming movies, and editing photos.

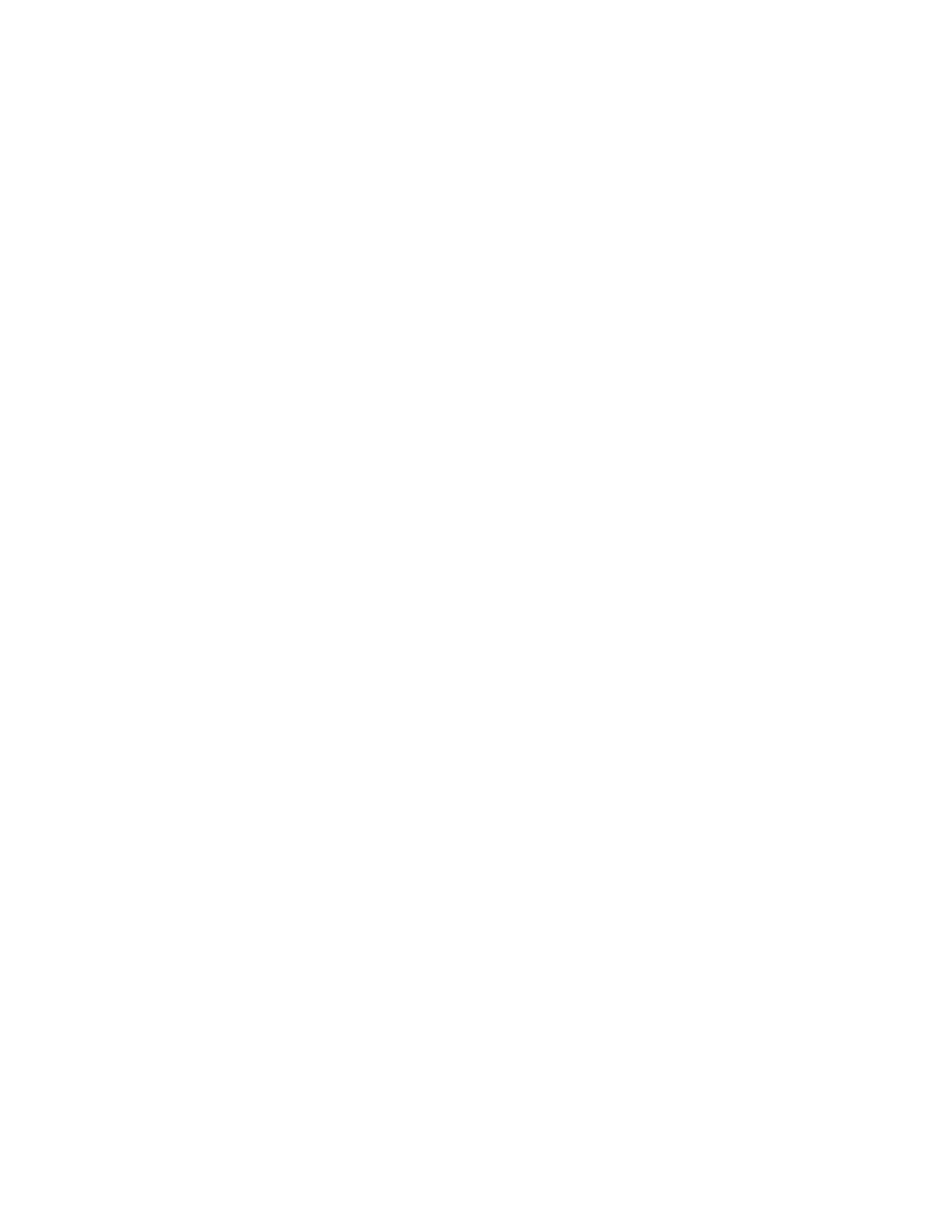
















-
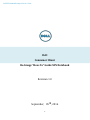 1
1
-
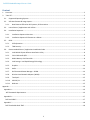 2
2
-
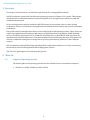 3
3
-
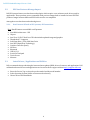 4
4
-
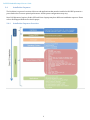 5
5
-
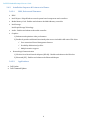 6
6
-
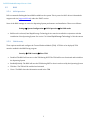 7
7
-
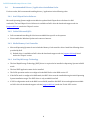 8
8
-
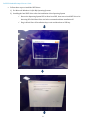 9
9
-
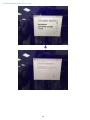 10
10
-
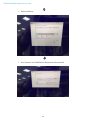 11
11
-
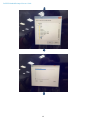 12
12
-
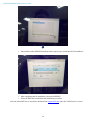 13
13
-
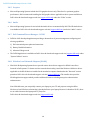 14
14
-
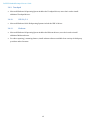 15
15
-
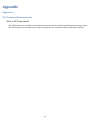 16
16
-
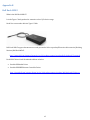 17
17
-
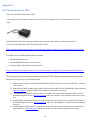 18
18
-
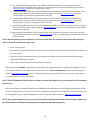 19
19
The Dell XPS 13 9360 is a sleek, compact laptop that combines style and performance, making it an ideal choice for professionals, students, and everyday users who demand both portability and productivity. With its stunning InfinityEdge display, powerful 8th-generation Intel Core processors, and long battery life, the XPS 13 9360 is perfect for tasks ranging from creating presentations and spreadsheets to browsing the web, streaming movies, and editing photos.
Ask a question and I''ll find the answer in the document
Finding information in a document is now easier with AI
Related papers
-
Dell XPS 13 9350 Owner's manual
-
Dell studio XPS Owner's manual
-
Dell WD15 User manual
-
Dell XPS 13 Operating instructions
-
Dell Latitude 7390 Administrator Guide
-
Dell Latitude 9410 User guide
-
Dell Latitude 7210 2-in-1 Administrator Guide
-
Dell Precision 3551 User guide
-
Dell Latitude 5310 Quick start guide
-
Dell Precision 3540 Administrator Guide