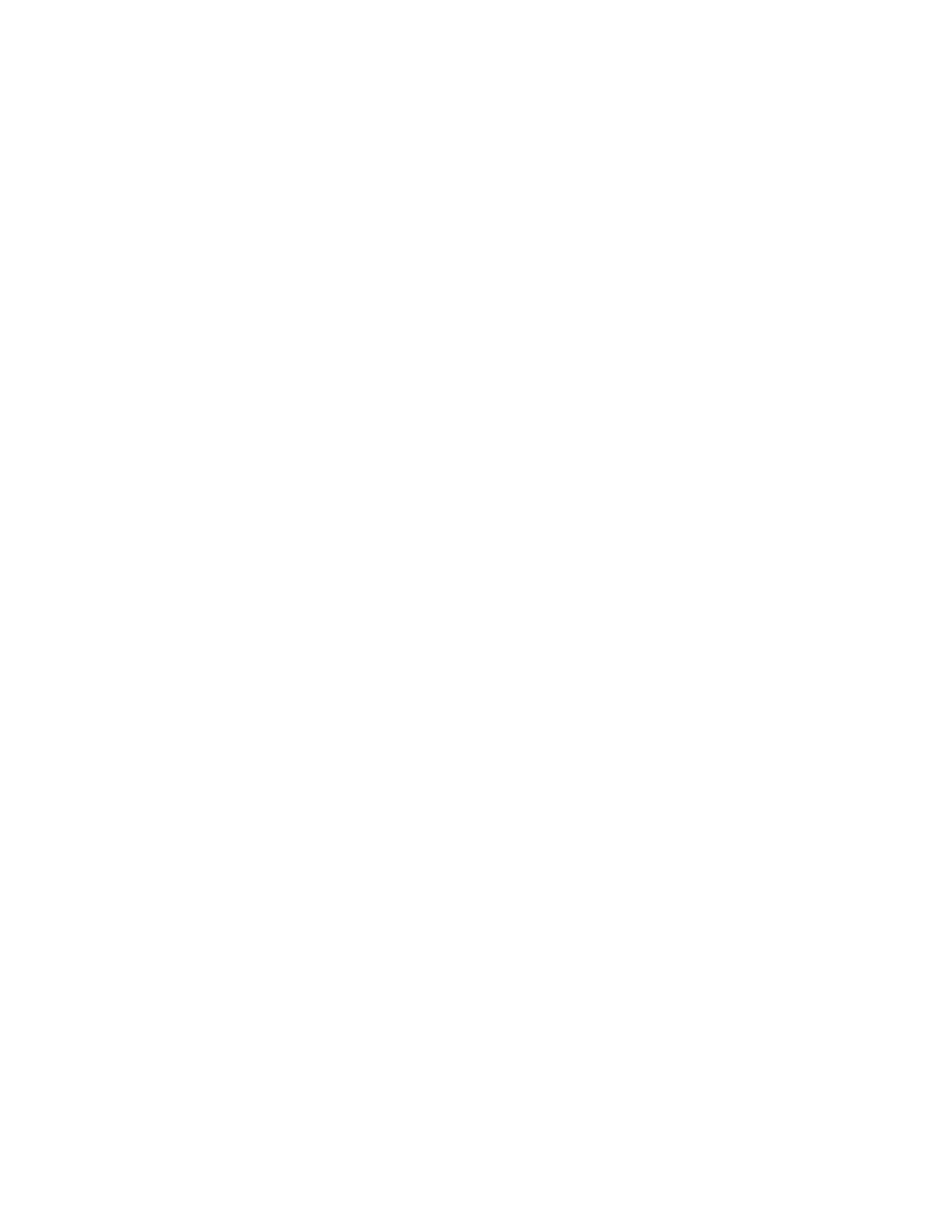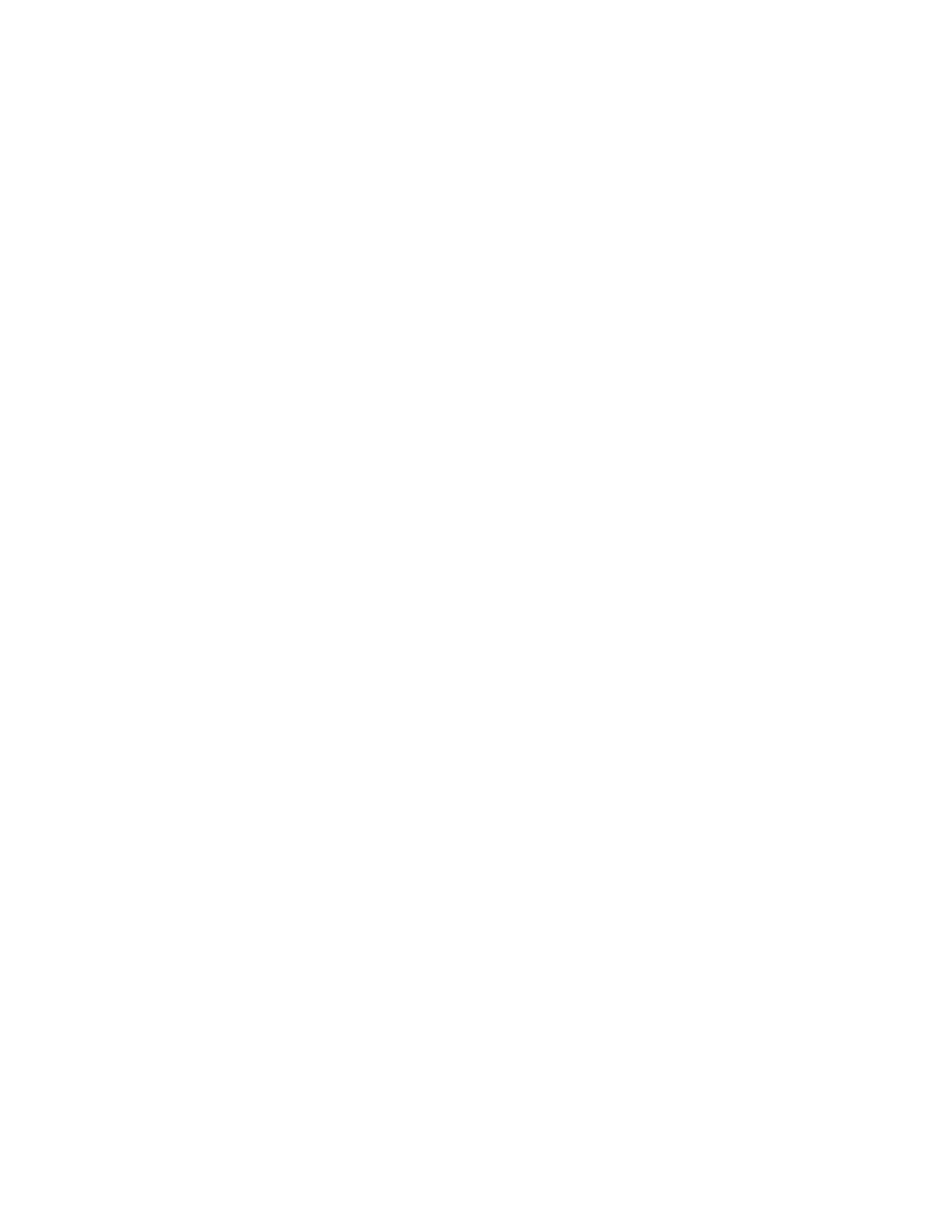
Dell XPS Notebook Reimage “How-To” Guide
2
Content
1. Overview ................................................................................................................................................................................. 3
2. “How-To” ................................................................................................................................................................................. 3
2.1. Supported Operating Systems ........................................................................................................................................ 3
2.2. XPS New Features & Image Impact................................................................................................................................. 4
2.2.1. New Features Offered on XPS systems, All Generations: ....................................................................................... 4
2.3. Latest Drivers / Applications and Utilities ....................................................................................................................... 4
2.4. Installation Sequence ...................................................................................................................................................... 5
2.4.1. Installation Sequence Overview .............................................................................................................................. 5
2.4.2. Installation Sequence & Features at a Glance: ....................................................................................................... 6
2.5. BIOS ................................................................................................................................................................................. 7
2.5.1. SATA Operation: ...................................................................................................................................................... 7
2.5.2. TPM Security: .......................................................................................................................................................... 7
2.6. Recommended Drivers / Applications Installation Order ............................................................................................... 8
2.6.1. Intel Mobile Chipset Software Installation Utility ................................................................................................... 8
2.6.2. Critical Microsoft QFEs ............................................................................................................................................ 8
2.6.3. Media Memory Card Controller .............................................................................................................................. 8
2.6.4. Intel Storage - Intel Rapid Storage Technology....................................................................................................... 8
2.6.5. Graphics ................................................................................................................................................................ 14
2.6.6. Audio ..................................................................................................................................................................... 14
2.6.7. Dell Command Power Manager – DCPM .............................................................................................................. 14
2.6.8. Wireless Local Network Adapters (WLAN) ............................................................................................................ 14
2.6.9. Touchpad .............................................................................................................................................................. 15
2.6.10. USB 3.0/3.1 ........................................................................................................................................................... 15
2.6.11. Webcam ................................................................................................................................................................ 15
Appendix
....................................................................................................................................................................................... 16
Appendix A ................................................................................................................................................................................ 16
.NET Framework Requirements ............................................................................................................................................. 16
Appendix B ................................................................................................................................................................................ 17
Dell Dock WD15 .................................................................................................................................................................... 17
Appendix C ................................................................................................................................................................................ 18
Dell Thunderbolt Dock TB15 ................................................................................................................................................. 18