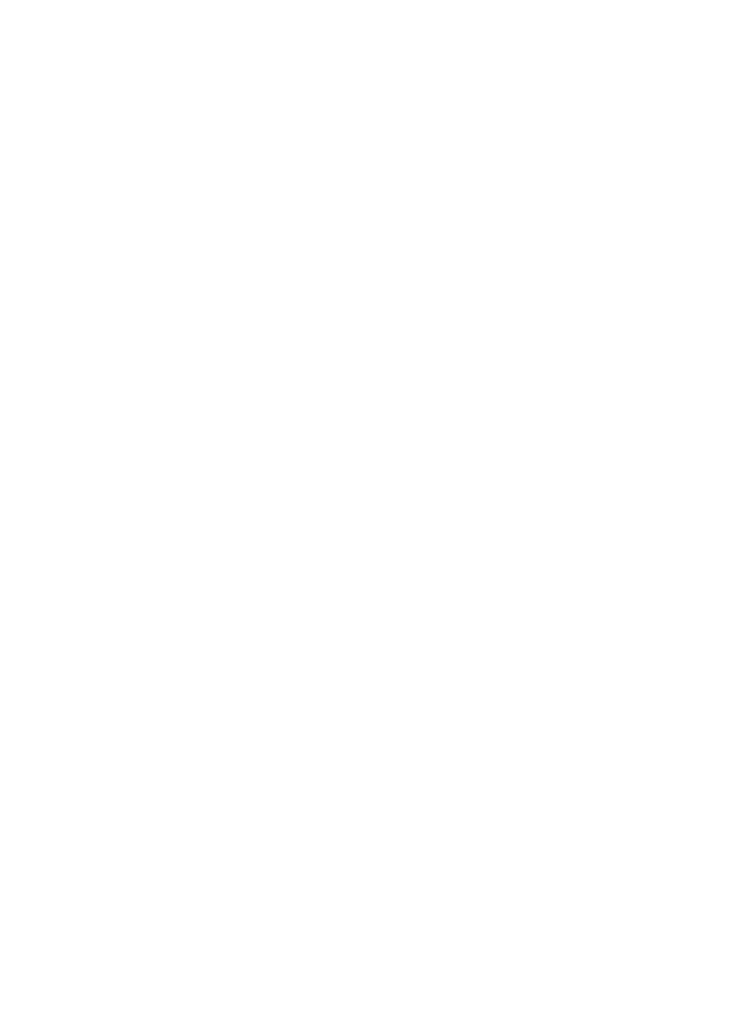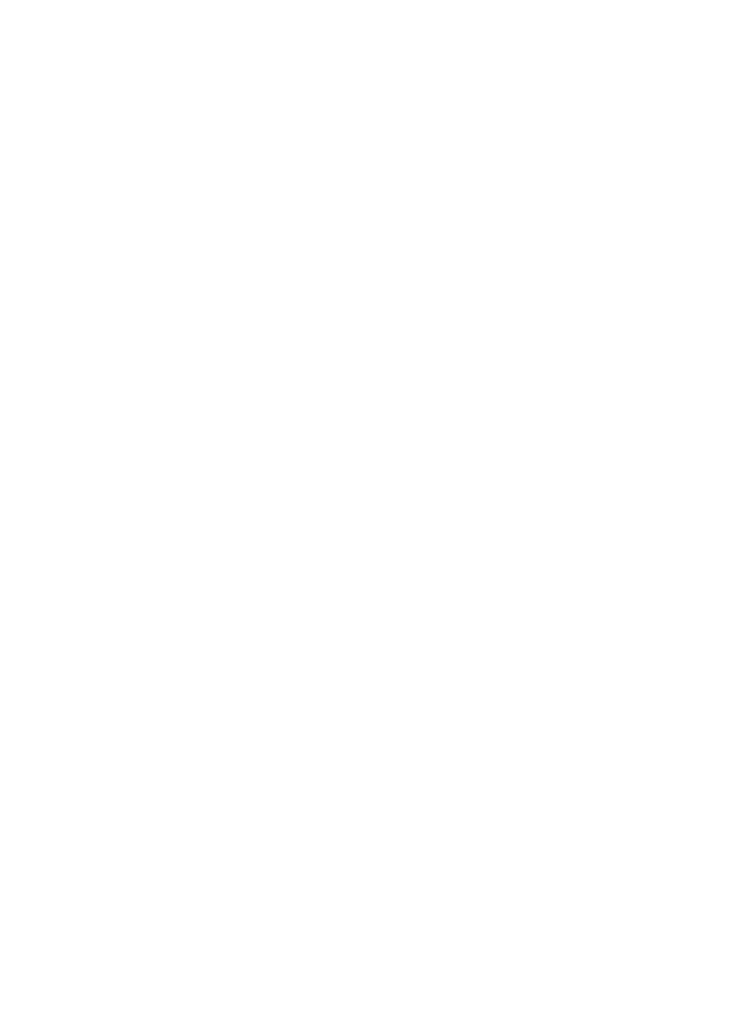
-8-
SupportsMultipleProfiles
Thecamerasupportsmultipleprofilessimultaneously,sothatyoucan
separatelysetupdifferentimagesettings(suchasimagequalityand
framerate)forthethreevideotypesofthecamera:MPEG4,MJPEG,and
3GPP.
I/OConnectorsProvided
ThecameraprovidestheI/Oconnectorsontherearpanel(IN/OUT),
whichprovidethephysicalinterfacetosendandreceivedigit alsignalsto
avarietyofexternalalarmdevices.Youcanconnectaspecialfeatured
device,andthenconfigurethesettings andcontrolthedevicefromthe
GPIOTriggerwindowof
WebConfiguration.
RemoteControlSupported
ByusingastandardWebbrowserorthebundledSecurViewProsoftware
application,theadministratorcaneasilychangetheconfigurationofthe
cameraviaIntranetorInternet.Inaddition,thecameracanbeupgraded
remotelywhenanewfirmwareisavailable.Theusersarealsoallowedto
monitortheimageand
takesnapshotsviathenetwork.
SupportsConnectiontotheExternalDevices
WiththeauxiliaryInput/Outputconnectors,youcanconnectthecamera
toavarietyofexternaldevices,suchastheexternalspeakerandtheUSB
device.
MultiplePlatformsSupported
Thecamerasupportsmultiplenetworkprotocols,includingTCP/IP,SMTP
e‐mail,HTTP,andotherInternetrelatedprotocols.Therefore,youcanuse
thecamerainamixedoperatingsystemenvironment,suchasWindows
VistaandWindows7.
MultipleApplicationsSupported
Throughtheremoteaccesstechnology,youcanusethecamerasto
monitorvariou sobjectsandplacesforyourownpurposes.
Forexample,babiesathome,patientsinthehospital,officesandbanks,
andmore.Thecameracancapturebothstillimagesandvideoclips,so
thatyoucankeepthearchives
andrestorethematanytime.