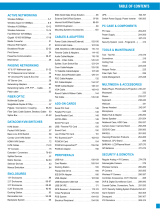v
TABLE OF CONTENT
INTRODUCTION ........................................................................................... 1
About the 85Mbps Powerline Wireless Access Point................................................................ 1
Product Feature........................................................................................................................... 1
UNPACKING AND SETUP.............................................................................. 2
Unpacking................................................................................................................................... 2
Setup ........................................................................................................................................... 2
HARDWARE INSTALLATION......................................................................... 3
Connecting to the 85Mbps Powerline Wireless Access Point ................................................... 4
PC NETWORK TCP/IP SETTING ................................................................. 5
Windows 95/98/ME.................................................................................................................... 5
Windows 2000............................................................................................................................ 6
Windows XP............................................................................................................................... 7
WEB BASED AP CONFIGURATION............................................................... 8
Login to the 85Mbps Powerline Wireless Access Point ............................................................ 8
Using the Web Browser.............................................................................................................. 8
Configuration Menu.................................................................................................................... 9
LAN Setting.............................................................................................................................. 10
Basic....................................................................................................................................... 10
DHCP..................................................................................................................................... 11
Wireless setting......................................................................................................................... 12
Basic....................................................................................................................................... 12
Security.................................................................................................................................. 13
Advanced ............................................................................................................................... 16
Access Control Setting ............................................................................................................. 17
HomePlug Setting..................................................................................................................... 18
System Setting .......................................................................................................................... 18
Password................................................................................................................................ 18
Device Information................................................................................................................ 19
Log.........................................................................................................................................20
Statistic................................................................................................................................... 21
Restart .................................................................................................................................... 21
Firmware................................................................................................................................ 22
Configuration......................................................................................................................... 23
Setup Wizard ............................................................................................................................ 23
TECHNICAL SPECIFICATIONS ................................................................... 27