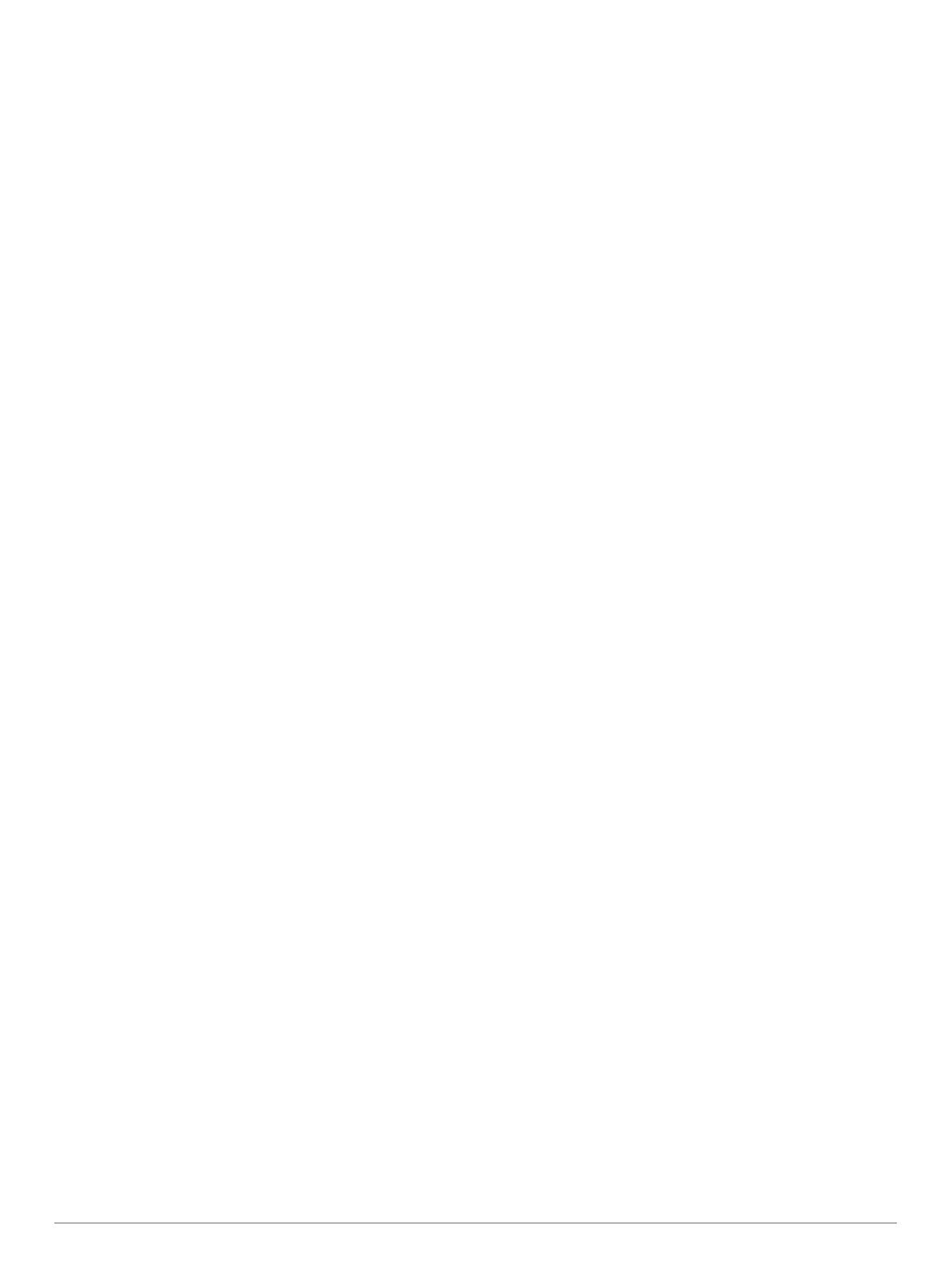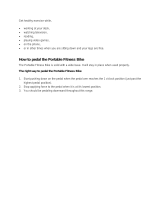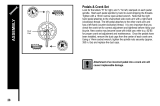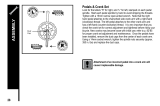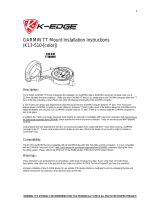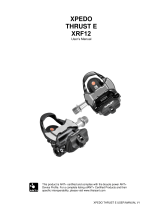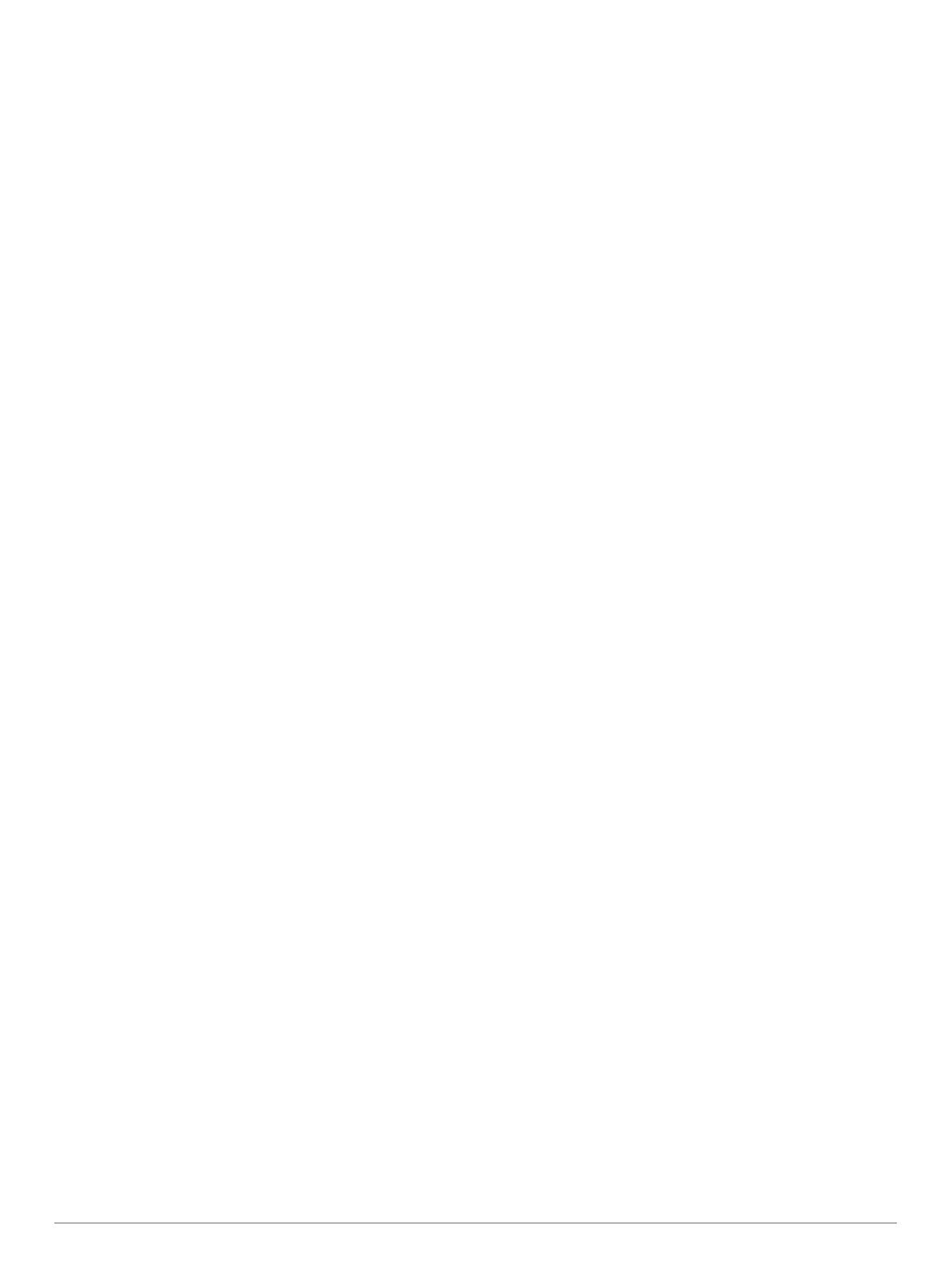
Power Data Fields
NOTE: This list contains power data fields for the Edge 1030
device. If you have another compatible device, see your device
owner's manual.
NOTE: Data fields that display pedal smoothness, torque
effectiveness, and balance data are not supported by the Vector
S system.
Balance: The current left/right power balance.
Balance - 10s Avg.: The 10-second moving average of the left/
right power balance.
Balance - 30s Avg.: The 30-second moving average of the left/
right power balance.
Balance - 3s Avg.: The three-second moving average of the
left/right power balance.
Balance - Avg.: The average left/right power balance for the
current activity.
Balance - Lap: The average left/right power balance for the
current lap.
Cadence: Cycling. The number of revolutions of the crank arm.
Your device must be connected to a cadence accessory for
this data to appear.
Cadence - Avg.: Cycling. The average cadence for the current
activity.
Cadence Bars: A bar graph showing your cycling cadence
values for the current activity.
Cadence Graph: A line graph showing your cycling cadence
values for the current activity.
Cadence - Lap: Cycling. The average cadence for the current
lap.
PCO: The platform center offset. Platform center offset is the
location on the pedal platform where force is applied.
PCO - Avg.: The average platform center offset for the current
activity.
PCO - Lap: The average platform center offset for the current
lap.
Pedal Smoothness: The measurement of how evenly a rider is
applying force to the pedals throughout each pedal stroke.
Power: The current power output in watts. Your device must be
connected to a compatible power meter.
Power - %FTP: The current power output as a percentage of
functional threshold power.
Power - 10s Avg.: The 10-second moving average of power
output.
Power - 10s Avg. watts/kg: The 10-second moving average of
power output in watts per kilogram.
Power - 30s Avg.: The 30-second moving average of power
output.
Power - 30s Avg. watts/kg: The 30-second moving average of
power output in watts per kilogram.
Power - 3s Avg.: The 3-second moving average of power
output.
Power - 3s Avg. watts/kg: The 3-second moving average of
power output in watts per kilogram.
Power - Avg.: The average power output for the current activity.
Power Bars: A bar graph showing your power output.
Power Graph: A line graph showing your power output for the
current activity.
Power - IF: The Intensity Factor
™
for the current activity.
Power - kJ: The accumulated work performed (power output) in
kilojoules.
Power - Lap: The average power output for the current lap.
Power - Lap Max.: The top power output for the current lap.
Power - Last Lap: The average power output for the last
completed lap.
Power - Max.: The top power output for the current activity.
Power - NP: The Normalized Power
™
for the current activity.
Power - NP Lap: The average Normalized Power for the current
lap.
Power - NP Last Lap: The average Normalized Power for the
last completed lap.
Power Phase - L.: The current power phase angle for the left
leg. Power phase is the pedal stroke region where positive
power is produced.
Power Phase - L. Avg.: The average power phase angle for the
left leg for the current activity.
Power Phase - L. Lap: The average power phase angle for the
left leg for the current lap.
Power Phase - L. Peak: The current power phase peak angle
for the left leg. Power phase peak is the angle range over
which the rider produces the peak portion of the driving force.
Power Phase - L. Peak Avg.: The average power phase peak
angle for the left leg for the current activity.
Power Phase - L. Peak Lap: The average power phase peak
angle for the left leg for the current lap.
Power Phase - R.: The current power phase angle for the right
leg. Power phase is the pedal stroke region where positive
power is produced.
Power Phase - R. Avg.: The average power phase angle for the
right leg for the current activity.
Power Phase - R. Lap: The average power phase angle for the
right leg for the current lap.
Power Phase - R. Peak: The current power phase peak angle
for the right leg. Power phase peak is the angle range over
which the rider produces the peak portion of the driving force.
Power Phase - R. Peak Avg.: The average power phase peak
angle for the right leg for the current activity.
Power Phase - R. Peak Lap: The average power phase peak
angle for the right leg for the current lap.
Power - TSS: The Training Stress Score
™
for the current
activity.
Power - watts/kg: The amount of power output in watts per
kilogram.
Power - watts/kg Avg.: The average power output in watts per
kilogram.
Power - watts/kg Lap: The average power output in watts per
kilogram for the current lap.
Power Zone: The current range of power output (1 to 7) based
on your FTP or custom settings.
Target Power: The target power output during an activity.
Time in Zone: The time elapsed in each power zone.
Time Seated: The time spent seated while pedaling for the
current activity.
Time Seated Lap: The time spent seated while pedaling for the
current lap.
Time Standing: The time spent standing while pedaling for the
current activity.
Time Standing Lap: The time spent standing while pedaling for
the current lap.
Torque Effectiveness: The measurement of how efficiently a
rider is pedaling.
Trainer Resistance: The resistance force applied by an indoor
trainer.
Appendix 7