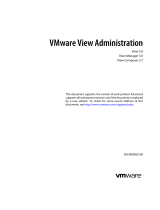Page is loading ...

Remote Application Server
Version 12
Last updated: 06-08-14

Informationinthisdocumentissubjecttochangewithoutnotice.Companies,names,anddatausedin
exampleshereinarefictitiousunlessotherwisenoted.Nopartofthisdocumentmaybereproducedor
transmittedinanyformorbyanymeans,electronicormechanical,foranypurpose,withouttheexpress
writtenpermissionof2XSOFTWARELtd.
2XClientforAndroidisacopyrightof2XSOFTWARELtd.199920142XSOFTWARELtd.Allrights
reserved.
Version12–LastupdatedAugust,06,2014

ManualIndex
Section1Introductionto2XRemoteApplicationServer
1.Whatis2XRemoteApplicationServerandHowDoesWork?
2.AboutthisDocument
3.WhatisnewinVersion11?
Section2Installing2XRemoteApplicationServer
4.SystemRequirements
5.InstallingandConfiguring2XRemoteApplicationServer
Section3GettingStartedwith2XRemoteApplicationServer
6.2XRemoteApplicationServerConsole
7.SettingupanSMBEnvironment
Section4SitesandAdministrators
8.SitesandManagement
9.Administrators:Adding,ManagingandConfiguring
Section5TerminalServers
10.AddingaTerminalServer
11.Installingthe2XTerminalServerAgentManually
12.ConfiguringaTerminalServer
13.GroupingTerminalServers
14.PublishingaDesktopfromaTerminalSevrer
15.PublishingandConfiguringanApplicationfromaTerminalServer
16.PublishingaDocumentfromaTerminalServer
Section6VDIHosts
17.AddingaVDIHost
18.InstallingtheVDIAgentManually
19.InstallinganApplianceandConfiguringaVDIHost
20.ConfiguringandManagingPools
21.ConfiguringandManaging2XTemplatesforGuestClones
22.PersistentGuests
23.PublishingaVirtualDesktopfromaGuest
24.PublishinganApplicationfromaGuest
25.PublishingaDocumentfromaGuest

Section7RemotePC’s
26.AddingaRemotePC
27.Installingthe2XRemotePCAgentManually
28.ConfiguringaRemotePC
29.PublishingaDesktop,ApplicationandDocumentfromaGuest
Section8PublishingandFiltering
30.ManagingPublishedApplications
31.ManagingPublishedDesktops
32.ManagingPublishedDocuments
33.ManagingPublishedFolders
34.FilteringRulesbyUser,Client,IP,MACandGateway
Section92XSecureClientGateways
35.2XSecureClientGatewayandTypes
36.Addinga2XSecureClientGateway
37.ManuallyAddinga2XSecureClientGateway
38.Managing2XSecureClientGateway
39.GatewayTunnelingPolicies
Section102XRASPortal
40.PrerequisitesandInstallation
41.LoggingintotheAdministrativePage
42.FarmSettings
43.GeneralSettings
Section112XBackupServers
44.Addinga2XBackupServer
45.ManagingBackupServers
Section12LoadBalancing
46.ResourceBasedLoadBalancing
47.RoundRobinLoadBalancingandAdvancedSettings
Section132XUniversalPrinting
48.Managing2XUniversalPrintingServers
49.ConfiguringaPrinterRenamingPatternandFontManagement

Section142XUniversalScanning
50.ManagingUniversalScanning
51.ManagingScanningApplications
Section15Installing2XOSandNetworkBooting
52.UnattendedInstallof2XOSonThinClientorPCPermanentStorage
53.Installing2XOSonThinClientorPCPermanentStorage
54.NetworkBootingaDeviceRunning2XOS
Section16ManagingDevicesandThinClients
55.MonitoringDevices
56.ManagingWindowsDevices
57.2XOS
58.AddingaThinClient
59.ThinClientGroups
60.ConfiguringThinClientOptionsinGroups
61.ConfiguringThinClientOptionsandPrinters
62.Configuring2XOSCustomBannerandSchedulingPowerCycles
63.Managing2XClientSettings
Section17Reporting
64.IntegratingwitheGInnovationsReportingEngine
Section18ConnectionandAuthenticationSettings
65.2XPublishingAgentConnectionSettings
66.SecondLevelAuthentication
67.RestrictingAccessbyOSBuildNumber
Section19Managingthe2XRemoteApplicationServer
68.2XRemoteApplicationServerStatus
69.ConfiguringMonitoringCountersandEmailAlerts
70.Monitoring2XRemoteApplicationServerConfigurationChanges
71.ConfigureLogging
72.Maintaining2XRemoteApplicationServerandBackingUpConfiguration
Section20Appendix
73.Appendix

Section21TroubleshootingandSupport
74.TroubleshootingandSupport

What is 2X Remote Application Server?
2X Remote Application Server provides vendor independent virtual desktop and application delivery
from a single platform. Accessible from anywhere with native clients and web enabled solutions like
the 2X RAS Portal, 2X Remote Application Server allows you to publish full desktops, applications and
documents within a virtual environment, improving desktop manageability, security and performance.
2X Remote Application Server extends Windows Terminal Services by using a customized shell and
virtual channel extensions over the Microsoft RDP protocol. It supports all major Hypervisors from
Microsoft, VMware, Citrix and more enabling the publishing of virtual desktops and applications to the
2X Client.
The product includes powerful universal printing and scanning functionality, high capacity resource
based load balancing and management features.
With the 2X Client Manager Module for 2X Remote Application Server you can also centrally manage
user connections, thin client and PCs converted into thin clients using the free 2XOS and the 2X RDP
client.
How does it work?
When a user requests a virtual desktop or application, the system finds a guest on one of the least
loaded hosts and starts or restores the guest connection. Using Microsoft RDP protocol, the virtual
desktop or publish application is presented to the user.
Users can connect to the 2X Remote Application Server using a thin client running the free 2XOS or
by using the 2X RDP Client which can run on Windows, Linux, MAC, Android, Blackberry, Chrome and
iOS. Users can also connect via an HTML 5 browser.
Thin client computing is solving the growing management problem of fat clients (PC’s), allowing
employees to roam easily and seamlessly, improving performance. Companies that have migrated to
a thin client environment consistently see huge savings on support, hardware and upgrade costs. In
a world where energy use is an increasing concern, implementing a thin client environment improves
energy costs as well. A study conducted by Bloor Research shows that "Deploying thin client
technology across enterprises can cut costs by up to 70%".

About This Document
Introduction
This product manual assumes that the reader is familiar with Microsoft Terminal Server and has an
intermediate networking knowledge.
All Titles, labels and names (such as product features, buttons and links) will be displayed in bold.
Terminology
Category
A category consists of a number of settings related to a specific task or operation. In the 2X Remote
Application Server Console the following categories are available:
● Farm
● Load Balancing
● Publishing
● Universal Printing
● Universal Scanning
● Connection
● Client Manager
● Administration
● Information
● Reporting
● Licensing
Farm
A farm consists of a 2X Remote Application Server installation on a site or multiple sites.
Licensing Server Site
The site where the main configuration database is stored and manages all other sites in the 2X
Farm. Other servers in a site can be upgraded to Licensing Server if the main licensing server is not
available. Note: Upgrades of the 2X Remote Application Server MUST be applied to the licensing
server site first.
Publishing
The act of making items installed on a Remote Desktop Server, VDI Host or Remote PC available to
the users via the 2X Remote Application Server.
Publishing Agent
The Publishing Agent provides load balancing of published applications and desktops.
RDS
Remote Desktop Services is a server role in Windows Server that provides technologies to enable
users to connect to virtual desktops and session-based desktops. RDS replaced Terminal Services
beginning in Windows 2008 R2.
Site
A site consists of a publishing agent, a SecureClient GW or multiple gateways and the agents
installed on the Terminal Servers, VDIs and PCs.

What is new in Version 12
The new 2X Remote Application Server version 12 has been rebranded and focuses on added
support to the the improved Client Manager. Highlights of the new features are:
Client Manager Extended
Ideal for companies running different versions of Windows operating systems (XP, 7, 8, 8.1), the
Client Manager feature allows full management of clients connected to 2X RAS. Desktop replacement
converts the Windows workstation into a Thin client-like machine. With Desktop replacement,
risks associated to outdated Windows XP machines are mitigated by allowing the user to only run
applications remotely and restrict access to local applications configured by the administrator. The
administrator can now decide which devices are to be managed or automatically accept new devices
for Windows platforms running the new 2X RDP Client.
Administrator Control Over Windows Devices
Administrators can now select which Windows devices running the new 2X RDP Client to manage.
Windows clients now have 5 possible state groups;
1) Old clients = Not supported
2) New clients without the management service running = Not Manageable
3) New client with management service running = Standalone.
4) Clients being managed = (Powered off, Powered on, Logged On, etc)
5) Clients managed by another farm = Foreign Managed
Additionally, remotely manage Windows devices power options to Boot, Logoff, Shutdown and Reboot managed
devices.
Shadow Windows Devices
Shadow a Windows device to gain access to the full desktop and control applications running locally on the
system as well as any remote applications published from 2X Remote Application Server.
PCI Compliance Configurable Session Timeout
To ease credentials entries by the user especially when OTPs are in use, the system keeps a session
cookie which the client can re send to bypass the authentication procedure. This reduces the amount
of hits to the AD and 2nd level authentication server.
Updated the List of Supported VDI Agents
MS Hyper-V, VMware vCenter, VMware ESX and Citrix XENServer are all supported with 2X Remote
Application Server V12.
Improved Printing
PDF Universal Printer jobs can be now be printed directly without the user being prompted also
incorporating improved performance across multiple ports which enable concurrent print jobs being
serviced by each port.
Product Re-branded
Product names, icons and references have all been updated to a clearer brand and direction on 2X
Remote Application Server and across all components.

System Requirements
The 2X Remote Application Server core components (2X Publishing Agent and 2X
SecureClientGateway) should be installed on Windows 2003, Windows 2008, Windows 2008 R2 and
Windows 2012 Server operating system.
Recommendation: The 2X Remote Application Server should not be installed on a domain controller
or any other server where a DHCP server is running.
2X Terminal Server Agents should be installed on Windows 2003 SP1, Windows 2008, Windows
2008 R2 and Windows 2012 Server operating system with Terminal Services enabled.
2X Client is approved for the following operating systems:
● Windows XP SP3
● Windows Vista
● Windows 2003 SP1
● Windows 7
● Windows 8. 8.1
● Windows CE
● Windows Embedded
● Mac 10.5.x and above
● iOS (iPhone and iPad)
● Android 1.5 and above
● Ubuntu 8.04, 8.10, 9.04, 9.10
● OpenSuse 11.1
● Fedora Core 9, 11
● CentOs 5.2
● VectorLinux 6.0

Installing and Configuring 2X Remote Application Server
Installing 2X Remote Application Server
Note: You should be logged in with an account that has administrative privileges to install 2X
Remote Application Server. Close all other Windows programs before running the installation.
1. Login to the machine and download the latest version of the 2X Application Server from the 2X
website.
2. Double click the 2xAppServer.msi to launch the 2X Remote Application Server installation
wizard. Click Next when prompted.
3. Review and approve the end-user license agreement and click Next.
4. Specify the folder location where 2X Remote Application Server will be installed and click Next.
5. Select the option 2X Remote Application Server for a default installation of the 2X Remote
Application Server and click Next.
6. Click Install to start the installation. The setup will now copy all files and install the 2X
Application Server services.
7. Click Finish when ready.
Configuring a 2X Remote Application Server Administrator Account
The first time you launch the 2X Remote Application Server Console you have to specify a username
screenshot. The user specified will be automatically configured as the 2X Remote Application Server
administrator. Use any user from the active directory or machine to login where the 2X Remote
Application Server is installed.
2X Remote Application Server Console First Time Login Prompt

2X Remote Application Server Console
Introduction
One of the fundamental features of 2X Remote Application Server is the ability to publish seamless
applications individually to your users. This means users will only see the applications you give them
access to and not a full terminal service desktop
2X Remote Application Server Console
Introduction
The 2X Remote Application Server Console is from where you can manage 2X Remote Application
Server. Use the console to publish an application or desktop, add a terminal server of VDI host to the
farm, backup the 2X Remote Application Server configuration and all other configuration changes.
2X Remote Application Server Console Layout
2X Remote Application Server Console
Section 1: This section contains all the categories.
Section 2: This information bar displays the site you are currently logged in on the left and the user
currently logged in on the right.
Section 3: Toolbar from where you can launch the publishing wizards.
Section 4: Available only in the Farm and Publishing category, the navigation tree allows you to browse
through the objects related to that category.
Section 5: This section displays the selected object or category properties, such as servers in a farm or
published application properties.

Section 6: In this section the latest console notification are displayed.

Setting Up an SMB Environment
This getting started guide explains how to add the server where the 2X Remote Application Server
is installed as terminal server to a site in the farm and publish an application (2X Application Server
Console) from it.
Add a Terminal Server
1. Launch the 2X Remote Application Server Console, select the Farm category and click on
Terminal Servers from the navigation tree.
2. Select Add from the Tasks drop down menu to launch the setup wizard and once prompted
enter the server FQDN or IP. In this case enter the IP address of the 2X Remote Application
Server server and click Next.
First Step of the Terminal Server Wizard
3. In the next step the 2X Remote Application Server checks if the 2X Agent is installed on the
server. Once confirmed click Add to add the server to the farm.
2X Terminal Server Agent Check
Publish an Application
The below procedure explains how to publish the 2X Remote Application Server Console as an
application, but you can publish any other application you like.
1. Click the Publishing category and click the Application icon from the console top menu to
launch the wizard.

First Step of the Application Publishing Wizard
2. In the first step of the wizard select Terminal Server and click Next as seen in the screenshot
above.
3. In the second step select Installed Application to select the application from a list of installed
applications on the server and click Next.
4. Expand the 2X > Application Server node and tick 2X Remote Application Server Console
to publish the 2X Remote Application Server console as seen in the screenshot below.

Highlighting the 2X Remote Application Server Console to publish it
5. Click Finish when ready.
Publish a Desktop
The below procedure explains how to publish the desktop of the server where the 2X Remote
Application Server is installed.
1. Click Publishing from the system menu and click the Desktop icon from the console top menu
to launch the wizard.
2. In the first step of the wizard select Terminal Server Desktop and click Next.
3. In the second step of the wizard you have to specify a Name and Description for the shared
desktop and (optional) change the Icon. Enable the option Connect to console so users
connect to console rather than a virtual session.

Second Step of the Desktop Publishing Wizard
4. As seen from the above screenshot, in the second step of the wizard you can also configure
the size and resolution of the desktop from the Size drop down menu. Once configured, click
Finish to publish the desktop.

Sites and Management
Introduction
A 2X Remote Application Server farm can contain multiple sites which can be administered by
different administrators.
Sites
Introduction
A 2X Remote Application Server farm can have multiple sites. Each site consists of a publishing
agent, a SecureClient GW or multiple gateways, and the agents installed on the Terminal Servers,
VDIs and PCs. At least one server has to be dedicated for a site where the master publishing agent
and gateway will be installed.
The first default site added to the 2X Remote Application Server farm is the Licensing Server, where
the main 2X AppliationServer XG configuration database is stored. Every other additional site on
the farm will have a synched copy of the configuration database and once changes are applied to a
particular site, the Licensing Server database is updated.
Sites can be managed from the Farm node in the navigation tree available in the Farm category.
Configuring Sites in 2X Remote Application Server
Note: The Farm node is only available to administrators which have full permissions on the farm. For
more information about administrators and permissions refer to the Administrators section on page .

Adding a New Site to the Farm
To add a site to the 2X Remote Application Server farm follow the below procedure:
1. Click the Farm node in the navigation tree and click the Green Plus button to launch the Add
Site wizard. Alternatively you can also select the Add option from the Tasks drop down menu.
2. In the first step of the wizard, specify a site name in the Site input filed and specify the server IP
or FQDN where the master publishing agent and gateway will be installed in the Server input
field.
First Step of the Add a New Site Wizard
3. In the second step of the wizard the 2X Remote Application Server checks if the 2X Publishing
Agent is installed on the site server. If not, click Install to proceed with the remote installation.
Second Step of the Add a New Site Wizard – Check for Publishing Agent
4. In the Installing 2X Publishing Agent dialog, highlight the server name on which the 2X
Publishing Agent is to be installed as seen in the below screenshot.
5. (Optional) Tick the option “Override system credentials” to specify and use different credentials
to connect to the server and install the 2X Agent.

Installing 2X Publishing Agent Dialog Box
6. Click Install to install the publishing agent and gateway, and click Done once it has been
successfully installed.
7. In the last step of the Add Site wizard, click OK.
Accessing Site Configuration
Once a new site is created you can access its configuration by running the 2X Remote Application
Server Console on the site server or by switching to its configuration from the 2X Remote Application
Server Console as explained in the following section Switching Between Sites Configurations.
Note: When running the 2X Remote Application Server Console you will always be connected
to the licensing server database, even if running it from a site server. Once changes are applied,
configuration changes are replicated from the licensing server to the site servers.
Switching Between Sites Configurations
From the 2X Remote Application Server Console you can only view the configuration of one site at a
time. If you login as a farm administrator, the configuration of the Licensing Server site will be loaded.
If you login with an administrator that has access to a specific site, the configuration of that site will be
loaded.
To switch between the configuration of different sites from the 2X Remote Application Server Console
follow the below procedure:
1. Open the Farm category and click on the Farm node from the navigation tree to access the list
of sites in the farm.
2. Highlight the site you would like to configure and from the Tasks drop down menu select
Switch to this Site. Alternatively you can use the top bar and select the site you want to switch
to from the Site drop down menu.
/