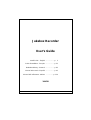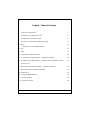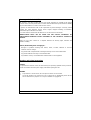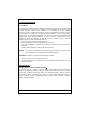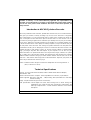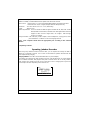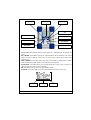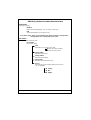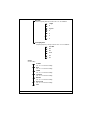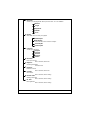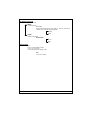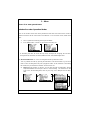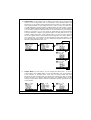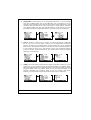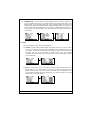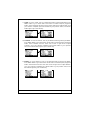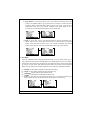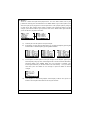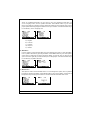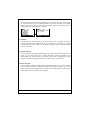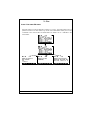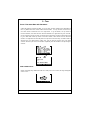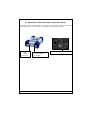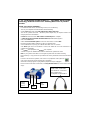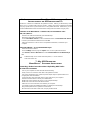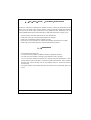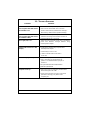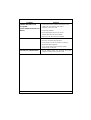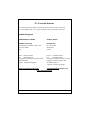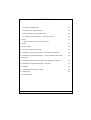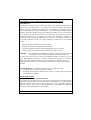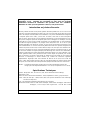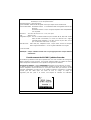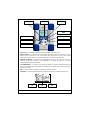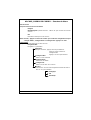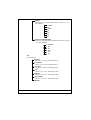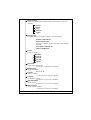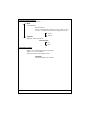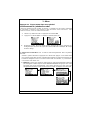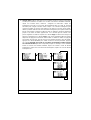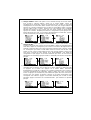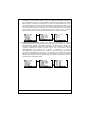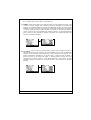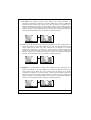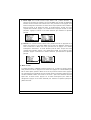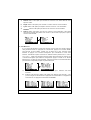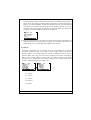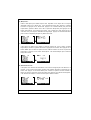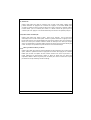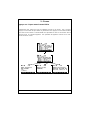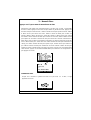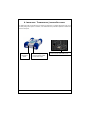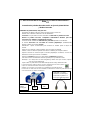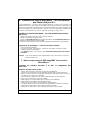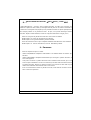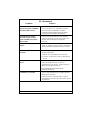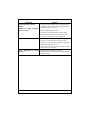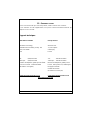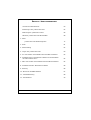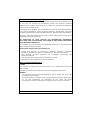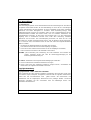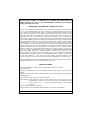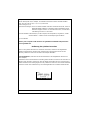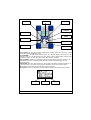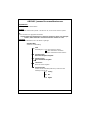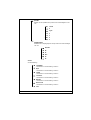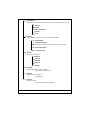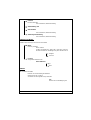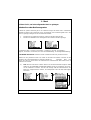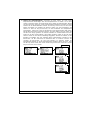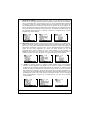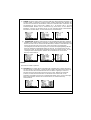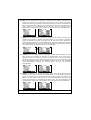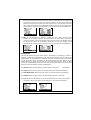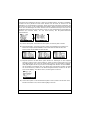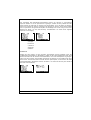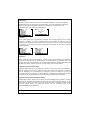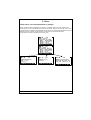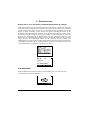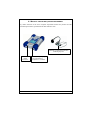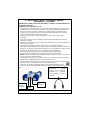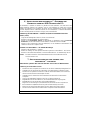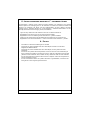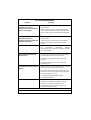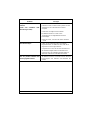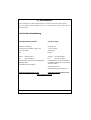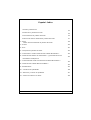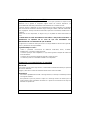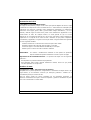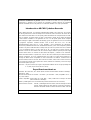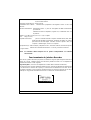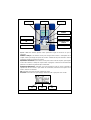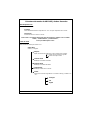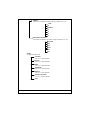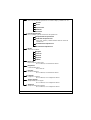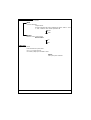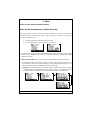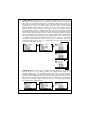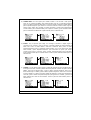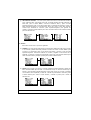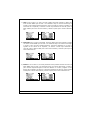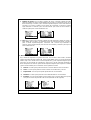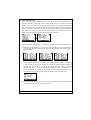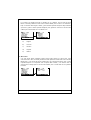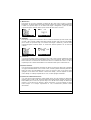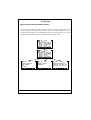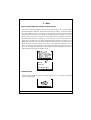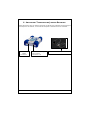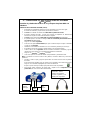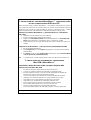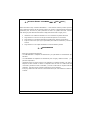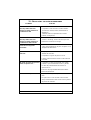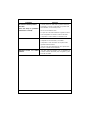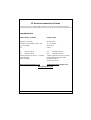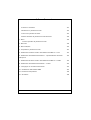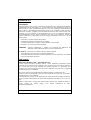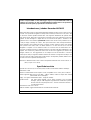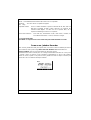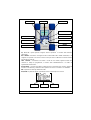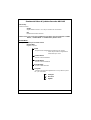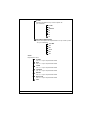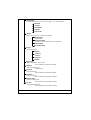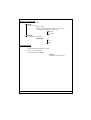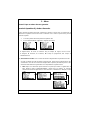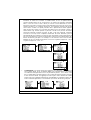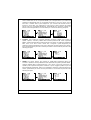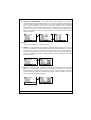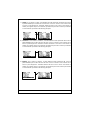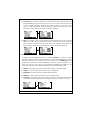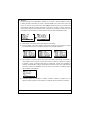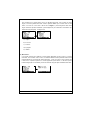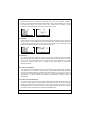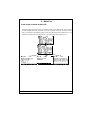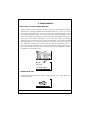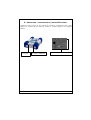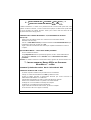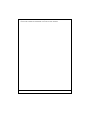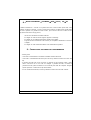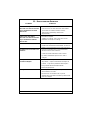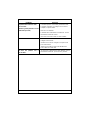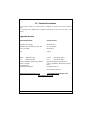Page is loading ...

- 2 -
English - Table of Contents
Warranty and Warnings
3
Introduction To Jukebox Recorder
5
Operating the Jukebox Recorder
6
ARCHOS Jukebox Recorder Menu Structure 8
1 - Menu
Jukebox Recorder Operation Modes
12
2 - File 21
3 - Time 22
4 - Carrying the Jukebox Recorder 23
5 - PC USB Driver and MusicMatch™ Software Installation
24
6 – Installation of the MusicMatch™ Software and Pre-installation of USB
Drivers for PC
25
7 - MAC USB Driver and MusicMatch™ Software Installation
25
8 - MAC MusicMatch™ Software Installation
26
9 - Maintenance 26
10 - Changing NiMH Batteries 27
11 - Trouble shooting 28
12 - Customer Support 30

- 3 -
Warranty and Limited Liability
This product is sold with a limited warranty and specific remedies are available to the original
purchaser in the event the product fails to conform to the limited warranty. Manufacturer’s liability
may be further limited in accordance with its sales contact.
In general, the manufacturer shall not be responsible for product damages caused by natural
disasters, fire, static discharge, misuse, abuse, neglect, improper handling or installation,
unauthorised repair, alteration or accident.
In no event shall the manufacturer be liable for loss of data stored on disk media.
MANUFACTURER SHALL NOT BE LIABLE FOR ANY SPECIAL, INCIDENTAL OR
CONSEQUENTIAL DAMAGES. EVEN IF INFORMED OF THE POSSIBILITY THEREOF IN
ADVANCE.
Please see your sales contract for a complete statement of warranty rights, remedies and
limitation of liability.
Further, the warranty does not apply to :
•
Damages or problems resulting from misuse, abuse, accident, alteration or incorrect
electrical current or voltage.
•
Any product with a tampered-with or damaged warranty seal or serial number label.
•
Any product without a warranty or serial number label.
•
Any batteries and any consumable items delivered with or in the equipment.
Warnings and Safety Instructions
CAUTION
To prevent risks of electric shock, this unit must only be opened by qualified service personnel.
Power off and disconnect the power supply cable before opening the unit.
WARNING
§
To prevent fire or shock hazard, do not expose the unit to rain or moisture.
§
Use of this product is for personal use only. Copying CDs or downloading music files for
sale or other business purposes is or may be a violation of copyright law.

- 4 -
FCC Warning Statement
FCC Compliance
This equipment has been tested and found to comply with the requirements for a class B digital
device pursuant to Part 15 of the FCC regulations. These requirements are designed to provide
reasonable protection against harmful interference in a residential area. This equipment
generates, uses and can radiate radio frequency energy. If not installed and used in accordance
with the manufacturer’s instructions, it may cause harmful interference to radio communications.
However, there is no guarantee that interference will not occur in a particular environment. If this
equipment does cause harmful interference, to radio or television reception which can be
determined by turning the equipment on and off. The user is advised to try to correct the
interference by one or more of the following methods :
•
Reorient or relocate the receiving unit's antenna;
•
Increase the distance between the equipment and the receiver;
•
Connect the equipment to a different power outlet other than the one where the receiver is
connected;
•
Consult a certified television or radio technician for assistance.
CAUTION
: Any changes or modifications not expressly approved by the manufacturer of this
device will void the user's authority to operate the equipment.
FCC Part 15 -
Operation is subject to the following two conditions :
1. This device may not cause harmful interference;
2. This device must accept any interference received including interference that may cause
undesired operation.
Copyright Notice
Copyright ARCHOS ©
2001 - All rights reserved.
This document may not, in whole or part, be copied, photocopied, reproduced, translated or
reduced to any electronic medium or machine-readable form without prior consent, in writing,
from ARCHOS. All brands and products names are registered trademarks and the property of
their respective owners. Specifications are subject to change without notification. Errors and
omissions excepted. Images and illustrations may not always match contents. Copyright ®
ARCHOS. All rights reserved..

- 5 -
Disclaimer of warranty : To the extent allowed by applicable law, representations and
warranties of non-infringement of copyrights or other intellectual property rights resulting
from the use of the product under conditions other than as here above specified, are
hereby excluded
.
Introduction to ARCHOS Jukebox Recorder
The Archos Jukebox Recorder is the first, portable MP3 recorder and 6, 10 or 20 GB* Hard Drive,
which gives you real-time, on-the-fly recording of up to 100, 150 or 300 hours* of top quality
music in MP3 format. You can record directly from any audio source, including your stereo set,
radio, or microphone via the stereo line-in jacks. It will also work as a voice recorder. You can
record from any analog or digital sources at bit-rates up to 160 kbps and can port your recordings
back to the PC without any specialized software. It also doubles as an extremely portable 6, 10
ou 20 GB* hard drive for PC or Mac laptops or desktop computers, and you are able to store your
data and photos at the same time. This exciting new Jukebox Recorder is the first palm-sized,
real-time MP3 encoder, plus an MP3 player and 6,10 or 20 GB* hard drive that connects to the
computer through an USB interface. There’s no need for special software to download MP3
songs. Just drag & drop MP3 files from Explorer to your computer. You can also use your
Jukebox Recorder as an optional hard drive to store all your data, images, software, etc. Update
with a simple click at the ARCHOS website and download the latest firmware that supports
additional software extensions. Merge your entire collection of MP3s and CDs (150, 250 or 500
audio CD’s* : 1500, 2500 or 5000 songs*) into one hand-held device. Slip it into your pocket, and
listen to all your favorite music wherever you go.
Caution: batteries must be charged at normal room temperature. Do not charge below 5 °C
(40°F) or above 35 °C (95°F).
Technical Specifications
Capacity: 6, 10 or 20 GB* Hard Drive (6000, 10000 or 20000 minutes MP3 at 128 kbps)
Internal Buffer: 2MB
Interface and transfer rate to computer: USB (compatible for PC and Mac), Up to 1 MB/sec.
Format supported: MP3 (30 to 320 kbps – VBR) Reading, MP3 (selectable 30 to 160 kbps)
real-time encoding.
Display: Graphic backlit LCD (up to 8 lines of characters)
Audio Specifications: Stereo Digital Line In/Out, Stereo Analog Line In, Stereo Analog Line
Out/Earphone Jack. Signal to noise ratio > 90 dB. Max. Output power: 100
mW Freq. Response 20 Hz – 20 KHz. Harmonic distortion: < 0.1% Internal
microphone.

- 6 -
Playback autonomy: Up to 10 hours.
Software scalability: Downloadable firmware updates from ARCHOS web site.
Power Source: Internal Power: 4 x AA Rechargeable NiMH batteries provided by ARCHOS.
External Power: AC/DC Charger/ Adapter delivered with product only.
Dimensions: 115 x 83 x 34 mm (4.5” x 3.2” x 1.3” ) with footing.
Weight: 350g (12.3 oz)
System requirements: For PC: Pentium 233 MHZ or higher. Windows 98 SE, ME, 2000. 32 MB
RAM (64 MB recommended). CD-ROM Drive with digital audio extraction
support. For Mac: OS 8.6 or higher. iMac, G3 or higher. USB manager
version 1.2 or higher.
Package included: USB cable (AA), AC/DC adapter, stereo headphones, carrying pouch, driver
plus MusicMatch™ Software on CD and 5 language manual.
NOTE: Each computer should have the appropriate port according to the selected
interface.
(*) depending on model
Operating Jukebox Recorder
Before using the Jukebox Recorder for the first time, you are required to recharge the built in
batteries for a minimum of 6 hours. You can also use the ARCHOS Jukebox Recorder with the
power adaptor during charging.
Charging Batteries:
(use ONLY the included ARCHOS AC power adaptor)
The batteries are required to be fully charged for 6 hours. Plug the ARCHOS AC power adaptor
into an available wall outlet, then plug the mini power connector to the “DC In” of the Jukebox.
While charging, the Jukebox Recorder can be used after an hour. Charging time may then be
increased up to 15 hours depending on the extent of use.

- 7 -
F1, F2 or F3 :
these buttons perform several operations , dependant upon the function you
are in.
UP or DOWN :
these buttons allow you to navigate between files or subfolders in the current
folder or choose an option in a menu. They can also increase or decrease the volume when
playing a song.
LEFT or RIGHT :
these buttons allow you to enter or exit a folder, to adjust level for contrast,
power-off timeout, backlight duration or recording level for microphone.
PLAY/PAUSE :
this button allows you to play/pause/resume a song or enter a directory, to
select an option in a menu or enter a submenu.
ON :
this button allows you to turn on the Jukebox Recorder.
OFF/STOP :
this button allows you to turn off the Jukebox Recorder or stop a song.
ON
OFF
/
STOP
DOWN
LEFT
RIGHT
F3 F2 F1
PLAY
/
PAUSE
UP
F3 F2 F1

- 8 -
ARCHOS Jukebox Recorder Menu Structure:
Playing Mode
When song is playing
Browse
Browse mode during playing - use
">II"
to play a new song
Info
Technical information concerning the song
In any menu, press "back" to go out without any change except for "Change Artist",
"Change Album" and "Change Title" press "OFF"
Menu button
Press menu button to enter in menu
Record MP3
Record and setting
Start
Adjust Rec Level, Press Play to Start
Press >II to start recording
Press menu to go back
Change Artist
Edit name of the Artist
Change Album
Edit name of the Album
Change Title
Edit name of the Title of the song
Source
Select the source of recording with Up or Down and
“>II " for validation
Analog
Mic
Digital

- 9 -
Quality
Select a quality with Up or Down and " >II " for validation
7 high
6
5 good
4
3
2
1
Sampling Rate
Sampling frequency with Up or Down and " >II " for validation
44,1 kHz
48
32
22.5
24
16
Sound
Sound setting
Volume
use << or >> for direct setting
Bass
use << or >> for direct setting
Treble
use << or >> for direct setting
Loudness
use << or >> for direct setting
Balance
use << or >> for direct setting
Bass Boost
use << or >> for direct setting
Flat

- 10 -
Playmode
Choose your Playing Mode with Up or Down and " >II " for validation
Normal
Single
Repeat All
Shuffle
Scan
Playlist
Start, Edit, Save or Clear your playlist
Start Playlist
Edit Playlist
Select, Delete, Move entries in Playlist
Save Playlist
Clear Playlist
Language
Choose your language
English
Francais
Deutsch
Espanol
Italiano
Hard Disk
Free space on HD
Not a submenu, direct info
Diagnose
Checking Hard Drive
Hard Disk OK
Firmware
Firmware version
Not a submenu, direct info
Contrast
S
et contrast
Not a submenu, direct setting
PW OFF Time
Shutting down time
Not a submenu, direct setting
BL Time
Back light time
Not a submenu, direct setting

- 11 -
File button and mode
Make a directory or delete a file
MkDir
Create Directory
New folder
Enter name of the file by using ->ABC or ->123 or ->abc touch.
confirm each character by pressing
>II
Enter
Del
Delete
Delete selected file
Remove file :
Yes
No
Time button
Set time and date
Press on Time button to enter
Use << or >> to move
Use Up and Down to change value
Set
Use set to confirm

- 12 -
1 - M
ENU
Press F1 to enter general menu.
Jukebox Recorder Operation Modes
There are 11 functions in the menu of the Jukebox Recorder and some of the menus consist of
submenus. Below is the list of the menus and submenus. To access these menus, follow these
steps:
1. Turn on Jukebox Recorder by pressing the ON button.
2. Press MENU button. You will see 11 functions which they are:
1.
Recording into MP3,
2.
Sound,
3.
Play mode,
4.
Playlist,
5.
Language,
6.
Hard disk,
7.
Diagnostics,
8.
Firmware,
9.
Contrast,
10.
Power OFF Time,
11.
Backlight Time.
1 / R
ECORDING
MP3
MODE
:
To access recording MP3 mode of Jukebox Recorder:
Turn on Jukebox Recorder by pressing the ON button. Press Menu button to go to menu
items. Select recording MP3 and press play/pause button. In the Submenu of Recording
MP3 mode, they are 8 functions available. These functions are:
a)
Start.
When this function is choosen, you are ready to begin recording MP3. Please
adjust RECORDING level and press PLAY to start recording. You should see on the
LCD screen, the Recording MP3, name of your song, size in kilobytes and the kbit /
VBR.

- 13 -
b)
Change Artist.
Use this option if you are adding a new artist name or renaming artist
name. To access change artist, click on menu button, choose Recording MP3, click
play/pause to go to submenu of Recording MP3 and arrow down to change artist item.
Click play/pause button to start editing new name of artist. To input new artist name,
use letter followed by play/pause button to add the letter to the new artist list. Continue
using letter follow by play/pause button until all letters showing up on the new artist line.
You can delete a letter by clicking DEL button or clear the entire line by pressing DEL
button for a long time. You can also change to capital letters by pressing the button
associated with ABC or digits by pressing the button associated with 123. Once you
complete inputing artist name, press ENTER button to accept and exit to previous
menu. Press BACK button to exit submenu for Recording MP3. Press BACK button to
go to root directory. For example if you want to input new artist name PRINCE, Click
on P followed by play/puse button, click on R followed by play/pause button, click on I
followed by play/pause button and so on.
c)
Change Album.
Use this option if you are changing the album name. To access
Change Album, click on MENU button, click on Recording MP3, click on play/pause to
access submenu of Recording MP3, arrow down to Change Album and press
play/pause to enter edit mode. Enter new album name. Follow same steps as change
artist to add name. Once finished adding new album, press ENTER button to accept
changes and press BACK button to exit to Recording MP3 submenu, press BACK to go
to root directory.

- 14 -
d)
Change Title.
Use this option if you are changing the Title name. To access Change
Title, click on MENU button, click on Recording MP3, click on play/pause to access
submenu of Recording MP3, arrow down to Change Title and press play/pause to enter
edit mode. Enter new Title name. Follow same steps as change artist to add name.
Once finished adding new Title, press ENTER button to accept changes and press
BACK button to exit to Recording MP3 submenu, press BACK to go to root directory.
e)
Source.
There are 3 options you can choose. Use analog, Microphone or digital that
fits for your need. To access these 3 options, turn on Jukebox MP3 Recorder by
pressing ON button. Press MENU button, select Recording MP3, press play/pause
button to go to Recording MP3 submenu, arrow down to Source and press play/Pause
to select option you desire. Once your selection is done, press play/pause button to
save your selection. Press BACK button to go to previous menu. Press BACK button
again to go to root directory.
f)
Quality.
Choose this option to adjust the play quality of your MP3 recording. To access
Quality, turn on your Jukebox Recorder by pressing ON button, press MENU button,
select Recording MP3 and press play/pause button. Arrow down to Quality and press
play/pause button. Select 7 for highest quality or 5 for good quality recording. Once
selection completed, press play/pause button to save your changes, press BACK
button to go to previous menu. Press BACK button again to go to root directory.

- 15 -
g)
Sampling Rate.
Use this option to select sampling rate of your MP3 recording. To
access Sampling Rate, turn on your Jukebox Recorder by pressing ON button, press
MENU button, select Recording MP3 and press play/pause button. Arrow down to
Sampling Rate and press play/pause button. Highest sampling rate is 44.1 KHZ or use
lowest 16 KHZ for lower sampling rate. Once selection completed, press play/pause to
save changes, press BACK button to go to previous menu. Press BACK button to go to
root directory.
2 / S
OUND
:
There are 7 options in this menu. These options are:
a)
Volume.
Use this option to adjust volume in your MP3 Recorder. To access volume,
Turn on your MP3 Recorder by pressing ON button. Press MENU button to go to
menu items. Arrow down to Sound and press play/pause button. Select volume from
the menu and use left or right arrow to adjust volume. Once your selection
completed, press BACK button to go to previous menu, Press BACK button again to
go to root directory.
b)
Bass.
To access Bass, Turn on your MP3 Recorder by pressing ON button. Press
MENU button to go to menu items. Arrow down to Sound and press play/pause
button. Select Bass from the menu and use left or right arrow to adjust Bass. Once
your selection completed, press BACK button to go to previous menu, Press BACK
button again to go to root directory.

- 16 -
c)
Treble.
To access Treble, Turn on your MP3 Recorder by pressing ON button. Press
MENU button to go to menu items. Arrow down to Sound and press play/pause
button. Select Treble from the menu and use left or right arrow to adjust Treble. Once
your selection completed, press BACK button to go to previous menu, Press BACK
button again to go to root directory.
d)
Loudness.
To access Loudness, Turn on your MP3 Recorder by pressing ON button.
Press MENU button to go to menu items. Arrow down to Sound and press play/pause
button. Select Loudness from the menu and use left or right arrow to adjust
Loudness. Once your selection completed, press BACK button to go to previous
menu, Press BACK button again to go to root directory.
e)
Balance.
To access Balance, Turn on your MP3 Recorder by pressing ON button.
Press MENU button to go to menu items. Arrow down to Sound and press play/pause
button. Select Balance from the menu and use left or right arrow to adjust Balance.
Once your selection completed, press BACK button to go to previous menu, Press
BACK button again to go to root directory.

- 17 -
f)
Bass Boost.
To access Bass Boost, Turn on your MP3 Recorder by pressing ON
button. Press MENU button to go to menu items. Arrow down to Sound and press
play/pause button. Select Bass Boost from the menu and use left or right arrow to
adjust Bass Boost. Once your selection completed, press BACK button to go to
previous menu, Press BACK button again to go to root directory.
g)
Flat.
To access Flat, Turn on your MP3 Recorder by pressing ON button. Press
MENU button to go to menu items. Arrow down to Sound and press play/pause
button. Select Flat from the menu. Once your selection completed, press BACK
button to go to previous menu, Press BACK button again to go to root directory.
3 / P
LAY
M
ODE
:
There are 5 different modes of playing Jukebox Recorder. To access these modes, turn on
your Jukebox Recorder by press the ON button. Press MENU button to go to menu option,
arrow down to Play Mode, press play/pause to select play Mode menu. Select proper option
by using up or down arrow. After selecting proper option in Play Mode, press play/pause
button to accept changes, Press BACK button to go to root directory of Jukebox Recorder.
a)
Normal.
Use this option to play MP3 songs one after another.
b)
Single.
Use this option to repeat play the same MP3 song.
c)
Repeat all.
Use this option to repeat all MP3 songs.
d)
Shuffle.
Use this option to shuffle between MP3 songs.
e)
Scan.
Use this option to scan through your MP3 songs. This option will allow you to
listen to portion of song (about 30 seconds) and then goes on to next song.

- 18 -
4 / P
LAYLIST
:
There are 4 modes of Playlist in the playlist menu. To access these modes, turn on your
Jukebox Recorder by press the ON button. Press MENU button to go to menu option, arrow
down to Playlist, press play/pause to select Playlist menu. Select proper option by using up
or down arrow. After selecting proper option in Playlist, press play/pause button to accept
changes, press BACK button to go to previous menu. Press BACK button again will take
you to root directory of Jukebox Recorder.
a) Start Playlist. Use this option to start your Playlist.
b) Edit Playlist. Use this option to edit Playlist. You can MOVE Playlist by pressing the
MOVE button or delete Playlist by pressing DELETE button.
c) Save Playlist. Use this option to Save your changes on the Playlist. Type in your
New Playlist by using up, down, left and right arrow to choose character followed by
play/pause button, press ENTER button once your selection is complete. Your
Save Playlist will show you the New name in the root directory . Once you satisfy
with name, press YES button to save changes or press NO button to discard
changes.
d) Clear Playlist. To clear existing Playlist, select Playlist you like to clear, press Yes
button to clear Playlist or NO button to discard your selection.

- 19 -
5 / L
ANGUAGE
:
There are 5 different languages you can select to see your Jukebox Recorder files. To
access Language menu, Turn on Jukebox Recorder. Press MENU button to go to menu
items. Arrow down to Language and press play/pause button. In the Language menu choose
proper option followed by play/pause button to save your selection. Press BACK button to go
to root directory. These languages are:
a) English.
b) Francais.
c) Deutsch.
d) Espanol.
e) Italiano.
6 / H
ARD
D
ISK
:
Use this option to check total hard disk space and remainig space left. To select Hard Disk,
turn on Jukebox Recorder by pressing ON button. Press MENU button to go to Menu option,
arrow down to Hard Disk and press play/pause button. On the left side you will see free
space and on the right side you will see total space in Mega Bytes. Press BACK button to go
to root directory of Jukebox Recorder.
7 / D
IAGNOSTICS
:
This option is used to check hard disk status. To access Diagnostics option, turn on Jukebox
Recorder by pressing ON button. Press MENU button to go to menu options. Arrow down to
Diagnostics and press play/pause button. It should indicate the hard disk status is OK.

- 20 -
8 / F
IRMWARE
:
This option will give you information regarding the version of Firmware you currently using.
To access this option, turn on Jukebox Recorder by pressing ON button. Press MENU
button to go to menu options. Arrow down to Firmware and press play/pause button. It
should indicate OS version with date of creation.
9 / C
ONTRAST
:
Use this option to adjust contrast. To access this option, turn on Jukebox Recorder by
pressing ON button. Press MENU button to go to menu options. Arrow down to Contrast.
Use right arrow for darker contrast, use left arrow for brighter contrast. Press BACK button
to go to root directory.
10 / P
OWER
OFF T
IME
:
Use this option to adjust the length of time before the machine goes into automatic power off
mode. To access this option, turn on Jukebox Recorder by pressing ON button. Press
MENU button to go to menu options. Arrow down to Power Off. Use right arrow for longer
timeout, use left arrow for shorter timeout. A zero timeout sets no auto power-off.
11 / B
ACKLIGHT
T
IME
:
Use this option to adjust the length of time the backlight remains on. To access this option,
turn on Jukebox Recorder by pressing ON button. Press MENU button to go to menu
options. Arrow down to Backlight Time. Use right arrow for longer duration, use left arrow for
shorter duration. A zero duration sets no backlight.

- 21 -
2 - F
ILE
Press F2 to enter file menu
Select this option to create or delete file or folder. To access it, press ON button to turn on
Jukebox Recorder. Press FILE button to go to File menu. MkDir button will let you to create
a subfolder in the current folder and Delete button to delete a file or a subfolder in the
current folder.
Page is loading ...
Page is loading ...
Page is loading ...
Page is loading ...
Page is loading ...
Page is loading ...
Page is loading ...
Page is loading ...
Page is loading ...
Page is loading ...
Page is loading ...
Page is loading ...
Page is loading ...
Page is loading ...
Page is loading ...
Page is loading ...
Page is loading ...
Page is loading ...
Page is loading ...
Page is loading ...
Page is loading ...
Page is loading ...
Page is loading ...
Page is loading ...
Page is loading ...
Page is loading ...
Page is loading ...
Page is loading ...
Page is loading ...
Page is loading ...
Page is loading ...
Page is loading ...
Page is loading ...
Page is loading ...
Page is loading ...
Page is loading ...
Page is loading ...
Page is loading ...
Page is loading ...
Page is loading ...
Page is loading ...
Page is loading ...
Page is loading ...
Page is loading ...
Page is loading ...
Page is loading ...
Page is loading ...
Page is loading ...
Page is loading ...
Page is loading ...
Page is loading ...
Page is loading ...
Page is loading ...
Page is loading ...
Page is loading ...
Page is loading ...
Page is loading ...
Page is loading ...
Page is loading ...
Page is loading ...
Page is loading ...
Page is loading ...
Page is loading ...
Page is loading ...
Page is loading ...
Page is loading ...
Page is loading ...
Page is loading ...
Page is loading ...
Page is loading ...
Page is loading ...
Page is loading ...
Page is loading ...
Page is loading ...
Page is loading ...
Page is loading ...
Page is loading ...
Page is loading ...
Page is loading ...
Page is loading ...
Page is loading ...
Page is loading ...
Page is loading ...
Page is loading ...
Page is loading ...
Page is loading ...
Page is loading ...
Page is loading ...
Page is loading ...
Page is loading ...
Page is loading ...
Page is loading ...
Page is loading ...
Page is loading ...
Page is loading ...
Page is loading ...
Page is loading ...
Page is loading ...
Page is loading ...
Page is loading ...
Page is loading ...
Page is loading ...
Page is loading ...
Page is loading ...
Page is loading ...
Page is loading ...
Page is loading ...
Page is loading ...
Page is loading ...
Page is loading ...
Page is loading ...
Page is loading ...
Page is loading ...
Page is loading ...
Page is loading ...
Page is loading ...
Page is loading ...
Page is loading ...
Page is loading ...
Page is loading ...
Page is loading ...
Page is loading ...
Page is loading ...
Page is loading ...
Page is loading ...
Page is loading ...
Page is loading ...
Page is loading ...
-
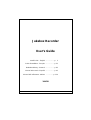 1
1
-
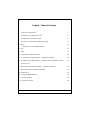 2
2
-
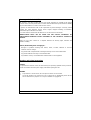 3
3
-
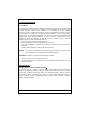 4
4
-
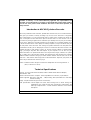 5
5
-
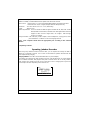 6
6
-
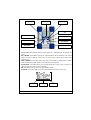 7
7
-
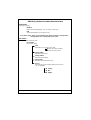 8
8
-
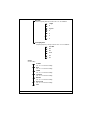 9
9
-
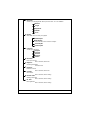 10
10
-
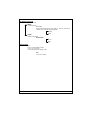 11
11
-
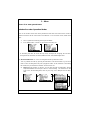 12
12
-
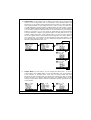 13
13
-
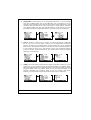 14
14
-
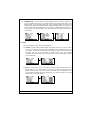 15
15
-
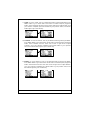 16
16
-
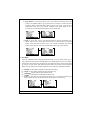 17
17
-
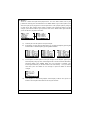 18
18
-
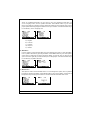 19
19
-
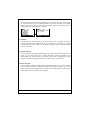 20
20
-
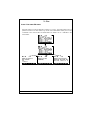 21
21
-
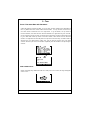 22
22
-
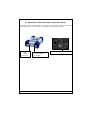 23
23
-
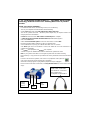 24
24
-
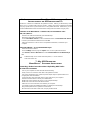 25
25
-
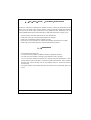 26
26
-
 27
27
-
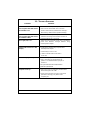 28
28
-
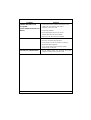 29
29
-
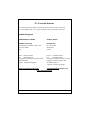 30
30
-
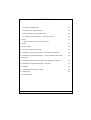 31
31
-
 32
32
-
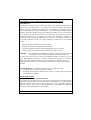 33
33
-
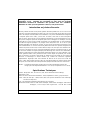 34
34
-
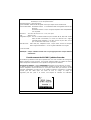 35
35
-
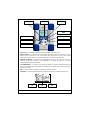 36
36
-
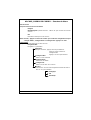 37
37
-
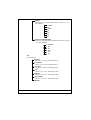 38
38
-
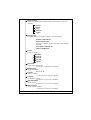 39
39
-
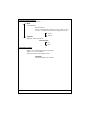 40
40
-
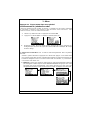 41
41
-
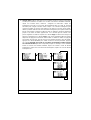 42
42
-
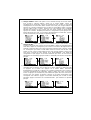 43
43
-
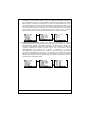 44
44
-
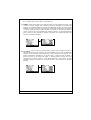 45
45
-
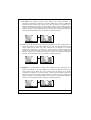 46
46
-
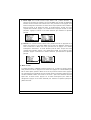 47
47
-
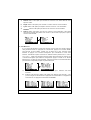 48
48
-
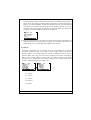 49
49
-
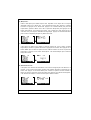 50
50
-
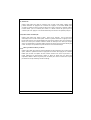 51
51
-
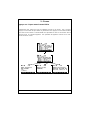 52
52
-
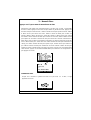 53
53
-
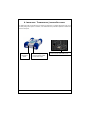 54
54
-
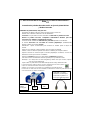 55
55
-
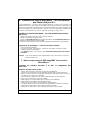 56
56
-
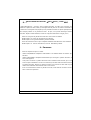 57
57
-
 58
58
-
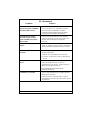 59
59
-
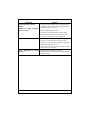 60
60
-
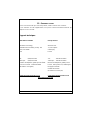 61
61
-
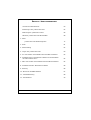 62
62
-
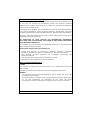 63
63
-
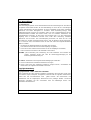 64
64
-
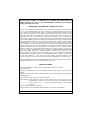 65
65
-
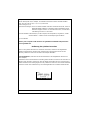 66
66
-
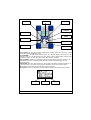 67
67
-
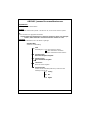 68
68
-
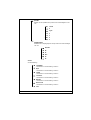 69
69
-
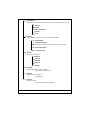 70
70
-
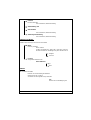 71
71
-
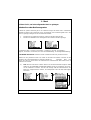 72
72
-
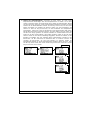 73
73
-
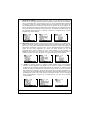 74
74
-
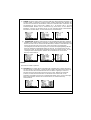 75
75
-
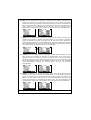 76
76
-
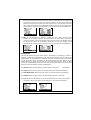 77
77
-
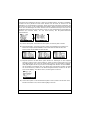 78
78
-
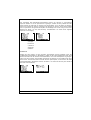 79
79
-
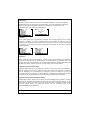 80
80
-
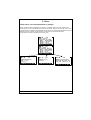 81
81
-
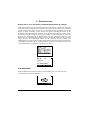 82
82
-
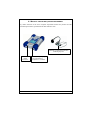 83
83
-
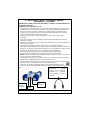 84
84
-
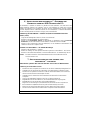 85
85
-
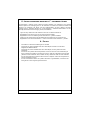 86
86
-
 87
87
-
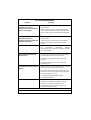 88
88
-
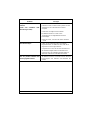 89
89
-
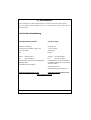 90
90
-
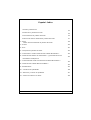 91
91
-
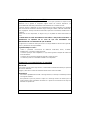 92
92
-
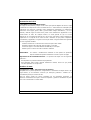 93
93
-
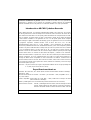 94
94
-
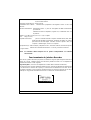 95
95
-
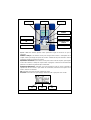 96
96
-
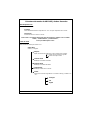 97
97
-
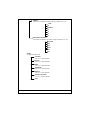 98
98
-
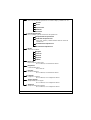 99
99
-
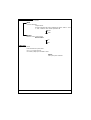 100
100
-
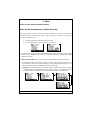 101
101
-
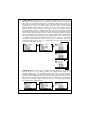 102
102
-
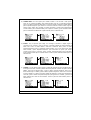 103
103
-
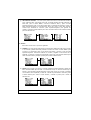 104
104
-
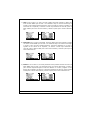 105
105
-
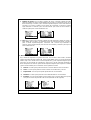 106
106
-
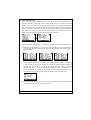 107
107
-
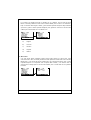 108
108
-
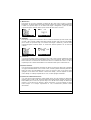 109
109
-
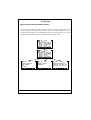 110
110
-
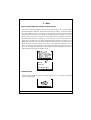 111
111
-
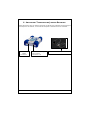 112
112
-
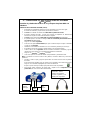 113
113
-
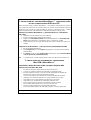 114
114
-
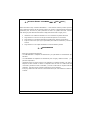 115
115
-
 116
116
-
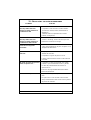 117
117
-
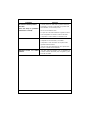 118
118
-
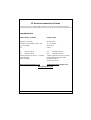 119
119
-
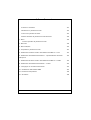 120
120
-
 121
121
-
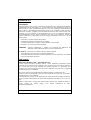 122
122
-
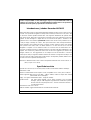 123
123
-
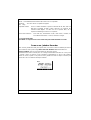 124
124
-
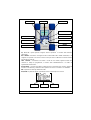 125
125
-
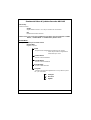 126
126
-
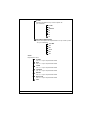 127
127
-
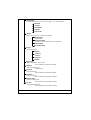 128
128
-
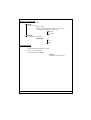 129
129
-
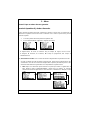 130
130
-
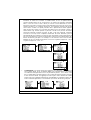 131
131
-
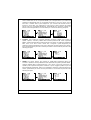 132
132
-
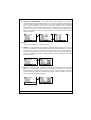 133
133
-
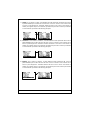 134
134
-
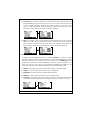 135
135
-
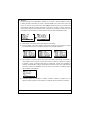 136
136
-
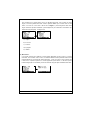 137
137
-
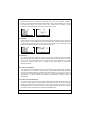 138
138
-
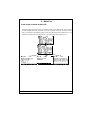 139
139
-
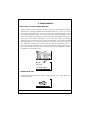 140
140
-
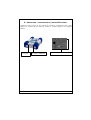 141
141
-
 142
142
-
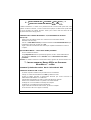 143
143
-
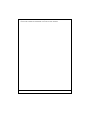 144
144
-
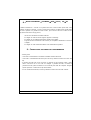 145
145
-
 146
146
-
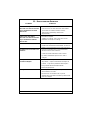 147
147
-
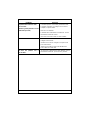 148
148
-
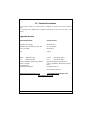 149
149
Ask a question and I''ll find the answer in the document
Finding information in a document is now easier with AI
in other languages
- italiano: Archos 100628 Manuale utente
- français: Archos 100628 Manuel utilisateur
- español: Archos 100628 Manual de usuario
- Deutsch: Archos 100628 Benutzerhandbuch
Related papers
Other documents
-
Technicolor - Thomson PDP2800 User manual
-
RCA RD2820 User manual
-
RCA Lyra Jukebox D2800 User manual
-
Technicolor - Thomson CS580 User manual
-
Technicolor - Thomson PDP2211 User manual
-
 I-JAM Multimedia 100 User manual
I-JAM Multimedia 100 User manual
-
RCA Lyra2 User manual
-
Technicolor - Thomson PDP2222 User manual
-
Terratec M3Pogo Manual Owner's manual
-
Creative Nomad User manual