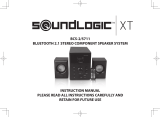Page is loading ...

1
Table of
Contents
1. Contents:
The following items are included in the I-JAM IJ-100 (Parallel) package:…………………………………………1
The following items are included in the I-JAM IJ-101 (Universal Serial Bus) package:………………………….1
2. For Safe Use of Your I-JAM MP3 Player:
WARNING:……………………………………………………………………………………………………………….3
CAUTION:………………………………………………………………………………………………………………..3
Precautions for Storage:………………………………………………………………………………………………..3
Precautions for Proper Care:…………………………………………………………………….…………….………3
3. Installing Your JAM STATION (Multimedia Memory Card Reader):
(Desktop):…………………………………………………………………………………………………………………4
(Laptop):…………………………………………………………………………………………………………………..4
4. *IMPORTANT INFORMATION*
Parallel / Printer Port:……………………………………………………………………………………………………5
5. Installing Your JAM STATION (Multimedia Memory Card Reader):
Windows ’95 and Windows ’98: ………………………………………………………………………………………..6
Windows NT:……………………………………………………………………………………………………………..6
*CAUTION:
………………………………………………………………………………………………………………6
6. Installing Your I-JAM Software Compact Disc For Windows ’95, ’98, and NT:
7. I-JAM USB Jam Station Setup Instructions
PC Setup:…………………………………………………………………………………………………………………7
MusicMatch Jukebox Setup:……………………………………………………………………………………………8
SoundJam Setup: ……………………………………………………………………………………………………….8
8. How do I install MusicMatch Jukebox?
*Important TIP:……………………………………………………………………………………………………………8
9.
CD quality vs. near CD quality?……………………………………………………………………………………..…9
How do I record digital music from my CDs?…………………………………………………………………………9
Transferring Music (MP3s) From Your Hard Disk Drive to Your Multimedia Memory Card (MMC):…………..10
*Please Note:……………………………………………………………………………………………………………10
10. Transferring Encoded Music (MP3s) Using MusicMatch Jukebox to Your Multimedia
Memory Card (MMC):
11. *I-JAM TIP!
Use the Jam-Station as an additional Hard Drive!…………………………………………………………………11

2
12. Power Requirements:
13. Operating your I-JAM:
Changing the Track:……………………………………………………………………………………………………12
(A-B) Function:………………………………………………………………………………………………………….12
(RND) Random Play, 5-Second Introduction:……………………………………………………………………….12
(RPT) Repeating a Track, (RPT ALL) Continuous Repeat:………………………………………………………..12
(MP/FM/HOLD) FM Radio Operation:………………………………………………………………………………..12
Additional Features:…………………………………………………………………………………………………….13
*Downloading Note:…………………………………………………………………………………………………….13
14.
New Features in MusicMatch Jukebox 4.5…………………………………………………………………………..14
Net Radio powered by RocketRadio……………………………………………………………………...14
Added Features in Version 4.4………………………………………………………………………………………..14
Streaming Windows Media Video…………………………………………………………………………14
New NetMusic Design with Personalized Music Recommendations from Top-Tier Online
MusicPartners……………………………………………………………………………………………….14
New Folders View in Music Library……………………………………………………………………….14
QuickPlay System Tray Launch…………………………………………………………………………..14
MusicMatch Alarm Clock…………………………………………………………………………………..15
New in MusicMatch Jukebox 4.5:…………………………………………………………………………………….15
Record………………………………………………………………………………………………………..15
Organize……………………………………………………………………………………………………..15
Play…………………………………………………………………………………………………………..16
System Requirements:…………………………………………………………………………………………………16
15.
What is Jukebox Software?……………………………………………………………………………………………16
What is MP3?…………………………………………………………………………………………………………...16
What is Windows Media ™ Audio?…………………………………………………………………………………...17
So what's all the hype?………………………………………………………………………………………………...17
16.

3
CD quality vs. near CD quality?………………………………………………………………………………………17
How do I record digital music from my CDs?………………………………………………………………………..17
17.
How do I add music to the Music Library?…………………………………………………………………………..18
How do I sort my music?………………………………………………………………………………………………18
18.
How do I Play Digital Audio?…………………………………………………………………………………………19
I-JAM TIP! How to Maximize Space on your MMC:…………………………………………………………………………..20
General Questions……………………………………………………………………………………………………...28
What is MusicMatch vs. MusicMatch Jukebox?…………………………………………………………28
What is the difference between the standard MusicMatch Jukebox, that you can download for free,
and MusicMatch Jukebox Plus?…………………………………………………………………………..28
How much memory will MP3 files recorded from a CD by MusicMatch Jukebox take up on my
computer's hard disk?………………………………………………………………………………………28
Will my digital music files be encrypted?…………………………………………………………………29
Using MusicMatch Jukebox, can I play other songs from the Internet?………………………………29
Is there a Macintosh version of the program? …………………………………………………………29
Downloading/Upgrading MusicMatch Jukebox……………………………………………………………………...29
How can I download MusicMatch software if I keep getting disconnected from my ISP? …………29
I downloaded your software from the Internet but nothing happens. Now what?……………………29
I want the best recording quality I can get! How do I upgrade from the free, standard version of
MusicMatch, to MusicMatch Jukebox Plus?……………………………………………………………..29
I paid to upgrade MusicMatch Jukebox version 2.x to enhanced recording features. I recently
updated to version 4 and now I'm being asked to pay again. I paid for free upgrades, did I not?....30
Installation/Uninstallation of MusicMatch Jukebox………………………………………………………………….30
Download and Installation Recommendations…………………………………………………………..30
Recording………………………………………………………………………………………………………………..30
What do I need to record MP3 files?……………………………………………………………………...30
What can influence my ability to record?…………………………………………………………………30
I am having problems recording in digital mode, including hearing clicks and pops and jitters in the
songs I record. What can I do to record digitally? ………………………………………………………30
How can I eliminate speed fluctuations and skipping from my MP3 files?…………………………...31
I have recorded a few songs, but I cannot record anymore. Why do I keep getting a dialog asking
me if I want to upgrade? …………………………………………………………………………………..31
Why are all of my MP3s only about 12 seconds long?…………………………………………………32
How can I keep the Windows CD Player from popping up whenever I insert a new CD?…………32
When I try to connect to CDDB, nothing happens. What is wrong?
My desktop system records beautifully, but my lap top takes forever and the MP3s skip all over
What is wrong?……………………………………………………………………………………………..33
What compression rates does MusicMatch Jukebox offer?……………………………………………33
What is the sampling rate?………………………………………………………………………………...33
Can I make WAV files with MusicMatch Jukebox?……………………………………………………...33
When does the compression take place in the recording process?…………………………………..33
Can all CD-Rom drives record music in digital format?………………………………………………...33
What is the difference between analog and digital recording?………………………………………...33
How long does it usually take to record a song from a CD to your hard drive?……………………..33
Music Library……………………………………………………………………………………………………………34
How do I download audio files from web sites?…………………………………………………………34

4
I need to move a bunch of my MP3 files to a different drive or directory. What is the best way to do
this?…………………………………………………………………………………………………………..34
How can I personalize the Music Library category descriptions?….………………………………….35
Playback…………………………………………………………………………………………………………………35
Why do all of my MP3 files play back with no sound?………………………………………………….35
How do I play videos using MusicMatch Jukebox?……………………………………………………..35
General Troubleshooting………………………………………………………………………………………………35
Can I install my copy of MusicMatch Jukebox and all the songs in my music database to a new
PC?…………………………………………………………………………………………………………...35
I am getting a message that tells me I have missing shared files. How can I fix this?……………...36
Why do I get a 'Conversion Error 1' or 'Conversion Error 3' message when I try to convert MP3 files
to WAV format?……………………………………………………………………………………………..36
How can I burn my playlist to a CD-Rom?……………………………………………………………….36
Frequently Used Terms………………………………………………………………………………………………..36
(MPEG Layer 3):……………………………………………………………………………………………36
Windows Media 4.0:………………………………………………………………………………………..37
MPEG (Moving Pictures Experts Group):………………………………………………………………..37
MP3 Jukebox Software:……………………………………………………………………………………37
Recorder:…………………………………………………………………………………………………….37
Ripping:………………………………………………………………………………………………………37
Encoding:…………………………………………………………………………………………………….37
Encoder:……………………………………………………………………………………………………37
Decoder:…………………………………………………………………………………………………….38
Encryption:………………………………………………………………………………………………….38
Windows Media 4.0 (Windows Media):………………………………………………………………….38
Digital Rights Management (DRM):……………………………………………………………………..38
WAV:………………………………………………………………………………………………………..38
Export to WAV:…………………………………………………………………………………………….38
Bit Rate:…………………………………………………………………………………………………….38
Near CD Quality:…………………………………………………………………………………………..39
CD Quality:………………………………………………………………………………………………….39
CBR - Constant Bit Rate:………………………………………………………………………………….39
VBR - Variable Bit Rate:…………………………………………………………………………………..39
Mic-in:……………………………………………………………………………………………………….39
Line-in:……………………………………………………………………………………………………….40
System Mixer:………………………………………………………………………………………………40
Music Library:……………………………………………………………………………………………….40
Add:…………………………………………………………………………………………………………..40
Overwrite:……………………………………………………………………………………………………40
ID3 Tags:…………………………………………………………………………………………………….40
Tagging Music:………………………………………………………………………………………………40
Convert Tags:………………………………………………………………………………………………40
Player:………………………………………………………………………………………………………..41
Integrated CD Player:………………………………………………………………………………………41
Initialization Process:……………………………………………………………………………………….41
P
laylist:……………………………………………………………………………………………………….41
Art View………………………………………………………………………………………………………41
Track Info:……………………………………………………………………………………………………41
AutoDJ:………………………………………………………………………………………………………41
CDDB:……………………………………………………………………………………………………….42
Themes:……………………………………………………………………………………………………..42
GUI (Graphical User Interface):…………………………………………………………………………..42
Lifetime free upgrades:……………………………………………………………………………………42
Default:………………………………………………………………………………………………………42
File Formats:………………………………………………………………………………………………..42
Destination Directory:………………………………………………………………………………………43

5
Auto-arrange components:………………………………………………………………………………...43
MP3 Equalizer:………………………………………………………………………………………………43
CONTACTS:……………………………………………………………………………………….43
I-JAM
The NEW Way To PLAY
IJ-100 / IJ-101 OWNER’S MANUAL
Contents:
The following items are included in the
I-JAM
IJ-100 (Parallel) package:
• The I-JAM MP3 Player
• High Quality Stereo Ear Buds for music playback
• Two 16-Megabyte Multimedia Memory Cards provided by Sandisk
• JAM STATION – Multimedia Memory Card Reader provided by Shuttle Technologies
• 16” Neck Strap / Hanger Strap
• Belt Clip Carrying Case
• I-JAM Multimedia Installation Software consisting of Music Match Jukebox and Shuttle Technologies Driver
Software
The following items are included in the
I-JAM
IJ-101 (Universal Serial Bus) package:
• The I-JAM MP3 Player
• High Quality Stereo Ear Buds for music playback
• Two 16-Megabyte Multimedia Memory Cards provided by Sandisk
• JAM STATION – Multimedia Memory Card Reader provided by Shuttle Technologies
• 16” Neck Strap / Hanger Strap
• Belt Clip Carrying Case

6
• I-JAM Multimedia Installation Software consisting of SoundJam MP provided by Cassidy and Greene and
Shuttle Technologies Universal Serial Bus (USB) Driver Software
Congratulations on your purchase of the
I-JAM MP3 Player! Your I-JAM represents the newest and most
advanced way of listening to music, the way that you want it! MP3 Technology allows you to conveniently select music
from either your own commercial audio compact discs, or from many Internet sites and record it in skip-free, high
quality digital sound. With various compression ratios, you can have your choice of recording rates, therefore
increasing or decreasing the number of songs that you would like stored on your Multimedia Memory Card (MMC).
As an added convenience, your
I-JAM also has a built-in, High Quality, FM Radio.
In order to properly operate your
I-JAM MP3 Player, please read this manual thoroughly. A thorough understanding
of the controls and instructions of your
I-JAM MP3 Player will make its use easy and enjoyable.

7
For Safe Use of Your
I
II
I-
--
-JAM
JAM JAM
JAM MP3 Player:
Although we have designed this MP3 player for safe operation, please be sure to follow precautions given.
WARNING:
• The electric circuits inside the MP3 Player contain high voltage working parts. Never attempt to disassemble
the MP3 Player yourself.
• Never touch internal parts of the MP3 Player if they become exposed from dropping the MP3 Player or for
some other reason, as there is danger of electric shock.
• Wrapping the neck strap / hanger strap around your neck is dangerous. Make sure that small children do not
get the strap caught around their neck.
• Be sure to store the battery out of reach of children. Seek medical assistance immediately if accidentally
swallowed.
CAUTION:
• Never try to disassemble, short, or recharge the battery. Also, do not dispose of the battery in fire, as it may
explode.
Precautions for Storage:
• Avoid leaving the MP3 Player for extended periods in places where temperature and humidity are high, such
as in your automobile.
• Be VERY careful not to drop or expose the unit to intense shock. Although very durable, internal
components can be damaged.
Precautions for Proper Care:
• Use a blower or lens brush to remove dust accumulated on the LCD screen.
• Never use solvents, chemicals, or, strong cleaners such as paint thinner, alcohol, or benzene to clean the
MP3 Player. To clean the external MP3 Player’s surface, gently wipe the surface with a soft cloth.
• Do NOT immerse or expose the MP3 Player in water.
• Pulling or jerking on the cord to remove it from the unit can damage the earbuds. Also, pulling on the cord to
remove the earbuds from your ears can cause damage.
• Do NOT expose your MP3 Player to extended exposure to excessive heat.

8
Installing Your JAM STATION
JAM STATIONJAM STATION
JAM STATION (Multimedia Memory Card
Reader):
(Desktop):
1. Shut down your computer and turn it’s power off.
2. Locate the FEMALE parallel / printer port in the back of the computer.
3. Plug the MALE 25-pin parallel port / printer port lead from the JAM STATION (Multimedia Memory Card
reader) into the computer…
4. If an existing MALE printer lead is plugged into the FEMALE parallel / printer port, unplug it.
5. Plug that existing MALE printer lead into the FEMALE parallel port / printer port attached to the cable for the
JAM STATION.
6. Locate the FEMALE PS/2 (keyboard or mouse) port in the back of the computer.
7. Unplug the MALE PS/2 (keyboard or mouse) lead from the computer.
8. Plug the MALE PS/2 (keyboard or mouse) lead from the JAM STATION into the FEMALE PS/2 (keyboard or
mouse) port in the back of the computer.
9. Locate the last FEMALE PS/2 (keyboard or mouse) port attached to the JAM STATION. Plug the MALE PS/2
(keyboard or mouse) lead into the FEMALE PS/2 (keyboard or mouse) port for the JAM STATION.
10. You are now ready to JAM!
(Laptop):
1. Shut down your computer and turn it’s power off.
2. Locate the FEMALE parallel / printer port in the back of the computer.
3. Plug the MALE 25-pin parallel port / printer port lead from the JAM STATION (Multimedia Memory Card
reader) into the computer…
4. If an existing MALE printer lead is plugged into the FEMALE parallel / printer port, unplug it.
5. Plug that existing MALE printer lead into the FEMALE parallel port / printer port attached to the cable for the
JAM STATION.
6. Locate the FEMALE PS/2 (keyboard or mouse) port in the back of the computer.
7. Plug the MALE PS/2 (keyboard or mouse) lead from the JAM STATION into the FEMALE PS/2 (keyboard or
mouse) port in the back of the computer.
8. You are now ready to JAM!

9
*IMPORTANT INFORMATION*
Parallel / Printer Port:
Most computers can have two parallel / printer ports, and are referred to as either LPT1 or LPT2. To use the JAM
STATION, the parallel / printer port resource settings should be set to the default values defined below:
• LPT1: IRQ 7, I/O Base Address 0378h
• LPT2: IRQ 5, I/O Base Address 0278h
Parallel / Printer ports have different MODES of operation – the most common MODES are listed below:
• ECP
• EPP (1.9)
• EPP (1.7)
• Bi-Directional
• SPP
• Centronics
• Compatible
To get the best performance, you should use EPP (1.7), if possible. ECP, Bi-Directional, and SPP Modes can also be
used, however, you should avoid using Centronics or Compatible. The mode can usually only be changed in the Basic
Hardware Setup of your computer, often referred to as the BIOS or the CMOS.
*Since you cannot normally access this setup from the operating system environment, the usual way to access it is by restarting the
computer and immediately pressing a certain key, specified by your personal computer’s or motherboard’s operating manual, on the
keyboard. This specified key is usually DEL, F2, or F1.

10
Installing Your JAM STATION
JAM STATIONJAM STATION
JAM STATION (Multimedia Memory Card
Reader):
Windows ’95 and Windows ’98:
When a Multimedia Memory Card (MMC) is inserted into the JAM STATION, it is configured as if it were a removable
hard disk drive, such as an external Zip Drive, CD-ROM Drive, or Floppy Disk Drive. You use the same methods to
read and write files to it as you would a removable hard disk drive. For example, just as you would “COPY” and
“PASTE,” “CUT” and “PASTE” or “DRAG and “DROP” a folder, or file to your Zip Drive, Floppy Disk Drive, or Hard Disk
Drive, you would do the same for your Multimedia Memory Card Reader, (Removable Disk Drive). Please refer to:
Transferring Music (MP3s) From Your Hard Disk Drive to Your Multimedia Memory Card (MMC): You use the
same methods to read and write files to it as you would a removable hard disk drive.
When the MMC is removed from the JAM STATION, you will hear an audible “BEEP” and the drive letter and drive icon
will be removed from the system. An audible “BEEP” and the drive letter again indicate insertion of the MMC and the
drive icon will be restored.
Windows NT:
When a Multimedia Memory Card (MMC is inserted into the JAM STATION, it is configured as if it were a removable
hard disk drive, such as an external Zip Drive, CD-ROM Drive, or Floppy Disk Drive. You use the same methods to
read and write files to it as you would a removable hard disk drive. For example, just as you would “COPY” and
“PASTE,” “CUT” and “PASTE” or “DRAG and “DROP” a folder, or file to your Zip Drive, Floppy Disk Drive, or Hard Disk
Drive, you would do the same for your Multimedia Memory Card Reader, (Removable Disk Drive). Please Refer to:
Transferring Music (MP3s) From Your Hard Disk Drive to Your Multimedia Memory Card (MMC): You use the
same methods to read and write files to it as you would a removable hard disk drive.
When the MMC is removed from the JAM STATION, you will hear an audible “BEEP” and the drive letter and drive icon
will be removed from the system. An audible “BEEP” and the drive letter again indicate insertion of the MMC and the
drive icon will be restored.
*However, when the MMC is inserted into the JAM STATION, you may need to execute a REFRESH command in
order for the drive letter and drive icon to reappear.
*CAUTION:
As with any removable storage media, remember that if you remove the card while data is being written to it, you may
lose it’s entire contents. Always wait for a data write operation to complete, before removing the MMC.

11
Installing Your
I
II
I-
--
-JAM
JAMJAM
JAM Software Compact Disc For Windows
’95, ’98, and NT:
To be able to use your JAM STATION (Multimedia Memory Card reader), you have to install its software drivers on
your computer that are appropriate for your operating system. This one-time process is described below: Basically,
drivers act as the “middleman” between the hardware and the software. Drivers actually provide instructions for
hardware to follow.
1. Insert the I-JAM software compact disc into the CD-ROM of your computer.
2. By default,
I-JAM setup should automatically start, via. the auto-run setting for the CD-ROM.
3. When prompted to click NEXT, click the NEXT button.
4. After reading the READ ME file, please click the YES button.
5. Click NEXT to install the JAM STATION (Shuttle MMC Reader) and Music Match Jukebox 4.
6. Follow the On-Screen Instructions for Music Match Jukebox Installation.
7. Click YES to continue.
8. Click YES to agree to the terms.
9. Accept or change the default folder to store the program.
10. It will now add icons.
11. Follow the On-Screen Instructions for JAM STATION (Shuttle MMC Reader) Setup.
I
II
I-
--
-JAM
JAMJAM
JAM USB Jam Station
Jam StationJam Station
Jam Station Setup Instructions
PC Setup:
1. Insert CD into CD-ROM Drive
2. Double Click My Computer Icon
3. Double Click CD-ROM Drive
4. Double Click USB PC SETUP Folder
5. Double Click on the Setup icon (Blue Computer with Blue Disk Drive)
6. Follow Necessary Instructions on Screen
MusicMatch Jukebox Setup:
1. Insert CD into CD-ROM Drive
2. Double Click My Computer Icon
3. Double Click CD-ROM Drive
4. Double Click MusicMatch Jukebox Icon (Red and Blue Diamond Icon)
5. Follow Necessary Instructions on Screen

12
Mac Driver Setup:
1. Insert CD into CD-ROM Drive
2. Double Click CD-ROM Drive
3. Double CD-ROM Drive Icon (IJAM USB Setup)
4. Double Click Mac Driver Setup Folder
5. Double-Click USB MMC Installer
6. Follow Necessary Instructions on Screen
SoundJam Setup:
1. Insert CD into CD-ROM Drive
2. Double Click CD-ROM Drive Icon
3. Double Click SoundJam Folder
4. Double Click SoundJam MP for
I-JAM
5. Follow Necessary Instructions on Screen
How do I install MusicMatch Jukebox?
1. Installing MusicMatch Jukebox is easy. Close all programs before you begin the setup process.
2. The first interactive screen of the setup is titled Welcome. Review this information and click NEXT. The
resulting screen contains the License Agreement. You must accept the terms of the agreement to proceed.
Accept by choosing YES.
3. From the resulting screen, choose the destination location for the program files. The default location is
C:\Program Files\MusicMatch\MusicMatch Jukebox 4. Specify a different location by choosing BROWSE.
Accept the selected location by clicking NEXT.
4. From the resulting screen, select a program folder. MusicMatch 4 will show as the default. You may also
choose an existing folder. Click NEXT to continue.
5. You will see the MusicMatch Jukebox files being copied to the Program Folder. A Question screen will ask if
you want MusicMatch Jukebox to be your default CD player, MP3, M3U and Windows Media player. Choose
YES or NO to continue. (You can always choose to switch these after you install.) Lastly the Setup Complete
screen will be shown. Click FINISH to complete the setup process.
6. You will now have a MusicMatch Jukebox 4 icon on your desktop. This shortcut was created in the setup
process. Click on the icon to open the program, and follow the Welcome Tips to get started!
7. How do I uninstall MusicMatch Jukebox?
8. To uninstall MusicMatch Jukebox, click START and go into Settings/Control Panels/Add/Remove Programs,
and select MusicMatch Jukebox from the Install/Uninstall tab.
9. If I want to reinstall the software, will it overwrite all of the MP3 files I have already created?
10. No. MusicMatch Jukebox will reinstall all program files but will leave your MUSIC directory containing your
MP3 files alone. It will also leave your database, playlist, and categorization files intact.
*Important TIP:
After any install or uninstall of any program, a RESTART of the computer is always a good thing to do. An
install or uninstall takes up a lot of system resources, therefore, restarting the computer gives it a chance to
flush out any existing memory that does not need to be used.

13
Always maintain a consistent schedule of maintenance on your computer. Regular SCANDISKS,
DEFRAGMENTS, and DISK CLEANUPS will allocate sufficient hard disk space and speed up your
computer! Refer to you operating system’s manual for instructions on how to utilize these tools.
>CD quality vs. near CD quality?
MusicMatch Jukebox lets you determine the compression rate at which you record tracks. Simply stated, a track
recorded at near CD quality is more compressed than the same track recorded at CD quality and therefore takes up
less hard drive space. Unfortunately, in order to save disk space, you may sacrifice sound quality; so many users
choose to record CD quality tracks.
To record CD quality tracks, you must upgrade to MusicMatch Jukebox Plus
for enhanced recording options.
>How do I record digital music from my CDs?
Once you have installed MusicMatch Jukebox on your computer, launch the program by clicking the MusicMatch icon
on your desktop. (This icon will have been created in the installation process.)
To record a digital music file (either an MP3 of Windows Media Audio) put an audio CD in your CD-Rom drive. The
first time you record, the program will go through a quick initialization process
. If you are connected to the Internet,
track titles, artist name and album name of the CD in the CD-Rom will be automatically entered using CDDB
. If you are
connected to the Internet and CDDB returns no information, you will need to input this information manually by double
clicking the track number to highlight it, and using your keyboard to type the information into the Recorder screen. The
same is true if you are not connected to the Internet. If you do not name song files before recording, they will be named
as seen in the Recorder screen, i.e. Track 1 and so on.
To select the tracks you want to record, either click the white box associated with a specific track(s) or click 'All' to
record all tracks on the CD. The record control buttons are available are as follows:
Stop record
Pause record
Eject CD
The recording progress will be shown in the 'Recording Status' window as well beside the track currently recording.
This tells you how quickly you are recording, and what percentage of the track you have recorded. You will receive a
green box at the end of the recording progress bar if the song has recorded successfully. The time it takes to record a
track varies depending on your system and your selected record settings. These settings let you determine whether
you will record a Windows Media Audio or MP3 file, compression rate, file name and much more. See the section:
I
II
I-
--
-JAM
JAMJAM
JAM Tip How to Maximize Space on Your MMC!
The Recording settings also let you choose between WMA and MP3.
The tracks you have just recorded will be found in the Music Library screen. To play the file, just double click on it in
the music library. These files will be in the default directory:

14
C:\program files\musicmatch\music
You’ve mastered the basics on recording!
Transferring Music (MP3s) From Your Hard Disk Drive to
Your Multimedia Memory Card (MMC):
1. Insert an MMC in to the JAM STATION.
2. After installing Music Match Jukebox on your computer, and encoding your commercial audio compact discs,
locate the MP3, using Windows Explorer.
3. The default path for Music Match Jukebox is - C:\Program Files\MusicMatch\Music\Artist\Title.
4. “Right-Click” on your MP3 file.
5. Click COPY or CUT, depending on your desire.
6. Close that window.
7. “Right-Click” on your drive letter / drive icon for the Removable Disk drive that the install specified as being
the Removable Disk drive letter.
8. Click PASTE.
9. The LED Tray located in the top right-hand corner or bottom right-hand corner will begin to flash.
(The LedTray Application monitors and displays disk activity on external devices connected to the system
through the parallel port).
10. When the flashing stops, the MP3 is finished copying to the MMC and you are ready to begin,
“A New Way To Play!”
*Please Note: The
I-JAM
MP3 Player will play any MP3 that has been encoded at a compression ratio of 160 kbps or less.
Transferring Encoded Music (MP3s) Using MusicMatch
Jukebox to Your Multimedia Memory Card (MMC):
1. Insert an MMC in to the JAM STATION.
2. Encode your commercial audio compact disk as usual.
3. Open MusicMatch Jukebox.
4. In the upper left hand corner of the screen, click the OPTIONS tab.
5. Click on Playlist.
6. Export Playlist Tracks (a new window will appear).
7. At the top of this screen change or click to Copy As Is
8. Select Destination Folder.
9. Scroll to bottom and highlight your removable disk (D: F: G: etc.).
10. MMC must be in the JAM Station for this to work.
11. Highlight your removable disk drive / letter and click START.
12. This will send the track to the MMC.
13. Once the hourglass is gone music is on the MMC.
14. Take out and put into the
I-JAM MP3 Player.

15
*I-JAM TIP!
Use the Jam-Station as an additional Hard Drive!
You can use your favorite software programs to save files of any kind onto your Jam Station. Use it to backup your
data or just keep files in an easy to handle memory card with 16 to 32 MB storage! However, the actual I-JAM MP3
player could only recognize, and play MP3 files.
Power Requirements:
The I-JAM requires two AAA batteries. Please follow the diagram to be sure that the polarities of the batteries are
correct. Installing them incorrectly may cause damage to your unit. Under normal operating conditions, the life of the
batteries should last approximately 12 hours. A battery icon located at the bottom right-hand corner of the LCD screen
indicates the battery strength. Three bars indicate that the batteries are at full strength. A LOW BATTERY warning will
show on the screen when the batteries are nearly exhausted.

16
Operating your I
II
I-
--
-JAM
JAMJAM
JAM:
1. Carefully insert an MMC (with MP3 music recorded on it), into the slot of your I-JAM MP3 Player, located
at the bottom of the player.
2. Turn on your
I-JAM MP3 Player by holding down your PWR button, for three seconds.
3. “Hello” will flash across the LCD screen several times, and then show “MP3 Mode,” and finally “MPEG
PLAY.”
4. If you do not insert an MMC, and turn the power on, the LCD screen will display, “NodSk.”
5. If you have properly installed the MMC, you will see the following LCD screen: -----
6. If you have inserted the MMC without the music recorded properly, your LCD screen will show, “NO FILE.”
7. If you have inserted the MMC with an incorrect file type, such as a .zip file, your LCD screen will show, “NO
FILE.”
8. To PAUSE the music, press the ----- button, located on the top right-hand corner of the
I-JAM MP3 Player.
The music will pause, and hold until you press the ----- button again. The music will then resume from where
you paused it. ------
9. To STOP and RESET the music, press and hold the ---- button, located at the upper-right-hand corner of the
I-JAM MP3 Player, for three seconds. The unit will reset to the beginning of the first track. -----
10. To adjust the VOLUME, press the VOL button. The ----- and ----- buttons will adjust the volume up or down,
in increments between 1 and 20.
11. To utilize the independent BASS and TREBLE controls, hold down the VOL button for three seconds.
“BASS” will first be displayed on the LCD screen. You can then adjust the BASS by using the ----- and -----
buttons. Press the volume button again, and “TREBLE” will display on the LCD screen. Again, use the -----
or ------ button to set the desired level.
Changing the Track:
If you would like to change the track that you are listening to, use ----- to move back one track, or the ----- to advance it.
You may back up or advance the track as many times as you like.
(A-B) Function:
The (A-B) button allows you to listen to any portion of the track, over, and over again. For example, if you would like to
learn the chorus of a particular song, or write down the lyrics to a particular song, use this function. Push the (A-B)
button at the beginning of the section that you want to listen to. Click it once again at the desired end. That part will
begin to repeat until it is cleared. You can clear it by pushing the (A-B) button once again.
(RND) Random Play, 5-Second Introduction:
Select the random play mode by pressing the RND button. The recorded tracks will play at random until the button is
pressed again. By holding down the RND button, for three seconds, a 5-second introduction of each track will be
played. You can then select the track that you would like to listen to by pressing either the ----- or ----- button.
(RPT) Repeating a Track, (RPT ALL) Continuous Repeat:
Pressing the RPT button will repeat the last track that you were listening to. Pressing the RPT button again will
continually repeat all of the tracks. To stop the repeat mode, press the RPT button again. The
I-JAM MP3 Player will go back to normal operation.
(MP/FM/HOLD) FM Radio Operation:
Select the FM operation by pressing MP/FM/HOLD button located on the top left-hand side of the I-JAM MP3 Player.
----- Pressing the ----- or ----- button for two seconds will scan the FM band. It will automatically stop when it detects a
strong signal from a radio station. Press the ----- or ----- button to start the scan again. Or, if you prefer, you can press
the ----- or ----- button, one press at a time to seek out the radio station that you want. Push the ----- set volume control
mode and adjust the volume with ----- and -----. Push to transmit the FM Mono or Stereo for two seconds.

17
The I-JAM MP3 Player has three memory presets for your favorite FM radio stations. Once you have tuned into a
radio station that you wish to have set in the memory pre-set, simply press the M1, M2, or M3 button. The chosen
radio station will be locked into memory. Should you desire to change a memory preset, turn to the new radio station
that you want by using the ----- or ----- buttons, and then press the appropriate button. The old radio station will be
erased and the new radio station will be set into memory.
Additional Features:
The POWER button, when pressed and released, will provide five seconds of back illumination.
You can lock all the functions of the
I-JAM MP3 Player, by pressing on the MP/FM/HOLD button again for two
seconds. The player will operate normally.
*Downloading Note:
The I-JAM MP3 Player records music selections from the Internet via. the Multimedia Memory Card reader with the
included software. Please be aware that DOWNLOADING TIMES WILL VARY from a few minutes with a digital
connection to a more extended time with a conventional Internet connection. The speed of your modem and the
quality of your connection will also affect download times.

18
Record, organize and play digital music with MusicMatch Jukebox, the original personal jukebox software. Powerful, fast
and easy to use, MusicMatch Jukebox was voted BEST JUKEBOX by PC Magazine.
New Features in MusicMatch Jukebox 4.5
• Net Radio powered by RocketRadio
Tune in to thousands of Internet radio stations, in 40 different formats, using Net Radio powered by RocketRadio!
MusicMatch Jukebox now offers an integrated Internet radio tuner. The new Net Radio feature allows access to
over 2,500 online radio stations worldwide, in nearly forty genres. Select a radio station and view station specific
information such as physical location, broadcast frequency, digital audio file format, program schedule, and more.
Added Features in Version 4.4
• Streaming Windows Media Video
Add music videos to your playlists! Stream Windows Media Technologies 4 video within MusicMatch in the Media
View (where cover artwork is displayed). Windows Media is specifically designed to deal with high compression
ratios for distribution of audio and video over low bandwidth networks, while still providing excellent quality at
higher bit rates. Create personalized mixed playlists of streamed video in Windows Media, plus MP3 streams and
digital audio files on your hard drive…the most dynamic way to experience the widest variety of high quality audio
and video on the desktop. Plus, the only program that allows users to scale the media view to any size, from full
display video to mini views of video or cover art.
• New NetMusic Design with Personalized Music Recommendations from Top-Tier Online Music Partners
Personalized music recommendations bring the most relevant and interesting music to individual users. With the
addition of new partners all the time, users receive first-rate audio and video content recommendations. Plus,
searching for music online has never been easier. Find the music you want, when you want through the
integrated Listen.com engine.
• New Folders View in Music Library
MusicMatch now provides a folders view for the easiest way to organize and sort your music, with more choices
for sorting and managing your music library than you'll find in any jukebox. It's the only jukebox software that
allows users to view the music library and playlist in the same view, so users can see playlists as they create and
edit them with a click. Sort your library view by up to 17 different categories, including artist, album, track, genre -
plus mood, situation and preference.
• QuickPlay System Tray Launch
MusicMatch now gives users the ability to launch and control MusicMatch from your system tray with QuickPlay.

19
Play, rewind, open music and more with just a right click.
• MusicMatch Alarm Clock
Bells and whistles, in the literal sense! Let MusicMatch be your alarm clock, and set alarms that play your custom
playlist anytime. With multiple alarm settings for daily, weekly or special alarm times. Great for business travelers!
MusicMatch Jukebox lets you record your favorite songs from your CDs to high quality digital music files, stream music from
the Net to your MusicMatch player, download music online and organize your digital music into a powerful Music Library on
your PC. MusicMatch gives you high fidelity, high quality and high speed you won't find in any other jukebox software!
New in MusicMatch Jukebox 4.5:
The first jukebox to have an integrated Net Radio tuner. Listen to thousands of Internet radio stations!
Record
• Easy, one-step ripping and encoding of digital audio tracks
• Record up to 12x faster than the time it takes to play a song
• Breakthrough encoding from Fraunhofer, inventors of MP3
• Up to TWICE as fast as our competitors
• High quality recording up to 320 kbps
• Free recording at near-CD quality (96kbps)
• Record from CD, vinyl and cassette PLUS microphone
• Fast, reliable digital and analog ripping
• MP3, Windows Media and WAV
To download MusicMatch Jukebox Plus, with CD-quality recording, click here!
Satisfaction guaranteed and lifetime free
upgrades.
Organize
• Find the music you want, when you want it
• Manage tracks in convenient folders view or by up to 17 other categories
• Sort by track, album, artist or genre
• PLUS sort by personal categories, including mood, situation and more
• Save personal playlists

20
• Stores recorded and downloaded tracks
• Find Music feature for quick searches
• More sorting options than ANY other jukebox
Play
• Play MP3s, Windows Media, CDs, video and more!
• Drag and drop tracks to create playlists
• View cover art, lyrics, notes and bios while playing
• Receive personalized music recommendations from Net Music
• Integrated CD player
• Watch videos in the resizable Media Window
System Requirements:
166 MHz processor or better
Windows® 95/98 or NT® 4.0
16 MB RAM (32 for NT)
30 MB hard drive space
SVGA or higher resolution monitor
4x CD-ROM drive, mouse, keyboard
SoundBlaster compatible card, speakers
Video card and installation of Microsoft's Media Player 6.4, for video
>What is Jukebox Software?
Jukebox software lets you turn your PC into a jukebox - you can record, download, organize and play music on your PC,
and listen to it through your PC speakers or connect your PC to your home stereo system
for great sound quality!
MusicMatch Jukebox lets you record and play digital music in both the MP3 and Windows Media Audio formats, among
others. For the purpose of this Beginner's Guide, when we say "digital music" we mean either MP3 or Windows Media
Audio.
>What is MP3?
MP3 is an audio file format. Audio files can be quite large, which is why it hasn't been practical to store music on PCs. An
MP3 file is an audio file that has been compressed (anywhere from 1/5th to 1/17th of its original size) without any
noticeable loss in sound quality. That means a great sounding file, in a package small enough that it can be downloaded
and/or stored on your PC.
/