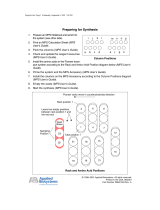Page is loading ...

Digital Signage
User's Manual
V1.0.0

II
Foreword
General
This manual introduces the functions and operations of the digital signage (hereinafter referred to as
the "Signage").
Safety Instructions
The following signal words might appear in the manual.
Signal Words Meaning
DANGER
Indicates a high potential hazard which, if not avoided, will result in
death or serious injury.
WARNING
Indicates a medium or low potential hazard which, if not avoided, could
result in slight or moderate injury.
CAUTION
Indicates a potential risk which, if not avoided, could result in property
damage, data loss, reductions in performance, or unpredictable results.
TIPS Provides methods to help you solve a problem or save time.
NOTE Provides additional information as a supplement to the text.
Revision History
Version Revision Content Release Date
V1.0.0 First release. October 2021
Privacy Protection Notice
As the device user or data controller, you might collect the personal data of others such as their face,
fingerprints, and license plate number. You need to be in compliance with your local privacy
protection laws and regulations to protect the legitimate rights and interests of other people by
implementing measures which include but are not limited: Providing clear and visible identification
to inform people of the existence of the surveillance area and provide required contact information.
About the Manual
The manual is for reference only. Slight differences might be found between the manual and the
product.
We are not liable for losses incurred due to operating the product in ways that are not in
compliance with the manual.

III
The manual will be updated according to the latest laws and regulations of related jurisdictions.
For detailed information, see the paper user’s manual, use our CD-ROM, scan the QR code or
visit our official website. The manual is for reference only. Slight differences might be found
between the electronic version and the paper version.
All designs and software are subject to change without prior written notice. Product updates
might result in some differences appearing between the actual product and the manual. Please
contact customer service for the latest program and supplementary documentation.
There might be errors in the print or deviations in the description of the functions, operations
and technical data. If there is any doubt or dispute, we reserve the right of final explanation.
Upgrade the reader software or try other mainstream reader software if the manual (in PDF
format) cannot be opened.
All trademarks, registered trademarks and company names in the manual are properties of their
respective owners.
Please visit our website, contact the supplier or customer service if any problems occur while
using the device.
If there is any uncertainty or controversy, we reserve the right of final explanation.

IV
Important Safeguards and Warnings
This chapter introduces the contents covering proper handling of the Signage, hazard prevention,
and prevention of property damage. Read the content carefully before using the Signage, comply
with the manual when using it, and keep the manual well for future reference.
Operating Requirements
The Signage is a class-A product. It might interfere with radio signals in your surroundings. You
might need to take measures to deal with interference.
Do not place or install the Signage in a place exposed to sunlight or near the heat source.
Keep the Signage away from dampness, dust or soot.
Keep the Signage installed horizontally or on a stable place to prevent it from falling.
Do not drop or splash liquid onto the Signage, and make sure that there is no object filled with
liquid on the Signage to prevent liquid from flowing into it.
Install the Signage in a well-ventilated place, and do not block the ventilation of the Signage.
Operate the Signage within the rated range of power input and output.
Do not dissemble the Signage.
Use the Signage within its working humidity and temperature (0 °C to 40 °C or 32 °F to 104 °F,
10%-85% RH).
Only applicable for use in altitudes below 5,000 m (16404.20 ft).
Electrical Safety
Power supply: 100–240 VAC, 50/60 Hz, 2 A.
Improper battery use might result in fire, explosion, or inflammation.
When replacing battery, make sure that the same model is used.
Use the recommended power cables in the region and use them under the rated specification.
Use the power adapter provided with the Signage; otherwise, it might result in people injury
and device damage.
The power supply must conform to the requirements of ES1 in IEC 62368-1 standard and be no
higher than PS2. Note that the power supply requirements are subject to the device label.
Connect the Signage (type-I structure) to the power socket with protective earthing.
The appliance coupler is a disconnection device. Keep a convenient angle when using it.

V
Table of Contents
Foreword ........................................................................................................................................................... II
Important Safeguards and Warnings ............................................................................................................. IV
1 Overview ........................................................................................................................................................ 1
2 Structure ........................................................................................................................................................ 2
43-inch ........................................................................................................................................................................................... 2 2.1
55-inch ........................................................................................................................................................................................... 3 2.2
65-inch ........................................................................................................................................................................................... 4 2.3
3 Installation ..................................................................................................................................................... 5
4 Basic Operations ............................................................................................................................................ 7
Starting and Shutting Down .................................................................................................................................................. 7 4.1
Initializing the Signage ............................................................................................................................................................ 7 4.2
Login ............................................................................................................................................................................................. 10 4.3
Resetting Password ................................................................................................................................................................. 11 4.4
Changing Password and Security Questions ................................................................................................................. 12 4.5
4.5.1 Changing Password ................................................................................................................................................... 12
4.5.2 Changing Security Questions ................................................................................................................................. 12
Quick Toolbar ............................................................................................................................................................................. 13 4.6
Releasing Project ...................................................................................................................................................................... 14 4.7
4.7.1 Network Release .......................................................................................................................................................... 14
4.7.2 Local Release ................................................................................................................................................................ 17
App Manager ............................................................................................................................................................................. 27 4.8
4.8.1 Installing App ............................................................................................................................................................... 28
4.8.2 File Manager ................................................................................................................................................................. 29
5 System Settings ........................................................................................................................................... 30
Setting Date & Time................................................................................................................................................................. 30 5.1
Selecting Input Source ........................................................................................................................................................... 30 5.2
Configuring Visual & Audio Parameters ........................................................................................................................... 31 5.3
System Language ..................................................................................................................................................................... 32 5.4
6 Maintenance and Update ............................................................................................................................ 33
Maintenance Requirements ................................................................................................................................................. 33 6.1
Restoring Factory Defaults ................................................................................................................................................... 33 6.2
Upgrading System ................................................................................................................................................................... 33 6.3
Configuring Auto Maintenance Time ............................................................................................................................... 34 6.4
Turning Screen On/Off at Fixed Time ................................................................................................................................ 34 6.5
Turning the Signage On/Off at Fixed Time ..................................................................................................................... 35 6.6
Restarting Device ..................................................................................................................................................................... 35 6.7
Viewing Device Information................................................................................................................................................. 35 6.8
Remote Control .......................................................................................................................... 37 Appendix 1
Cybersecurity Recommendations ............................................................................................. 39 Appendix 2

1
1 Overview
The Signage is an innovative, intelligent cloud information terminal that features multimedia content
release, advertisement and network access, and has LCD display and audio power amplifier. The
Signage is applicable for use in government buildings, office parks, shopping malls, and more.

2
2 Structure
43-inch 2.1
Appearance Figure 2-1
Table 2-1 Appearance description
No. Name Description
1 USB 2.0 Connects to a mouse or USB storage device.
2 Power switch ON: Turn on power.
OFF: Turn off power.
3 Power input Inputs 100–240 VAC power.
4 Network port Connects the Signage to the network through the Ethernet cable.

3
55-inch 2.2
Appearance Figure 2-2
Table 2-2 Appearance description
No. Name Description
1 USB 2.0 Connects to a mouse or USB storage device.
2 Power switch ON: Turn on power.
OFF: Turn off power.
3 Power input Inputs 100–240 VAC power.
4 Network port Connects the Signage to the network through the Ethernet cable.

4
65-inch 2.3
Appearance Figure 2-3
Table 2-3 Appearance description
No. Name Description
1 USB 2.0 Connects to a mouse or USB storage device.
2 Power switch ON: Turn on power.
OFF: Turn off power.
3 Power input Inputs 100–240 VAC power.
4 Network port Connects the Signage to the network through the Ethernet cable.

5
3 Installation
Prerequisites
Prepare a work table with a clean and flat surface. We recommend you stack some foam or other soft
materials on the table to prevent screen from getting scratched.
Procedure
Put the Signage on the table and then attach the base to both sides of the screen using a Step 1
hexagon wrench and screws.
Fix base Figure 3-1
Take out the casters and then tighten them into the holes with your hands. Step 2
Install casters Figure 3-2
Take the Signage down from the table and then erect it for use. Step 3

6
Erect for use Figure 3-3

7
4 Basic Operations
The Signage is developed based on the Android system. You can connect the Signage to the media
publishing system (hereinafter referred to as "MPS") for releasing multi-media projects, turning
on/off the Signage, restarting the Signage, and more. You can perform operations such as local
release, app management, and system settings.
Connect a mouse or use a remote control to operate the Signage. This chapter uses connecting a
mouse for device operations as the example.
Starting and Shutting Down 4.1
Before starting the Signage, check whether the input voltage matches rated voltage of the
Signage.
To ensure stable operation and long service life of the Signage and external devices connected
to the Signage, follow national standards and provide a power supply with stable voltage and
low ripple interference.
Starting the Signage
Plug in the power cable of the Signage. The Signage starts.
Shutting down the Signage
Unplug the power cable. The Signage shuts down.
Initializing the Signage 4.2
For first-time use or after restoring the system to factory settings, you need to initialize the Signage.
After that, you can start configuring and operating your device.
Power on the Signage. The Signage starts. Step 1
Select the language. Currently, only Chinese and English are supported. Step 2
Click Save and Next, and then configure your password. Step 3
1) Enter your new password, and confirm it.
The password must be 8–32 characters and contain at least two types from letters,
numbers, and special characters.
2) Click Confirm.
Initialization starts.

8
Device initialization (2) Figure 4-1
On the Password Protection page, select questions, enter answers to the questions, and Step 4
then click Save and Next.
Click Skip to skip setting security questions.
Password protection Figure 4-2
On the Terminal Info page, configure device information. Step 5
1) Click to set the name that identifies the Signage.
2) Click Save and Next.

9
Device information Figure 4-3
On the Network Setting page, configure the network. Step 6
Click Skip to skip setting the network.
1) Connect your device to the network by Ethernet. Two methods are available to plan
your device IP.
DHCP: When there is a DHCP server on the network, after selecting the DHCP
option, the Signage automatically obtains IP address from the DHCP server.
Static IP: After selecting Static IP, respectively click IP Address, Gateway and
Netmask, and enter the IP address, default gateway and net mask according to
your network plan.
Network setting Figure 4-4

10
2) Click Save and Next.
On the Platform Registration page, register the Signage to the platform (MPS). Step 7
Click Skip to skip platform registration. Platform is required when multiple signages are
used in a solution.
Platform registration Figure 4-5
1) Enter the IP address or domain name of the platform (MPS).
2) Click Complete.
Home page Figure 4-6
Login 4.3
You need to log in to the Signage for first-time use after initialization, or you lock the screen manually,
or the screen is locked automatically after no operation is done for the defined time.
Click any position on the screen. Step 1

11
Login Figure 4-7
Enter your password. Step 2
If you forgot your password, click Forgot Password to reset the password after answering
the security questions.
Click OK. Step 3
The main menu or the interface before the system is locked is displayed.
When the password is incorrectly entered, a note reminding you of the remaining tries
will be displayed. You can try 5 times.
After the password has been incorrectly entered for 5 times, the system displays
Account locked, restart or try 5 minutes later.
Resetting Password 4.4
Reset the password when you forgot it.
On the login page (see Figure 4-7), click Forgot Password. Step 1
Enter answers to all the security questions. Step 2
Click Confirm, enter the new password and then confirm it. Step 3

12
Verify security questions Figure 4-8
Changing Password and Security Questions 4.5
We recommend updating the login password and security questions regularly to ensure device
security.
4.5.1 Changing Password
On the home page, select Settings > Password Setting > Password Setting. Step 1
Enter old password and new password, and then confirm your new password. Step 2
Click Save. Step 3
Password settings Figure 4-9
4.5.2 Changing Security Questions
On the home page, select Settings > Password Setting > Modify Security Question. Step 1

13
Modify security question Figure 4-10
Change answers to the security questions. Step 2
To change security questions, correctly answer the questions, and then click Clear to clear
the answers first, and then set them again.
Click Setting. Step 3
Quick Toolbar 4.6
Move your mouse pointer to the bottom of the page, and the quick toolbar will be displayed. You can
perform operations including: Rotate the screen, adjust the backlight, select input source, go to
quick play page, lock your screen, disconnect the USB drive from the Signage, and more.
Quick toolbar Figure 4-11
Table 4-1 Description of quick toolbar
Icon Description
Displays whether the Signage is registered to MPS. This icon means not registered.
Go to home page.
Adjust the backlight.
Select input source from Local and HDMI. Different devices support different input
sources.
Go to the quick play page.
Lock the Signage.

14
Icon Description
Disconnect your USB drive from the Signage.
Releasing Project 4.7
You can release projects locally or through MPS.
Releasing projects locally is ideal for scenarios with a single required Signage.
If multiple Signages and media (pictures, videos) are involved, and network connection is
available, we recommend releasing projects through MPS. This will facilitate central
management of the Signage and media (pictures, videos).
You cannot release a project locally and through MPS at the same time. To release a project through
MPS, stop playing local projects first.
4.7.1 Network Release
Release projects through the network. Register the Signage to MPS when you use network release
for the first time.
4.7.1.1 4.7.1.1 Configuration Flow
Network release Figure 4-12
Table 4-2 Configuration flow (network release)
Operation Description
Log in Log in and configure the Signage. For details, see "4.3 Login".
Configure
network
Connects the Signage to the network. For details, see "4.7.1.2 Configuring
Network".
Register the
Signage to MPS
After registering the Signage to MPS, you can release projects and operate the
Signage through MPS. For details, see "4.7.1.3 Registering the Signage to MPS".
Release project
through MPS
After adding meida and configuring project plans on MPS, the project can be
played on the Signage. For details, see the user’s manual of MPS.
4.7.1.2 4.7.1.2 Configuring Network
4.7.1.2.1 4.7.1.2.1 Connecting the Signage to Network
Connect your Signage to the network by Ethernet.
On the home page, select Settings > Network Setting. Step 1

15
Network setting Figure 4-13
Connect your device to the network by Ethernet. Two methods are available to plan your Step 2
device IP.
DHCP: When there is a DHCP server on the network, after selecting the DHCP option,
the Signage automatically obtains IP address from the DHCP server.
Static IP: After selecting Static IP, respectively click IP Address, Gateway or Netmask,
and enter the IP address, default gateway and net mask according to the network plan.
4.7.1.2.2 4.7.1.2.1 Configuring Allowlist
Configure IP addresses that are allowed to access the Signage. Only IP addresses in the allowlist can
be used to log in to the web interface. This is to enhance data security.
On the home page, select Settings > Network Setting > Allowlist. Step 1
Click to enable allowlist functions. means enabled. Step 2
Add the IP address of target device to your allowlist. Step 3
1) Click .
Add allowlist Figure 4-14
2) Enter an IP address.
3) Click Confirm.
/