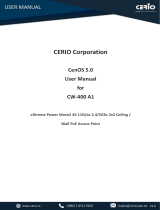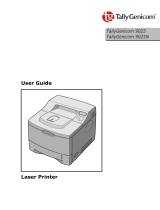Page is loading ...

2 of 36 ISSUED: 07-24-12 SHEET #: 180-9025-1
Contents
Safety Precautions ..................................................................................................3
Proper Care and Safety ...........................................................................................3
Unit Care Recommendations .................................................................................3
Introduction ..............................................................................................................4
Features ................................................................................................................4
Package Contents .................................................................................................4
Product Specifi cations............................................................................................5
Video Format Supported .......................................................................................5
Audio Format Supported .......................................................................................5
Wireless Connection .............................................................................................5
Receiver ................................................................................................................6
Remote Control ...................................................................................................10
Multicast Programming ........................................................................................13
USB Multicast Setup Method ..............................................................................13
LAN Multicast Setup Method (Recommended) ...................................................13
Connecting your HD Flow Pro Wireless Transmitter or Receiver to the Computer
............................................................................................................................13
Transmitter Start-Up and Connection ..................................................................17
Transmitter Multicast Programming .....................................................................17
Receiver 1 LAN Programming .............................................................................20
Receivers 2+ Multicast Programming .................................................................22
Multicast Receiver 2, 3, and 4 Programming ......................................................23
Installation ..............................................................................................................26
Powering-up the HD Flow Pro Wireless Multimedia Receiver ............................27
Selecting Input and Output Port .........................................................................28
Indicator Lights Decoded .....................................................................................29
Appendix ................................................................................................................30
FCC Compliance .................................................................................................33
CE Compliance ...................................................................................................33
Warranty .................................................................................................................34
Contact Information ..............................................................................................35

3 of 36 ISSUED: 07-24-12 SHEET #: 180-9025-1
• Unit can be placed vertically (preferred) or horizontally.
• To clean, use a soft, dry cloth only. Do not use water or other
cleaning products as they may cause electrical failure or damage
the surface of the product.
Keep the product out of
reach of children.
Keep the product away
from external heat
sources such as heaters
or stoves.
If there is any unusual
sound, smoke or odor
coming from the product,
immediately unplug the
product and call
Peerless-AV Customer
care at 1-800-865-2112.
Keep the battery of
remote control out of
reach of children.
Do not attempt to open
the outer case of the
Transmitter or Receiver.
Doing so will void the
products warranty.
Keep the remote control
away from humidity and/
or liquids.
Do not insert foreign
objects into the unit.
Do not place the unit on
an unstable surface or in
a poorly ventilated area.
Make sure to plug the AC
power adapters fi rmly into
wall outlet.
Do not use near any
fl ammable substances or
combustible sprays.
If any part of the AC
power adapter looks
damaged, do not use the
product and immediately
call Peerless-AV
Customer Care at
1-800-865-2112.
Keep the product
unplugged if unused for
an extended period of
time.
Safety Precautions
Please read this manual before using the product.
Proper Care and Safety
Unit Care Recommendations

4 of 36 ISSUED: 07-24-12 SHEET #: 180-9025-1
The HD Flow Pro Wireless Multimedia Receiver expands the peer-to-peer kit to a
multicast system that allows transmitting to up to 4 displays.
Features
• Low latency: ≤ 30ms.
• Supports both digital (HDMI) and analog (Component, Composite) video/
audio.
• Supports Wireless or Wired connection - IEEE 802.11n 5 GHz WiFi, LAN
connection.
• Two internal antennas (supporting MIMO).
• HDCP v1.1 compliant.
• Supports both DTV & VESA standards: DTV: 1920x1080i60/p60,
1280x720p60, 720x480i60/p60, VESA: WSXGA+(1680x1050),
SXGA(1280x1024), WXGA(1280x800), XGA(1024x768), SVGA(800x600),
VGA(640x480).
• Supports passive 3D content.
• Plug and play setup requires no software programming.
Package Contents
Ensure that the following items are present in the package. If any items are missing or
damaged, please call Peerless-AV Customer Care at 1-800-865-2112
(available 7:00am - 7:00pm CST Monday - Friday).
Remote ControlReceiver
Manual
Stand
AC Adapter
Introduction
User Manual and Installation Guide
Pro Wireless Multimedia Kit
Models:
HDS200-R
®

5 of 36 ISSUED: 07-24-12 SHEET #: 180-9025-1
Product Specifi cations
1 x HDMI up to 1080p (60Hz)
1 x Composite
1 x YPbPr Component
H.264 Baseline Profile with Level 4.2
HDCP compliant
Wireless Connection Supporting IEEE 802.11n: OFDM
RJ-45 LAN Port
Direct Connection (LAN Cable)
1 x LAN Port
10/100 Base
USB 1 x USB Type A Female
Audio Output 1 x 3.5mm Audio Jack, 1 Stereo RCA Audio Jack
Video Resolution 480i/p, 720p, 1080i/p (24/30/60fps)
Streaming Latency < 30ms
Frequency 5.15 - 5.25GHz
LAN Connection 10/100 Base
Range 131ft (40m)
Security 802.1x, 802.11i, WPA2, WPA and WEP 64/128 TKIP AES
2 x internal antenna
MIMO Interface
IR Extender IR-Extender
Color Black
Voltage: 12VDC
Amps: 2A
Consumption: 12V 2A
Antenna Type
Power
HDS200-R
Video Output
Encoding
Wire Connection
LAN
Video Format Supported
• Digital Video
º HDMI - Up to 1080p @ 24Hz, 25Hz, 30Hz, 50Hz, 60Hz
• Analog Video
º Composite – 480i @ 60Hz, 70Hz, 85Hz
º Component – 1080i @ 50Hz, 60Hz, 720p @ 50Hz, 60Hz
º VGA – Up to 1920x1080 @ 50Hz, 60Hz
Audio Format Supported
• The Receiver outputs stereo audio.
Wireless Connection
• The HD Flow Pro Wireless Multimedia Receiver is capable of receiving Full
HD 1080p media via a wireless connection or a wired connection from an HD
Flow Pro Wireless Multimedia Transmitter.

6 of 36 ISSUED: 07-24-12 SHEET #: 180-9025-1
1
2
3
4
5
6
Receiver Front
Receiver

7 of 36 ISSUED: 07-24-12 SHEET #: 180-9025-1
Receiver Front
1. Power/Link
• Blinking indicator light - System booting or establishing link between the Trans-
mitter and the Receiver.
• Rapid blinking indicator light - Software upgrading or wireless/LAN mode switch-
ing.
• Solid indicator light - Link between the Transmitter and Receiver has been estab-
lished and is ready for signal transmission.
2. HDMI
• The HDMI indicator light will be illuminated when the HDMI port is selected for
video output.
• If there is no signal, and/or the cable is not connected, the indicator light will
blink.
3. COMPO
• The COMPO (component) indicator light will be illuminated when component
output is selected for video out.
• If there is no signal, and/or the cable is not connected, the indicator light will
blink.
4. AV
• The AV Indicator light will be illuminated when the AV port (composite) is
selected for the video output.
• If there is no signal, and/or the cable is not connected the indicator light will
blink.
5. IR Window
• IR receiving window enables remote control of components.
6. Power/Source Selection Button
• Press and hold for 3 seconds to turn on the unit.
• When powered on:
º Press to select the video input source. Each press of the button will cycle
through the available video input "HDMI→ COMPO→ AV →HDMI" in
sequence.
º Press and hold for 8 seconds to turn the unit off.

8 of 36 ISSUED: 07-24-12 SHEET #: 180-9025-1
1
2
3
4
5
6
7
8
Receiver Back

9 of 36 ISSUED: 07-24-12 SHEET #: 180-9025-1
Receiver Back
1. HDMI-OUT
• HDMI output port
2. AV-OUT
• Composite output port
3. IR-IN
• Connects IR Extender in order to extend IR reception range.
4. AUDIO-OUT*
• Stereo audio output port
5. COMPONENT-OUT*
6. USB
• USB port is used for fi rmware upgrades only.
7. LAN
• LAN connection port is used for the following:
º Direct connection for LAN installations.
º Direct connection to PC for system confi guration settings.
8. DC
• DC Power Input
* For the audio part of a component media source, use the PC Audio Input port with a
3.5mm-to-RCA cable (not included).

10 of 36 ISSUED: 07-24-12 SHEET #: 180-9025-1
Remote Control
Remote Control Functions
1. POWER - Turns the Transmitter and Receiver power ON/OFF.
• ON: If the Transmitter and Receiver are powered off and the Power/Link
Indicator Light is on, press the power button pointed at either unit to turn on
both units at the same time (this will take about 30 seconds).
• ON: If the Transmitter and Receiver are powered off and the Power/Link
Indicator Light is off, each unit will need to be turned on separately. Point the
remote at each unit's IR Input Port and press the power button to turn on. (this
will take about 1 minute and 30 seconds).
• OFF: If the Transmitter and Receiver are powered on and the Power/Link
Indicator Light is on, press the power button to turn off both units at the same
time to put the system in Standby mode. The Power/Link Indicator Light will
remain on.
• OFF: If the Transmitter and Receiver are powered on and the Power/Link
Indicator Light is on, press and hold the power button for 8 seconds. Both
Transmitter and Receiver will be turned off at the same time. The Power/Link
Indicator Light will turn off.
Note: If the Transmitter and Receiver are powered on with the Power/Link Indicator
Light fl ashing, both units will need to be powered off individually.
1
3
4
5
2
6

11 of 36 ISSUED: 07-24-12 SHEET #: 180-9025-1
2. INFO* - Displays the following information on the screen for:
• Transmitter ** - WiFi Channel, Firmware Version, Audio/Video Input, and
Source Resolution.
• Receiver - Connection, Firmware Version, Video Output, Display Resolution,
WiFi Reception Strength 1/5 to 5/5 (where 1/5 is the weakest signal and 5/5 is
the strongest signal).
* Displayed information will disappear automatically after 10 seconds.
** The Transmitter unit’s information will only be displayed if the connection between
the Transmitter unit and Receiver has been established.
3. VIDEO OUT (Receiver) - Selects the AUDIO/VIDEO output port of the Receiver.
• HDMI - Selects HDMI as the AUDIO/VIDEO output.
• Component - Selects Component as the AUDIO/VIDEO output.
• AV - Selects AV as the AUDIO/VIDEO output.
.
Note: Remote must be pointing at the Receiver directly to control its output settings.
This may also be accomplished without the use of the remote control by toggling
between outputs via the Power/Source Selection button.
4. LAN* (Red) - Selects LAN (wired) mode.
5. WiFi CH1** (Green) - Selects WiFi (Wireless) mode, Ch1.
6. WiFi CH2** (Yellow) - Selects WiFi (Wireless) mode, Ch2.
* Your new Receiver is set to WiFi mode. To change to LAN mode, press and hold the
LAN button for approximately 6 seconds or until the Link Indicator Light starts blinking.
** Your new Receiver is preset to WiFi Ch1. The channel setting on the new Receiver
MUST match the channel setting in your current system confi guration. Make sure
that the connection between the new Receiver and the Transmitter is not established.
(noted by a fl ashing Link Indicator Light). To change WiFi channel, press and hold the
desired WiFi channel button for approximately 6 seconds or until the Link Indicator
Light starts blinking.
Notes:
• When you are pairing your new Receiver with your current HD Flow Pro
Wireless Multimedia Kit the new Receiver MUST be on the same channel as
your current kit.
• Only the unit that receives the IR signal will change WiFi frequencies. For
proper operation both Receiver and Transmitter units need to be on the same
WiFi channel.

12 of 36 ISSUED: 07-24-12 SHEET #: 180-9025-1
The battery slip is located on the back of the at the bottom of the remote.
Step 1
Push the tab, located on the left of the battery slip, to the right and pull out the slip.
Battery Slip
Battery Slip Tab
Step 2
Place the battery into the slip, positive (+) end facing up as shown.
Step 3
Place the slip back into the remote to complete the installation.
Installing the Remote Control Battery

13 of 36 ISSUED: 07-24-12 SHEET #: 180-9025-1
USB Multicast Setup Method
USB Multicast Setup Method is available to set up the HD Flow Pro Wireless
Multimedia Kit as a multicast system that transmits to 2, 3 or 4 Receivers. For USB
Multicast Set-Up Method please visit http://www.hdfl ow.com/Tech-Support/ to view
the instructional video.
LAN Multicast Setup Method (Recommended)
To set up the HD Flow Pro Wireless Multimedia Kit as a multicast system that
transmits to 2, 3 or 4 Receivers using the LAN Confi guration Method, please fully read
the instructions below before proceeding.
Note: Network settings may vary by location and menus based on the operating
system that is being used. This guide is based on Windows 7.
Required Items:
• RJ45 cable
• Computer (laptop/desktop)
• HD Flow Transmitter and Receiver(s)
Connecting your HD Flow Pro Wireless Transmitter or Receiver
to the Computer
Setting up your Computer:
Step 1
Go to your start menu
and click on the
“Control Panel”.
Step 2
In the “Control Panel
Window” fi nd and
click on Network and
Sharing Center.
Multicast Programming

14 of 36 ISSUED: 07-24-12 SHEET #: 180-9025-1
Step 3
Inside the Networking and
Sharing Center window,
click on Change Adapter
Settings.
Step 4
In the Change Adapter
Settings window
right-click on Local Area
Connection and click on
Properties.

15 of 36 ISSUED: 07-24-12 SHEET #: 180-9025-1
Step 5
Once in the Properties window, the Local Area
Connection Properties window will be displayed.
Select Internet Protocol Version 4 (TCP/IPv4)
or TCP/IP and click on Properties.
Step 6
When in the Properties window take note, if the
computer is NOT set to Obtain an IP address
automatically, make sure to write down the
settings of your computer prior to proceeding.

16 of 36 ISSUED: 07-24-12 SHEET #: 180-9025-1
Step 7
Click on Use the following IP address. Fill in the following information:
IP Address: 192.168.0.157
Subnet Mask: 255.255.255.0
Default Gateway: 192.168.0.1
Step 8
If there is an option for Validate
settings upon exit, ensure it is
checked.
Step 9
Click OK.

17 of 36 ISSUED: 07-24-12 SHEET #: 180-9025-1
Your computer is now set up to communicate with the HD Flow Pro Wireless
Multimedia Transmitter and Receiver.
Note: When programming is completed, you will need to return your network settings
back to original.
Transmitter Start-Up and Connection
Step 1
Plug in The HD Flow Pro Wireless Multimedia Transmitter and ensure it has fully
started up (top indicator light and one input indicator light will be blinking).
Step 2
Connect the RJ45 cable to the computer.
Step 3
Connect the other end of the RJ45 cable to the Transmitter or Receiver and follow the
appropriate instruction below. Read the entire instruction below before proceeding.
Transmitter Multicast Programming
Step 1
Open your preferred browser.
Step 2
In the address bar
of the browser type
192.168.0.151 and press
enter.
You will be taken to the
programming site for the
Transmitter.
Note: Transmitter Ethernet
IP is always 192.168.0.151

18 of 36 ISSUED: 07-24-12 SHEET #: 180-9025-1
Step 3
The Transmitter, by default, is set to
P2P, Unicast Mode. Click on the pull
down menu next to Streaming Mode
and select Multicast.
Notes:
• Do not change any other setting other than Streaming Mode.
• Take note of the SSID of the Transmitter, it is case sensitive.
Step 4
Once all the settings have been entered, click the Submit button at the bottom of
the form. Keep clicking on the Submit button until you see confi rmation "System
confi gurations are changed", as below:

19 of 36 ISSUED: 07-24-12 SHEET #: 180-9025-1
Step 5
After submitting the information and receiving confi rmation, it is MANDATORY to
click on Save Changes, located in the left-hand navigation bar, to ensure that your
programming will be saved.
Step 6
Once clicking on Save Changes ,you will be prompted to save your system
confi gurations. Confi rm that you would like to save them by clicking the Save button.
You will be prompted again to make sure you want to save these changes. Confi rm
that you would like to save them by clicking the Save button again.
Step 7
Unplug the RJ45 cable from the Transmitter. At this time the Transmitter can be
unplugged from power as well.
Congratulations! You have completed programming of the Transmitter
and are almost ready to run your multicast system.

20 of 36 ISSUED: 07-24-12 SHEET #: 180-9025-1
Receiver 1 LAN Programming
General Start Up and Connection Instructions
Step 1
Plug in The HD Flow Pro Wireless Multimedia Receiver and ensure it has fully started
up (top indicator light and one output indicator light will be blinking).
Step 2
Connect the RJ45 cable to the computer.
Step 3
Connect the other end of the RJ45 cable to the Receiver.
Step 4
Open your preferred browser.
Step 5
In the address bar of the browser, type 192.168.0.152 and press enter.
Note: The new Receiver IP is always 192.168.0.152, unless the Receiver has been
pre-programmed to work with your system.
Step 6
The Receiver, by default, is set to P2P,
Unicast mode. Click on the pull-down
menu next to Streaming Mode and select
Multicast.
Note: The only changes that need to be made in the settings for the Receiver 1 are to
ensure that Streaming Mode is set to WiFi and that the SSID matches EXACTLY the
SSID of the Transmitter.
/