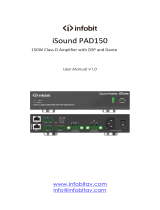Page is loading ...

D01407220F
Sonicview 16
Sonicview 24
Digital Mixer
REFERENCE MANUAL
V1.5.0

Contents
1 - Introduction ........................................................................ 5
Overview ..................................................................................................... 5
Conventions used in this manual.......................................................5
Trademarks and copyrights .................................................................6
About SD cards .........................................................................................6
Precautions for use .............................................................................6
SD card write protection...................................................................6
Note about formatting ...................................................................... 6
Features ....................................................................................................... 7
Main features ........................................................................................7
Main specifications ............................................................................. 7
2 - Names and Functions of Parts ........................................... 8
Top panel ....................................................................................................8
Front panel .............................................................................................. 12
Rear panel ................................................................................................ 13
GPIO connector overview ............................................................. 15
Basic unit operations ........................................................................... 16
Home Screen .......................................................................................... 17
CH 1–40 Module Home Screen ................................................... 17
ST IN 1–2/FX RTN 1–4 Module Home Screen ......................... 21
MIX 1–22 and MAIN L/R Master Module Home Screen ...... 24
DCA Module Home Screen ........................................................... 28
Menu Screen ........................................................................................... 29
Menu Screen operations ............................................................... 29
Menu structure.................................................................................. 30
3 - Preparation ....................................................................... 32
Installing expansion cards (sold separately) ............................... 32
Turning the power on and off .......................................................... 32
Setting the built-in clock date and time ....................................... 33
Connecting and disconnecting SD cards and
USB flash drives ..................................................................................... 33
SD card write protection switches ............................................. 33
Preparing SD cards and USB flash drives for use ....................... 33
4 - Mixer configuration and settings .................................... 34
SYNC CLOCK screen ............................................................................. 34
Setting the sampling frequency ................................................. 35
Setting the master clock ................................................................ 35
PREFERENCES screen ........................................................................... 37
METER screen ......................................................................................... 39
METER SETUP screen ........................................................................... 41
METERING POINT page .................................................................. 41
METER HEADROOM page .............................................................. 41
LOCK SETUP screen .............................................................................. 42
MIXER CONFIG screen ......................................................................... 43
CH 1–40 CONFIG page.................................................................... 43
LOCATION CONFIG page ............................................................... 44
BUS CONFIG page ............................................................................ 46
USER DEFINED CONTROLS screen .................................................. 47
USER DEFINED CONTROLS screen structure .......................... 58
User Key page .................................................................................... 59
Foot Switch page .............................................................................. 60
GPIO-IN page ..................................................................................... 60
GPIO-OUT page................................................................................. 61
Fader Start Level setting ................................................................ 61
Layer Key SETUP page ......................................................................... 62
Custom Layer SETUP page ............................................................ 63
Custom layer assignment operation procedures ................. 65
Making talkback settings ................................................................... 66
Making monitor output settings ..................................................... 68
MONITOR SOURCE ASSIGN screen ............................................. 71
Additional settings window ......................................................... 72
Making solo and built-in oscillator settings ................................ 73
Dante SETUP screen ............................................................................. 75
Dante Settings page........................................................................ 75
I/O Device page ................................................................................ 76
Using SB-16D units .......................................................................... 78
SB-16D control .................................................................................. 86
Using GPIO extension functions ................................................. 95
Procedures for Dante connection with SB-16Ds ................... 96
Notes about Dante ........................................................................102
Connecting to a Dante network ...............................................102
Using Dante Controller.................................................................103
SLOT SETUP screen ............................................................................. 104
When an IF-DA64 (Dante) card is installed ............................104
When an IF-AE16 (AES/EBU) card is installed ....................... 105
When an IF-MA64/EX or IF-MA64/BN (MADI) card is
installed .............................................................................................105
When an IF-AN16/OUT (analog output) card is installed
..106
When an IF-MTR32 (multitrack recording) card is
installed .............................................................................................106
Network Setup screen .......................................................................107
Saving the current settings .............................................................109
5 - Routing ............................................................................ 110
Input routing ........................................................................................110
Setting input sources for multiple channels at the
same time in blocks .......................................................................112
Setting inputs sources for multiple channels at the
same time in batches .................................................................... 112
Direct out signal output routing ...................................................113
Insert input and output routing .................................................... 114
Output routing ....................................................................................115
Setting output ports for multiple channels at the
same time..........................................................................................117
Setting output ports for multiple channels at the
same time in batches .................................................................... 118
INPUT SOURCE SELECT screen ....................................................... 118
DIRECT OUT PORT SELECT screen.................................................120
INSERT SEND PORT SELECT screen ...............................................122
INSERT RETURN PORT SELECT screen ..........................................124
OUTPUT PORT SELECT screen ........................................................126
6 - Modules ........................................................................... 128
MODULE Screen ..................................................................................128
MODULE Screen overview ...............................................................128
MODULE (OVERVIEW) Screen .........................................................130
CH 1–40 MODULE (OVERVIEW) Screens ................................130
ST IN 1–2 MODULE (OVERVIEW) Screens ...............................136
FX RTN 1–4 MODULE (OVERVIEW) Screens ..........................139
MIX 1–22 and MAIN L/R Master MODULE (OVERVIEW)
Screens ............................................................................................... 140
MODULE (INPUT) Screen ..................................................................144
Setting digital trim values in batches .....................................148
MODULE (FX) Screen .........................................................................148
Effect parameters ...........................................................................149
MODULE (GATE/EXPANDER/DE-ESSER) screens ......................152
Dynamics parameters ...................................................................153
MODULE (EQ) Screen .........................................................................154
MODULE (GEQ) Screen ......................................................................156
MODULE (COMP/DUCKER) Screen................................................158
Dynamics parameters ...................................................................159
KEY IN SOURCE SELECT screen .................................................. 160
MODULE (SEND/PAN) Screen .........................................................160
MODULE (OUTPUT) Screen .............................................................164
MODULE menu .................................................................................... 166
2 TASCAM Sonicview 16/Sonicview 24 V1.5.0

Contents
7 - Other module parameter setting screens ....................168
SENDS ON FADER function ..............................................................168
SENDS ON FADER screen ............................................................. 168
SEND OVERVIEW screen ...................................................................169
MIX 1–22 bus SEND OVERVIEW Screen ..................................169
FX 1–4 bus SEND OVERVIEW Screen .......................................172
MAIN L/R bus SEND OVERVIEW Screen .................................. 174
SEND OVERVIEW menu ................................................................ 177
Mute Group and DCA functions .................................................... 179
Mute Group function ....................................................................179
DCA (Digital Control Amplifier) functions .............................179
DCA/Mute Group SETUP screen .................................................... 179
DCA Assign page ............................................................................ 179
Mute Group Assign page .............................................................180
Mute Group Master page ............................................................181
MODULE NAME screen .....................................................................182
Setting and editing user module names ............................... 183
Changing set module colors ......................................................184
Setting module icons ....................................................................185
8 - Saving and recalling setting data..................................186
Snapshot functions ............................................................................ 186
Using snapshot functions at the top of the Menu Screen
.. 186
Storing snapshots ..........................................................................187
Recalling snapshots .......................................................................188
Snapshot List Screen .........................................................................190
Library menu ....................................................................................192
Copying snapshots ........................................................................193
SNAPSHOT RECALL SAFE screen ...................................................194
PARAMETER SAFE page ................................................................194
MODULE SAFE page ...................................................................... 194
SNAPSHOT IMPORT / EXPORT screen .......................................... 195
Exporting snapshots ..................................................................... 196
Importing snapshots.....................................................................196
Various LIBRARY Screens ..................................................................198
LIBRARY screen overview ............................................................ 199
MODULE RECALL SAFE screens .....................................................201
All System Data screen ......................................................................202
Saving All System Data .................................................................203
Loading All System Data ..............................................................203
Backing up All System Data ........................................................204
Restoring All System Data ........................................................... 205
Restoring factory default settings ............................................206
9 - Various information displays .........................................208
INFORMATION Screen .......................................................................208
STATUS page ....................................................................................208
ERROR page ......................................................................................209
Error/alert message display ........................................................ 210
OPEN SOURCE SOFTWARE LICENSE Screen ..............................211
Sonicview 16/24 Error Screen
SYSTEM error/alert message list ....................................................212
Media Manage Screen ......................................................................216
Formatting media ..........................................................................216
Version Information Screen.............................................................217
Firmware update procedures ......................................................... 217
10 - Recording and playback ..............................................220
RECORDER/PLAYER Screen .............................................................. 220
RECORDER Section ........................................................................220
PLAYER Section ...............................................................................221
BROWSE Screen ................................................................................... 222
BROWSE Screen for recording folder selection ...................222
BROWSE screen for playback media, folder and
file selection ..................................................................................... 224
Setting the recording folder ...........................................................227
Setting the playback folder ............................................................. 227
11 - USB audio interface functions .....................................228
Installing the dedicated software ................................................. 228
Installing the Windows dedicated software ......................... 228
Uninstalling the dedicated software ...........................................229
Uninstalling the Windows dedicated software ...................229
Opening the dedicated software .................................................. 229
Windows ............................................................................................229
Input latency ........................................................................................229
Setting Sound Properties .................................................................229
Simultaneous ASIO/WDM playback .............................................230
Setting procedures for use with OBS Studio and other
streaming applications .....................................................................230
12 - Multitrack Recorder ......................................................232
Maximum recording time ................................................................ 232
Formatting SD cards ..........................................................................232
Projects and takes ...............................................................................232
MTR operation modes .......................................................................232
MULTI TRACK RECORDER Screen ................................................... 233
Using the AUTO ROUTING function .........................................238
Switching MTR operation mode ............................................... 240
REC READY/INPUT MONITOR settings ....................................241
MULTI TRACK RECORDER - MENU Screen ................................... 243
MULTI TRACK RECORDER - BROWSE Screen ..............................245
Folder structure overview ........................................................... 246
Folder structure ..............................................................................246
Recording file names ....................................................................246
File format overview .....................................................................246
Managing projects .............................................................................247
Viewing project and take lists ....................................................247
Project operations ..........................................................................247
Creating new projects ..................................................................247
Selecting projects ..........................................................................248
Deleting projects ............................................................................248
Changing project names ............................................................. 248
Basic recording ....................................................................................249
Selecting the MTR input source ................................................ 249
Recording .......................................................................................... 250
Checking recorded audio (playing recordings) ...................250
Recorder functions ............................................................................. 251
Locate function ...............................................................................251
Repeat playback function ...........................................................251
Automatic recording function ...................................................252
Pre-recording function ................................................................. 252
Punch in/out function ..................................................................253
Automatic punch in/out function ............................................ 253
Undoing auto punch in/out operations
(UNDO function) .............................................................................255
Editing takes .........................................................................................255
Changing take names ...................................................................255
Deleting takes..................................................................................256
Importing files that have been recorded on other devices .256
File name format ............................................................................256
Preparation before Importing ...................................................257
Using imported files with this unit ..........................................257
Mark function .......................................................................................257
Adding marks ..................................................................................257
Moving between marks ............................................................... 258
Clearing individual marks ...........................................................258
TASCAM Sonicview 16/Sonicview 24 V1.5.0 3

Contents
13 - List of shortcut operations ..........................................260
14 - Troubleshooting ...........................................................262
15 - Specifications and ratings ...........................................264
Internal processing.............................................................................264
Audio performance ............................................................................265
Analog audio input and output ratings ......................................265
Digital audio input/output ratings ............................................... 266
Control input/output ratings ..........................................................266
Other input and output specifications .......................................266
Recorder specifications.....................................................................266
Operating system and computer requirements ...................... 267
Windows ............................................................................................267
Mac ...................................................................................................... 267
Other .......................................................................................................267
Dimensional drawings ......................................................................268
16 - Block diagram ............................................................... 269
17 - Parameter tables ..........................................................270
Sonicview 16/24 Mixer Basic Parameters ................................... 270
Sonicview 16/24 Mixer Basic Parameters (FX) .......................... 275
Sonicview 16/24 Preset List ............................................................278
4 TASCAM Sonicview 16/Sonicview 24 V1.5.0

1 - Introduction
Overview
The Sonicview 16 has 2 touchscreens and 16 channels of mic
preamps while the Sonicview 24 has 3 touchscreens and 24 mic
preamps. Both digital mixer models have 44 input channels and
24 buses along with Dante and audio interface functions.
Main features
o Two 7-inch touchscreens (Sonicview 16)
o Three 7-inch touchscreens (Sonicview 24)
o 96kHz 54-bit float FPGA hardware mixing engine
o Super low latency: 20.8μsec/2-sample mixing engine latency,
0.51ms analog to analog latency
o 96kHz/32-bit ADC HDIA mic preamps
o 44 input channels/22 flexible buses and a MAIN L/R bus (all
with 31-band GEQ)/4 loop-type FX buses
o 16 XLR mic/line inputs (+32dBu maximum input) (Sonicview
16)
o 24 XLR mic/line inputs (+32dBu maximum input) (Sonicview
24)
o 16 XLR line outputs
o Built-in 64-in/64-out Dante interface (supports redundancy)
o 2 TASCAM slots support cards (sold separately) for MADI,
AES/EBU, analog out, Dante and 32-track MTR
o 32-bit, 32-in/32-out USB audio interface
o 8 TRS line inputs (channels 9–16 on Sonicview 16 and
channels 17–24 on Sonicview 24)
o 2 inserts (channels 7–8 on Sonicview 16 and channels 15–16
on Sonicview 24)
o 2 RCA stereo input (ST IN) pairs
o XLR talkback input
o Separate and external talkback functions
o XLR monitor output
o 2 headphone outputs: 6.3mm (1/4") and 3.5mm (1/8")
o 2 monitoring sections
o Location settings useful for solo DJs
o 16+1 100mm motorized faders (Sonicview 16)
o 24+1 100mm motorized faders (Sonicview 24)
o Remote control and off-line editing possible using the
dedicated TASCAM Sonicview Control app (macOS, Windows
and iPadOS)
o High stability with completely separated mixing engine and
control surfaces in both hardware and OS
o Libraries: Snapshot, Module, Effect, EQ, GEQ, Gate, Comp
o 18 assignable USER KEYS, 7 custom layers, module-assignable
MASTER section and 8 DCAs
o 16/24 rotary encoders with color LEDs
o 16/24 channel name LCDs with color LEDs (these also
support display of input level meters and gain reduction
meters)
o Stereo recording (SD cards) and stereo playback (SD cards
and USB flash drives)
o Word in/out/thru
o 1000BASE-T Gigabit Ethernet
o 8-in/8-out GPIO
o TS footswitch
o XLR-4-31 lamp jack
o Power switch with guard
Conventions used in this manual
In this manual, we use the following conventions:
o This unit has two types of buttons that can be operated:
physical buttons on the top panel and buttons that appear
on the touchscreen. The buttons on the top panel are
identified as keys, for example, the “MUTE key”.
o The sets of 8 knobs beneath the touchscreens are called “LCD
knobs” and are identified from left to right as LCD knob 1 –
LCD knob 8.
o SDHC/SDXC memory cards are referred to as “SD cards”.
o The following modules that handle stereo signals are called
“stereo modules”.
i CH 1–40 modules when the stereo link setting is on
i MIX 1–22 modules when the stereo link setting is on
i ST IN 1–2 module
i FX RTN 1–4 module
i MAIN L/R Master module
o The last snapshot that was stored or recalled is called the
“current snapshot”.
o Additional information is introduced in the styles below
when needed:
TIP
These are tips about how to use the unit.
NOTE
These provide additional explanations and describe special
cases.
ATTENTION
Failure to follow these instructions could result in damage to
equipment or lost data, for example.
V CAUTION
Failure to follow these instructions could result in injury.
TASCAM Sonicview 16/Sonicview 24 V1.5.0 5

1 - Introduction
Trademarks and copyrights
o TASCAM is a registered trademark of TEAC Corporation.
o SDXC Logo is a trademark of SD-3C, LLC.
o VST is a trademark of Steinberg Media Technologies GmbH,
registered in Europe and other countries.
o Microsoft, Windows and Windows Media are either registered
trademarks or trademarks of Microsoft Corporation in the
United States and/or other countries.
o Apple, Mac, macOS, iPad, iPadOS and iTunes are trademarks
of Apple Inc. in the United States and other countries.
o etherCON is a registered trademark of Neutrik AG.
o Audinate®, the Audinate logo and Dante are trademarks of
Audinate Pty Ltd.
www.audinate.com/patents
o ASIO is a trademark of Steinberg Media Technologies GmbH.
o Other company names, product names and logos in this
document are the trademarks or registered trademarks of
their respective owners.
Information is given about products in this manual
only for the purpose of example and does not indicate
any guarantees against infringements of third-party
intellectual property rights and other rights related to
them. TEAC Corporation will bear no responsibility for
infringements on third-party intellectual property rights
or other liabilities that occur as a result of the use of this
product.
Properties copyrighted by third parties cannot be used for
any purpose other than personal enjoyment and the like
without the permission of the right holders recognized
by copyright law. Always use this equipment properly.
TEAC Corporation will bear no responsibility for rights
infringements committed by users of this product.
About SD cards
This unit uses SD cards for recording and playback.
This unit can use SD cards that are Class 10 or higher and
compatible with SDHC or SDXC standards.
A list of SD cards that have been confirmed for use with this
unit can be found on the TASCAM website. Alternatively, please
contact TASCAM customer support service.
Precautions for use
SD cards are delicate media.
In order to avoid damaging SD cards, please take the following
precautions when handling them.
o Do not leave them in extremely hot or cold places.
o Do not leave them in extremely humid places.
o Do not let them get wet.
o Do not put things on top of them or twist them.
o Do not hit them.
o Do not remove or insert them during recording, playback,
data transmission or other access.
o When transporting them, put them into cases, for example.
SD card write protection
This unit writes settings data for recording/playback folders on
media. Since setting information cannot be written to write-
protected SD cards, settings for recording/playback folders will
not be retained when the unit is restarted and performance will
be otherwise affected.
Note about formatting
SD cards formatted by this unit are optimized to improve
performance during recording. Use this unit to format the SD
cards to be used with it. Errors might occur when recording with
this unit using an SD card formatted by a computer or other
device.
6 TASCAM Sonicview 16/Sonicview 24 V1.5.0

1 - Introduction
Features
Main features
Each 8-channel module has a touchscreen with 8 LCD knobs, enabling intuitive operation of various parameters for each channel
allowing simultaneous monitoring and status.
Channel screens
i Module name/icon
i Module meters
i Gain reduction meters
Multiple touchscreens provide excellent visual feedback while
rotary encoders enable intuitive operation
2 headphone jacks
(6.3mm, 3.5mm)
100mm motorized faders
18 USER KEYS can have
functions and colors assigned
freely
7 LAYER KEYS can be reordered
and have their colors assigned
freely
i MUTE, SOLO and SEL keys
with an independent design
i MUTE keys have guards
around them to prevent
accidental operation
The MASTER section can have
modules assigned to it freely by
the user
Main specifications
Simultaneous processing capabilities
o Input: 40 mono channels and 2 stereo channels
o Output buses: 22 switchable AUX/GROUP buses and a stereo main bus
o 4 internal effects, 4 effect send buses, and 4 stereo effect return channels
Input and output ports
o 16 or 24 mic/line inputs
o 2 stereo RCA inputs
o 16 analog line outputs
o Stereo analog monitor outputs
o Dante I/O that supports redundancy
o 2 expansion slots
o 32-in/32-out USB audio interface port
Internal processing
o 96kHz/54-bit floating-point arithmetic
TASCAM Sonicview 16/Sonicview 24 V1.5.0 7

2 - Names and Functions of Parts
Top panel
This section explains the displays and controls on the top panel.
NOTE
The various buttons that have indicators remain dimly lit even when off, making them easier to see and use even in dark situations.
Channel section Master section
1 Touchscreen
o Resistive-type (pressure-sensitive) 800×480 LCD color
touch panels.
o Shows a variety of information.
o Tap and swipe the screens being shown to operate them.
o Only one point on one screen can be operated at a time.
o Set the brightness on the PREFERENCES Screen. (See
“PREFERENCES screen” on page 37.)
2 LCD knobs and indicators
o When LCD knobs can be used to control items shown on
the touchscreen, their indicators light.
o Turn those LCD knobs to adjust various parameters shown
on the touchscreen.
NOTE
i Parameter adjustment with LCD knobs
i Turning an LCD knob without pressing it will change the
parameter value by one step with each click. This enables
precise parameter adjustment.
i When adjusting a parameter with high resolution, turning
an LCD knob while pressing it will change the parameter
value by multiple steps with each click. This enables
efficient parameter adjustment.
i By turning any LCD knob while pressing the HOME key, the
brightness of the touchscreens, channel screens, various
indicators and the lamp connected to the LAMP connector
on the rear panel can all be adjusted at the same time.
i By pressing and turning any LCD knob while pressing the
HOME key, the brightness of the touchscreens and channel
screens can be adjusted at the same time.
i By turning an LCD knob while pressing the MENU key, the
contrast of the channel screen that corresponds to that knob
can be adjusted. (See “13 - List of shortcut operations” on
page 260.)
8 TASCAM Sonicview 16/Sonicview 24 V1.5.0

2 - Names and Functions of Parts
3 MUTE keys and indicators
o These mute/unmute modules assigned to the selected
layer.
o When a MUTE key is on (lit), the signal of the
corresponding module is muted.
o Depending on the DCA or Mute Group, the key will blink
when muted.
o When the SENDS ON FADER key is on (Sends On Fader
mode is on), these turn sends on/off to the selected bus
from the modules assigned to the selected layer (send
off when MUTE key lit, send on when MUTE key unlit).
For modules that do not have a send on/off function
for the subject bus, however, these mute/unmute the
corresponding module. (For example, this applies when
the subject bus is FX 1 and the module is FXRTN 1 or the
subject bus is MIX 1 and the module is MIX 1.)
4 SOLO keys and indicators
o These turn soloing on/off for modules assigned to the
selected layer.
o When these keys are on (lit), the signals of the
corresponding modules will be sent to the SOLO L/R bus.
o The keys will blink if soloing is on because of DCA.
NOTE
Press this key while pressing the MENU key to open the
SOLO/OSCILLATOR page, which is where various solo
settings can be made, of the TALKBACK / MONITOR / SOLO /
OSC SETUP screen. (See “Making solo and built-in oscillator
settings” on page 73 and “13 - List of shortcut operations”
on page 260.)
5 SEL keys and indicators
o Press these keys to open the MODULE Screens
for modules assigned to the selected layer. The
corresponding keys light. If the MODULE Screen shown
for a module has been changed on the touchscreen, the
corresponding SEL key will light.
o When a lit SEL key is pressed, the MODULE screen for
that module will be shown on the touchscreen that
corresponds to that SEL key if it is not already shown.
If the MODULE screen for that module is shown on the
touchscreen that corresponds to that SEL key, it will close
and the SEL key will become unlit.
NOTE
Pressing one of these keys while pressing the HOME key will
set the fader level for the corresponding module to 0 dB.
(When Sends On Fader mode is on, the SEND level will be set
instead.) (See “13 - List of shortcut operations” on page 260.)
6 Channel screen
o These show the following information for modules
assigned to the selected layer.
A Module name
B
User module name (name set by user)*
C GATE/EXPANDER/DE-ESSER gain reduction meter
D COMP/DUCKER gain reduction meter
E Module icon*
F Fader level value
G
Module meter (shows signal level of set metering point)
i If the module is stereo, a stereo module meter will
be shown.
i Each module meter has an overload indicator at its
top. They will light when the signal level reaches or
exceeds -0.00026 dBFS (16-bit full-scale value).
i The area below -60 dBFS at the bottom of the
module meters will light when above -70 dBFS.
* See “MODULE NAME screen” on page 182 for details
about setting user module names and module icons.
o When the SENDS ON FADER key is on (Sends On Fader
mode is on), the black and white display is inverted and
“SEND to [bus name]” will be shown on a black band at the
bottom of the screen.
o When the FIX LAYER key (s) has been used to lock 8
channels to the layer, “FIXED LAYER” will be shown on a
white band at the top of the screen.
o When the Sends On Fader mode is on and 8 channels
have been locked to the layer, the black and white display
will be inverted and “SEND to [bus name]” and FIXED
LAYER” will be shown on a black band at the bottom of the
screen.
o Use the PREFERENCES Screen to set the brightness and
contrast of the channel screens. (See “PREFERENCES
screen” on page 37.)
TASCAM Sonicview 16/Sonicview 24 V1.5.0 9

2 - Names and Functions of Parts
7 Channel color bars
These show the colors set for the modules assigned to the
selected layer. (See “Changing set module colors” on page
184.)
8 Channel faders
o When the SENDS ON FADER key is off (Sends On Fader
mode is off), these adjust the fader levels for the modules
assigned to the selected layer.
o When the SENDS ON FADER key is on (Sends On Fader
mode is on), these adjust the send levels to the selected
bus for the modules assigned to the selected layer.
9 Output meters
These are output meters for the MAIN L/R bus.
The OVER indicators light red when they reach or exceed
-0.00026 dBFS (16-bit full-scale value).
The bottommost indicator lights when above -70 dBFS.
0 HOME key
o When the Menu Screen or a settings screen is open, press
to return to the Home Screen on all touchscreens.
o Press and hold this key and the MENU key together for
5 seconds to open the LOCK SETUP screen. (See “LOCK
SETUP screen” on page 42.)
NOTE
Various shortcut operations are possible using this key
in combination with others. See “13 - List of shortcut
operations” on page 260 for details.
q MENU key
o Press this key to open the Menu Screen on the right
touchscreen.
o Press and hold this key and the HOME key together for
5 seconds to open the LOCK SETUP screen. (See “LOCK
SETUP screen” on page 42.)
NOTE
Various shortcut operations are possible using this key
in combination with others. See “13 - List of shortcut
operations” on page 260 for details.
w USER KEYS A–F and indicators
Users can assign functions and colors to these keys as
they like. When functions that have different statuses are
assigned to these keys, they will light, blink and become
unlit accordingly. (See “USER DEFINED CONTROLS screen” on
page 47.)
NOTE
Press one of these keys while pressing the MENU key to open
the screen that corresponds to its assigned function. (See “13
- List of shortcut operations” on page 260.)
e MUTE key and indicator (MASTER)
o This mute/unmutes.
o When the SENDS ON FADER is off (Sends On Fader mode
is off), this mutes the module assigned to the MASTER slot
on the Custom Layer Setup page of the Layer Key Setup
Screen (MAIN L/R by default).
o When the SENDS ON FADER key is on (Sends On Fader
mode is on), this mutes the selected bus master module.
o When a MUTE key is on (lit), the signal of the
corresponding module is muted.
o Depending on the DCA or Mute Group, the key will blink
when muted.
r SOLO CLEAR key and indicator
o The SOLO CLEAR indicator lights when any module is
being soloed.
o Press this when the SOLO CLEAR indicator is lit to end
soloing of all channels.
NOTE
Press this key while pressing the MENU key to open the
SOLO/OSCILLATOR page of the TALKBACK / MONITOR / SOLO
/ OSC SETUP screen. (See “Making solo and built-in oscillator
settings” on page 73 and “13 - List of shortcut operations”
on page 260.)
t SOLO key and indicator (MASTER)
o This turns soloing on and off.
o When the SENDS ON FADER is off (Sends On Fader mode
is off), this solos the module assigned to the MASTER slot
on the Custom Layer Setup page of the Layer Key Setup
Screen (MAIN L/R by default).
o When the SENDS ON FADER key is on (Sends On Fader
mode is on), this solos the selected bus master module.
o When this key is on (lit), the signal of the corresponding
module is sent to the SOLO L/R bus.
o The key will blink if soloing is on because of DCA.
NOTE
Press this key while pressing the MENU key to open the
SOLO/OSCILLATOR page, which is where various solo
settings can be made, of the TALKBACK / MONITOR / SOLO /
OSC SETUP screen. (See “Making solo and built-in oscillator
settings” on page 73 and “13 - List of shortcut operations”
on page 260.)
10 TASCAM Sonicview 16/Sonicview 24 V1.5.0

2 - Names and Functions of Parts
y SEL key and indicator (MASTER)
o When the SENDS ON FADER is off (Sends On Fader mode is
off), this functions as the SEL key for the module assigned
to the MASTER slot on the Custom Layer Setup page of
the Layer Key Setup Screen (MAIN L/R by default).
o When the SENDS ON FADER key is on (Sends On Fader
mode is on), this functions as the SEL key for the selected
bus master module.
o Press this key, lighting it, to open the MODULE screen
for the assigned module on the right touchscreen. If the
MODULE Screen shown for a module has been changed
on the touchscreen, the corresponding SEL key will light.
o When a lit SEL key is pressed, the MODULE screen for
the that module will be shown on the touchscreen that
corresponds to that SEL key if it is not already shown.
If the MODULE screen for that module is shown on the
touchscreen that corresponds to that SEL key, it will close
and the SEL key will become unlit.
NOTE
Pressing this key while pressing the HOME key will set the
fader/send level for the corresponding module to 0 dB. (See
“13 - List of shortcut operations” on page 260.)
u L/R indicator
o When the SENDS ON FADER key is off (Sends On Fader
mode is off) and MAIN L/R is the module assigned to the
MASTER slot on the Custom Layer Setup page of the Layer
Key Setup Screen, the MUTE, SOLO and SEL keys, the color
bar and the MASTER fader in the top panel master section
will control/display the MAIN L/R Master module, and the
indicator will light.
o This indicator will be unlit when the SENDS ON FADER
key is on (Sends On Fader mode is on), as well as when
the SENDS ON FADER key is off and MAIN L/R is not the
module assigned to the MASTER slot on the Custom Layer
Setup page of the Layer Key Setup Screen.
i SEND indicator
o This indicator will be unlit when the SENDS ON FADER key
is off (Sends On Fader mode is off).
o When the SENDS ON FADER key is on (Sends On Fader
mode is on), the MUTE, SOLO and SEL keys, the color bar
and the MASTER fader in the top panel master section will
control/display the SENDS ON FADER operation bus (MIX
1–22/FX 1–4) and the indicator will light.
o Color bar (MASTER)
o When the SENDS ON FADER is off (Sends On Fader mode is
off), this lights with this color set for the module assigned
to the MASTER slot on the Custom Layer Setup page of
the Layer Key Setup Screen (MAIN L/R by default). (See
“Changing set module colors” on page 184.)
o When the SENDS ON FADER key is on (Sends On Fader
mode is on), this lights with the color set for the selected
bus master module. (See “Changing set module colors” on
page 184.)
p LAYER KEYS 1–7 and indicators
o Press these keys to switch layers. The last pressed key
will light, showing the current selection. Switching layers
will change the states of module faders, MUTE/SOLO/
SEL keys, channel screens, color bars and touchscreens to
correspond to the current layer.
o The layer assignments of keys and their colors can be set
freely by opening Menu Screen > Front Panel Setup menu
> Layer/Master Fader Setup. (See “Layer Key SETUP page”
on page 62.)
NOTE
The Layer Key SETUP screen for the selected LAYER key can
be opened by pressing that key while pressing the MENU key.
(See “Layer Key SETUP page” on page 62 and “13 - List of
shortcut operations” on page 260.)
a MASTER fader
o When the SENDS ON FADER key is off (Sends On Fader
mode is off), this adjusts the fader level of the module
assigned to the MASTER slot on the Custom Layer Setup
page of the Layer Key Setup Screen (MAIN L/R by default).
o When the SENDS ON FADER key is on (Sends On Fader
mode is on), this adjusts the fader level of the selected bus
master module.
s FIX LAYER key and indicator
o While pressing this key, press a SEL key for a block to fix
the corresponding block of 8 channels to the current layer.
This key and the LAYER KEYS that corresponds to the fixed
layer will blink. “FIXED LAYER” will be shown on a white
band at the top of the corresponding channel screen.
o While pressing this key, press a SEL key for a block with
a fixed layer to cancel fixing the corresponding block of
8 channels to a layer. This key and the LAYER KEYS that
corresponds to the layer that is no longer fixed will stop
blinking. “FIXED LAYER” will stop being shown at the top
of the corresponding channel screen.
o Either the left or right block of 8 channels can be fixed at
a time.
d USB port (5V'0.5A)
This is a USB Type-C port. (This supports USB 2.0.)
o Connect a USB keyboard here, and use it to enter names,
for example. By default, the unit is set to use a Japanese
keyboard. Since English and Japanese keyboards use
different layouts, change the setting on the PREFERENCES
screen if using an English keyboard. (See “PREFERENCES
screen” on page 37.)
o Load a USB flash drive to play files on it, as well as to load
data into and back up data from this unit.
o Mice and other pointing devices are not supported.
f SD card slot
SD cards can be inserted into this slot. (See “Connecting and
disconnecting SD cards and USB flash drives” on page 33.)
Load an SD card to play files on it and record to it, as well as
to load data into and back up data from this unit.
TASCAM Sonicview 16/Sonicview 24 V1.5.0 11

2 - Names and Functions of Parts
g MONITOR OUT volume
Use this to adjust the output level of the MAIN OUTPUT L/R
jacks.
h TALKBACK volume
Use this to adjust the TALKBACK input level.
j TALKBACK key and indicator
o This key turns talkback on and off. Press this key briefly
to switch it on/off. Press this key continuously to turn the
function on only while being pressed.
o Press this key while pressing the MENU key to open the
TALKBACK page, which is where various talkback settings
can be made, of the TALKBACK / MONITOR / SOLO / OSC
SETUP screen. (See “Making talkback settings” on page
66 and “13 - List of shortcut operations” on page 260.)
k SENDS ON FADER key and indicator
This turns the Sends On Fader mode on/off.
o When the SENDS ON FADER key is on (Sends On Fader
mode is on), this key lights and the unit operates as
follows.
i The SENDS ON FADER screen opens on the rightmost
touchscreen. (See “SENDS ON FADER function” on page
168.)
i This changes the Channel Screens to Sends On Fader
mode display.
i The channel faders move to the SEND level positions of
the selected buses.
i The MASTER fader moves to the FADER level position of
the selected bus.
o Press this key when the SENDS ON FADER screen is shown
to end Sends On Fader mode. This will close the SENDS
ON FADER screen and return the channel faders, MASTER
fader and channel screens to their normal display states.
(See “SENDS ON FADER function” on page 168.)
l USER KEYS 1–12 and indicators
o Users can assign functions and colors to these keys as
they like. When functions that have different statuses are
assigned to these keys, they will light, blink and become
unlit accordingly. (See “USER DEFINED CONTROLS screen”
on page 47.)
o Press one of these keys while pressing the MENU key to
open the screen that corresponds to its assigned function.
(See “13 - List of shortcut operations” on page 260.)
Front panel
; Headphone jack (stereo mini)
Use this 3.5mm (1/8") stereo mini jack to connect stereo
headphones.
z Headphone jack (stereo phone)
Use this 6.3mm (1/4") stereo phone jack to connect stereo
headphones.
x Headphone volume
Use this to adjust the headphone output level.
VCAUTION
Before connecting headphones, minimize the volume with
the headphone knob. Failure to do so might cause sudden
loud noises, which could harm your hearing or result in other
trouble.
12 TASCAM Sonicview 16/Sonicview 24 V1.5.0

2 - Names and Functions of Parts
Rear panel
Sonicview 16
Sonicview 24
c LAMP jack
Use this to connect a gooseneck lamp to the illuminate the
top of the unit.
Lamps with 4-pin XLR connectors can be used.
Adjust the lamp brightness on the PREFERENCES Screen.
(See “PREFERENCES screen” on page 37.)
o XLR 4-pin female (pin 4: +12V, pin 3: GND)
v MIC/LINE input jacks
These are balanced XLR jacks for mic/line input.
o XLR (1: GND, 2: HOT, 3: COLD)
b LINE IN (BAL) jacks (TRS phone)
These are 6.3mm (1/4") TRS phone jacks for line input.
o TRS (Tip: HOT, Ring: COLD, Sleeve: GND)
NOTE
i This unit has some channels with two types of input jacks
(XLR and TRS). Do not input signals through both the XLR and
TRS jacks of the same channel at the same time. If signals are
input at the same time, they will not be input properly.
i Only MIC/LINE input jacks (v) provide phantom power.
TASCAM Sonicview 16/Sonicview 24 V1.5.0 13

2 - Names and Functions of Parts
n INSERT jacks (TRS phone)
Use these 6.3mm (1/4") TRS phone jacks to connect external
devices (including effects).
o TRS (Tip: SEND, Ring: RETURN, Sleeve: GND)
m TALKBACK input jack
o Connect a talkback mic here.
o Use the TALKBACK volume knob (h) to adjust the
talkback input level, and use the TALKBACK key (j) to
turn it on/off.
o Make talkback settings on the TALKBACK page of the
TALKBACK / MONITOR / SOLO / OSC SETUP screen. (See
“Making talkback settings” on page 66.)
, Analog output jacks
These analog outputs are XLR jacks.
o XLR (1: GND, 2: HOT, 3: COLD)
. Dante PRIMARY connector
This is the main etherCON Cat5e-compatible Dante
transmission connector.
Use this to connect to a Dante network all the time.
Make settings for the built-in Dante module on the Dante
SETUP Screen. (See “Dante SETUP screen” on page 75.)
/ Dante SECONDARY connector
This is the secondary etherCON Cat5e-compatible Dante
transmission connector. The use changes depending on the
mode.
When in redundant mode, this connects to the secondary
Dante network.
When in switched (daisy-chain) mode, use this to connect
another Dante device in the chain.
Make settings for the built-in Dante module on the Dante
SETUP Screen. (See “Dante SETUP screen” on page 75.)
! Expansion card slots (SLOT 1/SLOT 2)
These slots can be used to install expansion cards (sold
separately).
Make SLOT settings on the SLOT SETUP Screen. (See “SLOT
SETUP screen” on page 104.)
@ WORD THRU/OUT connector
This BNC connector is for word clock output.
Use it for thru and normal output of word clock signals.
Switch word thru/output on the SYNC CLOCK Screen. (See
“SYNC CLOCK screen” on page 34.)
# WORD IN connector
This BNC connector is for word clock input.
Use it for word clock signal input.
Connect a word clock signal to this connector when
synchronizing the word clock of this unit and other
equipment.
$ FOOTSWITCH jack
This 6.3mm (1/4") TS phone jack is for connecting a
footswitch.
Set functions assigned to the footswitch on the USER
DEFINED CONTROL Screen Foot Switch page. (See “Foot
Switch page” on page 60.)
o TS (Tip: HOT, Sleeve: GND)
% USB to PC port
This is a USB Type-B port.
Use a USB cable (Type-A to Type-B) to connect the unit to a
computer.
ATTENTION
The unit should be connected directly to the computer, not
through a USB hub. Moreover, proper transmission with a
computer could fail if the cable is too long.
^ ETHERNET port
This is an Ethernet port.
Use this to connect to a network, primarily for the purpose
of remote control of this unit using the dedicated TASCAM
Sonicview Control application.
Make network settings on the Network Setup Screen. (See
“Network Setup screen” on page 107.)
For details about the TASCAM Sonicview Control application,
see its manual. You can download the application manual
from the TEAC Global Site (https://teac-global.com/).
& GPIO connector
This is a 25-pin D-sub Parallel control input/output
connector.
It can send and receive control commands with 8 inputs and
8 outputs. See “GPIO connector overview” on page 15 for
details about pin assignments.
Set functions assigned to the GPIO input connector on the
USER DEFINED CONTROL Screen GPIO-IN page. (See “GPIO-
IN page” on page 60.)
Set functions assigned to the GPIO output connector on
the USER DEFINED CONTROL Screen GPIO-OUT page. (See
“GPIO-OUT page” on page 61.)
14 TASCAM Sonicview 16/Sonicview 24 V1.5.0

2 - Names and Functions of Parts
* MONITOR OUT L/R jacks
These analog outputs are XLR jacks.
Make monitor output settings on the MONITOR 1/2 pages of
the TALKBACK / MONITOR / SOLO / OSC SETUP screen. (See
“Making monitor output settings” on page 68.)
o XLR (1: GND, 2: HOT, 3: COLD)
( ST IN 1/ST IN 2 jacks
These RCA pin jacks are analog line outputs.
Use RCA cables to connect CD players and similar devices to
these jacks.
) POWER switch
This turns the power on/off.
VCAUTION
Before turning the power on or off, minimize the volumes of
connected equipment. Failure to do so might cause sudden
loud noises, which could harm your hearing or result in other
trouble.
NOTE
i Do not interrupt the power when the unit is operating
(including recording, playing back, or writing data to an
SD card or USB flash drive). Doing so could cause proper
recording to fail and recorded data to be lost.
i We recommend executing the Save Current Settings
command on the Menu Screen before turning the unit off.
(See “Saving the current settings” on page 109.)
Q AC IN connector
Plug the included power cord in here.
GPIO connector overview
The GPIO connector on the back of the unit is a parallel control
connector that allows this unit to control and be controlled by
other devices.
GPIO connector function settings can be changed on the USER
DEFINED CONTROLS Screen GPIO-IN and GPIO-OUT pages. (See
“USER DEFINED CONTROLS screen” on page 47.)
The pin assignments are as follows.
Pin No. Function IN/OUT
1 GND -
2 GPIO IN 2 IN
3 GPIO IN 4 IN
4 GPIO IN 6 IN
5 GPIO IN 8 IN
6 NC -
7 NC -
8 NC -
9 GPIO OUT 2 OUT
10 GPIO OUT 4 OUT
11 GPIO OUT 6 OUT
12 GPIO OUT 8 OUT
13 NC -
14 GPIO IN 1 IN
15 GPIO IN 3 IN
16 GPIO IN 5 IN
17 GPIO IN 7 IN
18 NC -
19 NC -
20 GND -
21 GPIO OUT 1 OUT
22 GPIO OUT 3 OUT
23 GPIO OUT 5 OUT
24 GPIO OUT 7 OUT
25 +5V -
IN: For command input
i Internal circuit with +5V pull-up
i Operates with low signal input of 50 msec or longer
OUT: For command and tally output
i Internal circuit is open collector (10Ω output
impedance)
i 20V dielectric strength, 35mA maximum current
+5V: 50mA maximum supplied current
TASCAM Sonicview 16/Sonicview 24 V1.5.0 15

2 - Names and Functions of Parts
Basic unit operations
Touchscreen operations
Tap/swipe items on the touchscreens to operate them.
Special touchscreen operations
Touch continuously Touch the +48V button continuously to turn phantom power (+48V) on and off.
Tap/touch continuously
Tapping the DIM button on the MONITOR 1/2 page of the TALKBACK / MONITOR / SOLO / OSC SETUP
screen, or tapping the TALKBACK, TARGET or SELECTED button on the TALKBACK page will turn that
function on/off. Touching one continuously will turn that function on temporarily until released.
LCD knobs and indicators
Switch to Home Screen
Open pull-down menu
Return to previous screen
Open Settings ScreenScreen name
LCD knob operations
The LCD knobs can be used to control the parameters shown and selected above them on the touchscreen.
When LCD knobs can be used, the corresponding indicators light.
LCD knob Explanation
Turn without pressing This allows precise adjustment of one step per click.
Turn while pressing This allows quick parameter adjustment from one extreme to the other.
Top panel key operations
Press keys on the top panel to use them.
The following keys have special operation procedures.
Key Use
TALKBACK key Press this key briefly to turn talkback on/off.
Press this key continuously to turn the function on only while being pressed.
HOME key + MENU key Press and hold the HOME and MENU keys together for 5 seconds to open the LOCK SETUP Screen.
NOTE
The parameters of this unit have unified image colors, making identification of parameter types easy by color.
i GAIN/Level: Red
i GATE: Yellow-green
i EQ: Blue
i COMP: Green
i FX: Yellow-green
i AUX mode bus: Orange
i GROUP mode bus: Purple
i PAN: Yellow
i FADER: Light blue
16 TASCAM Sonicview 16/Sonicview 24 V1.5.0

2 - Names and Functions of Parts
Home Screen
This unit has multiple Home Screens for its layers. The names
of modules assigned to layers, various parameters, meters and
other items are shown in lists.
Press LAYER KEYS 1–7 to change what is shown on the Home
Screen.
NOTE
When the Menu Screen or a settings screen is open, press the
HOME key to return to the Home Screen.
CH 1–40 Module Home Screen
CH 1–40 Module Home Screen
CH 1–40 Module Home Screen details
1 INPUT area
o This shows the input settings of the selected input source.
(A stereo module is shown on the right.)
Input area display when the input source is “ANALOG” or “SB-16D
connected by built-in Dante”
Input area display when the input source is not “ANALOG” or “SB-
16D connected by built-in Dante”
A This shows the input source name.
i If a Dante port that has a mounted SB-16D assigned
is selected, “SB#[ID] [port number]” will be shown.
If it is a virtually-mounted SB-16D, will appear to
the bottom left of the port name.
i If the module is stereo and input sources that
are not left-right adjacent are selected, input
source names will appear split left and right and
abbreviated as follows.
Input source
name
Input source name
abbreviation
ANALOG AN
Dante DA
SLOT 1 S1
USB US
ST IN 1 ST1
PLAYER PL
TASCAM Sonicview 16/Sonicview 24 V1.5.0 17

2 - Names and Functions of Parts
i When a module is stereo, if a Dante port that has a
mounted SB-16D assigned is selected, “#[ID] [port
number]” will be shown.
If it is a virtually-mounted SB-16D, the # background
will be yellow.
B These indicators appear to light as shown below
depending on the input level. When a module is stereo,
two sets of module indicators will be shown separately
left and right.
Red: -3 dBFS, Green: -40 dBFS
C This shows the input signal phase setting status. When
a module is stereo, two module phase settings will be
shown separately left and right.
Normal
Reversed
D
This shows the
-
20dB pad setting status when the input
source of the selected module is
“ANALOG” or
“SB-16D
connected by built-in Dante”
.
When on, the icon will
appear highlighted.
If the input sources for both the left and right channels
of a stereo module are “ANALOG” or “SB-16D connected
by built-in Dante”, this shows the left channel setting.
E This shows the phantom power (+48V) setting status
when the input source of the selected module is
“ANALOG” or “SB-16D connected by built-in Dante”.
When on, the icon will appear highlighted.
If the input sources for both the left and right channels
of a stereo module are “ANALOG” or “SB-16D connected
by built-in Dante”, this shows the left channel setting.
F This shows the HPF setting status. When on, the icon
will appear highlighted.
G When the input source of the selected module is
“ANALOG” or “SB-16D connected by built-in Dante”,
this will show an analog gain knob and the input level
of the unit or SB-16D MIC/LINE input jacks. When a
module is stereo, two knobs and input level values will
be shown for the module.
A black knob that cannot be operated will be shown
if the input source is an SB-16D for which control
privileges are not held.
H A D.TRIM knob and the digital trim value will be shown
when the input source of the selected module is not
“ANALOG” or “SB-16D connected by built-in Dante”.
o Tap this area to show the selection frame. When the
selection frame is shown, corresponding LCD knobs can
be used to adjust the parameters shown.
o When the selection frame is shown, tap this area to open
the MODULE (INPUT) Screen for the selected module. (See
“MODULE (INPUT) Screen” on page 144.)
2 GATE/EXPANDER/DE-ESSER area
o This shows the response graphs and gain reduction
meters of dynamics effects.
o Tap this area to open the MODULE (GATE/EXPANDER/
DE-ESSER) Screen for the selected module. (See “MODULE
(GATE/EXPANDER/DE-ESSER) screens” on page 152.)
3 HPF/EQ area
o This shows graphs of the HPF and EQ frequency
responses.
o Tap this area to open the MODULE (EQ) Screen for the
selected module. (See “MODULE (EQ) Screen” on page
154.)
4 COMP/DUCKER area
o This shows the response graphs and gain reduction
meters of dynamics effects.
o Tap this area to open the MODULE (COMP/DUCKER) Screen
for the selected module. (See “MODULE (COMP/DUCKER)
Screen” on page 158.)
5 INSERT indicator
The indicator is shown when the INSERT button is on for
the CH 1–40 module.
6 Level meter
This shows the level of the signal at the set metering point.
(See “METERING POINT page” on page 41 and “MODULE
(OVERVIEW) Screen” on page 130.)
NOTE
i If the selected module is stereo, a stereo level meter will be
shown.
i Each level meter has an overload indicator at its top. They will
appear to light red when the signal level reaches or exceeds
-0.00026 dBFS (16-bit full-scale value).
i When a level overload occurs, the entire bar meter will light
red.
i The area below -60 dBFS at the bottom of the level meters
will light when above -70 dBFS.
18 TASCAM Sonicview 16/Sonicview 24 V1.5.0

2 - Names and Functions of Parts
7 SEND area
o This shows the states of SEND settings to MIX 1–22 and FX
1–4 buses 4 at a time.
A This shows the user module name for the MIX 1–22 or
FX RTN 1–4 module. If the name has not been defined,
the module name will be shown as “1” or “FX 1”, for
example.
B This shows the PRE/POST setting used for MIX 1–22
and FX 1–4 buses.
No indicator Set to POST
PRE Set to PRE
C These show the assignment state and send level to
MIX 1–22 and FX 1–4 buses in AUX mode.
MIX 1–22 bus Shown in orange
FX 1–4 bus Shown in green
This will be gray when not assigned.
D Purple rounded buttons are shown when GROUP
mode MIX 1–22 buses are ON. These appear but cannot
be turned on/off on the Home Screen.
o Tap a SEND level to show the selection frame. When the
selection frame is shown, corresponding LCD knobs can
be used to adjust the SEND level shown.
o When the selection frame is shown, tap this area to open
the MODULE (SEND/PAN) Screen for the selected module.
(See “MODULE (SEND/PAN) Screen” on page 160.)
o Tap the SEND level while pressing the HOME key to set the
SEND level for that bus to 0 dB. (See “13 - List of shortcut
operations” on page 260.)
8 button
Tap this button to show the selection window for the bus
shown in the SEND area.
bus selection button
i Tap a bus selection button to open the selected bus
group in the SEND area.
i Tap the button at the top left of the selection
window to close it.
i When the button is off ( ), tapping the bus selection
button will automatically close this window.
i When the button is on ( ), tapping a bus selection
button will not close this window.
9 SEND/PAN button
Tap this button to open the MODULE (SEND/PAN) Screen.
(See “MODULE (SEND/PAN) Screen” on page 160.)
TASCAM Sonicview 16/Sonicview 24 V1.5.0 19

2 - Names and Functions of Parts
0 ALL SEND button ( )
Tap this button to change the SEND area display to ALL
SEND bus display.
A These show the assignment state and send level to
MIX 1–22 and FX 1–4 buses in AUX mode.
MIX 1–22 bus Shown in orange
FX 1–4 bus Shown in green
This will be gray when not assigned.
B When the selection frame is shown, corresponding
LCD knobs can be used to adjust the SEND levels
shown.
The selection frame can also be swiped up and down
to select MIX 1–22 and FX 1–4 buses.
C These show the assignment state and send level to
MIX 1–22 buses in GROUP mode. These appear but
cannot be adjusted.
OFF Shown in dark purple
ON Shown in bright purple
D These appear light blue when the PRE/POST setting
used for MIX 1–22 and FX 1–4 buses is “PRE”.
o Tap the ALL SEND bus area to switch to showing 4 buses
in the tapped area.
q PAN area
o This shows the pan/balance setting of the signals sent to
the MAIN L/R bus as well as the MAIN L/R bus assignment
status.
o Tap this area to show the selection frame. When the
selection frame is shown, corresponding LCD knobs can
be used to adjust the pan/balance of the sent signals.
o Tap this area while pressing the HOME key to set the
tapped pan/balance setting to center (C). (See “13 - List of
shortcut operations” on page 260.)
o When the selection frame is shown, tap this area to open
the MODULE (SEND/ PAN) Screen. (See “MODULE (SEND/
PAN) Screen” on page 160.)
w NAME area
o The module name is shown at the top left.
o At the top right, the Mute Group assignment status is
shown in the top line and the DCA assignment status
is shown in the bottom line. Red numbers show the
assigned Mute Group numbers. Yellow numbers show the
assigned DCA numbers.
See “Mute Group Assign page” on page 180 and
“MODULE (OVERVIEW) Screen” on page 130 for changing
Mute Group assignments.
See “DCA Assign page” on page 179 and “MODULE
(OVERVIEW) Screen” on page 130 for changing DCA
assignments.
o The bottom line shows the user module name (name set
by user). If the name has not been defined, the module
name will be shown as “CH 1”, for example. See “Setting
and editing user module names” on page 183 for details
about setting user module names.
o The NAME area background color is the color set for the
assigned module. See “Changing set module colors” on
page 184 to change set module colors.
o Tap this area to open the MODULE (OVERVIEW) Screen.
(See “MODULE (OVERVIEW) Screen” on page 130.)
20 TASCAM Sonicview 16/Sonicview 24 V1.5.0
/