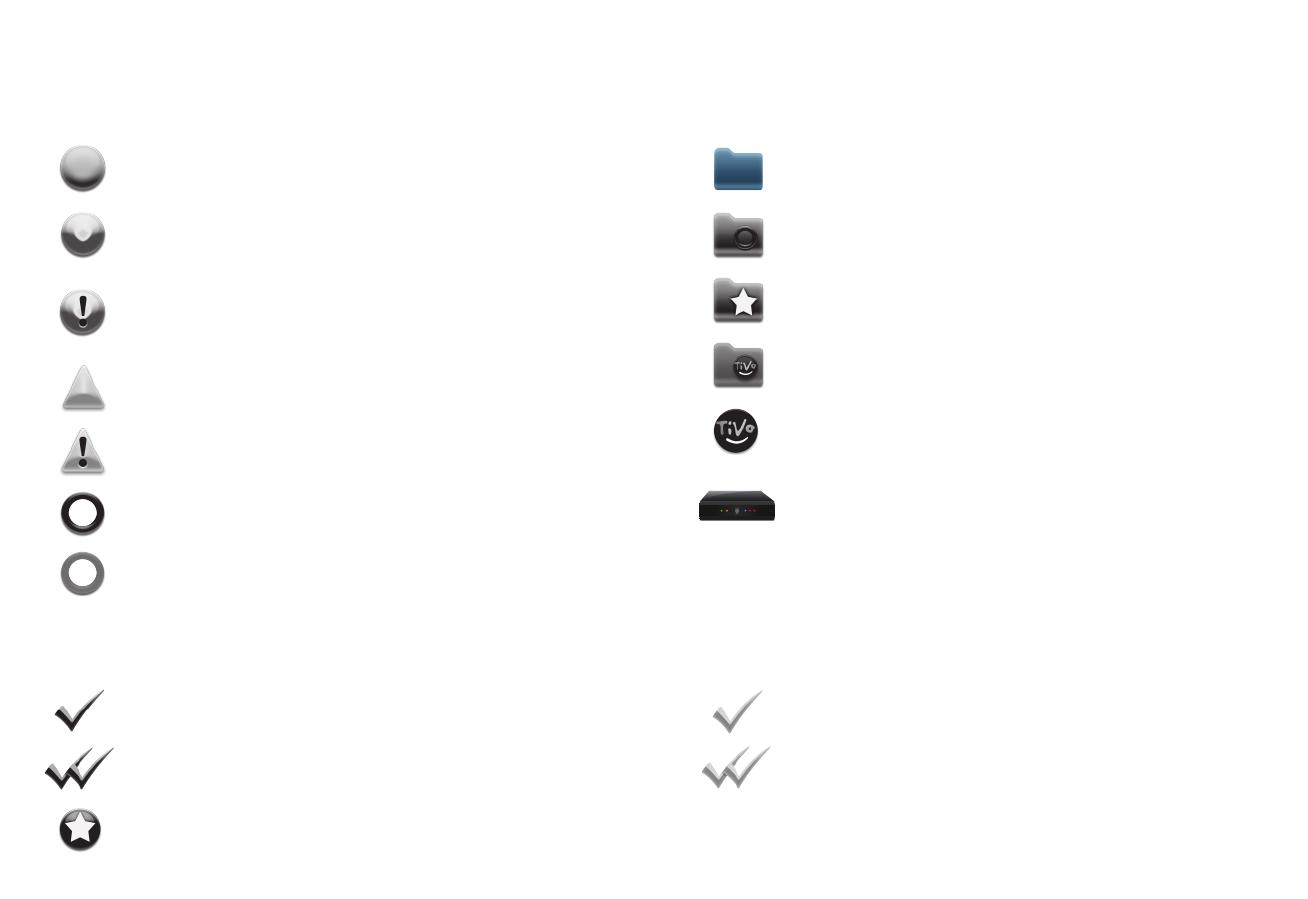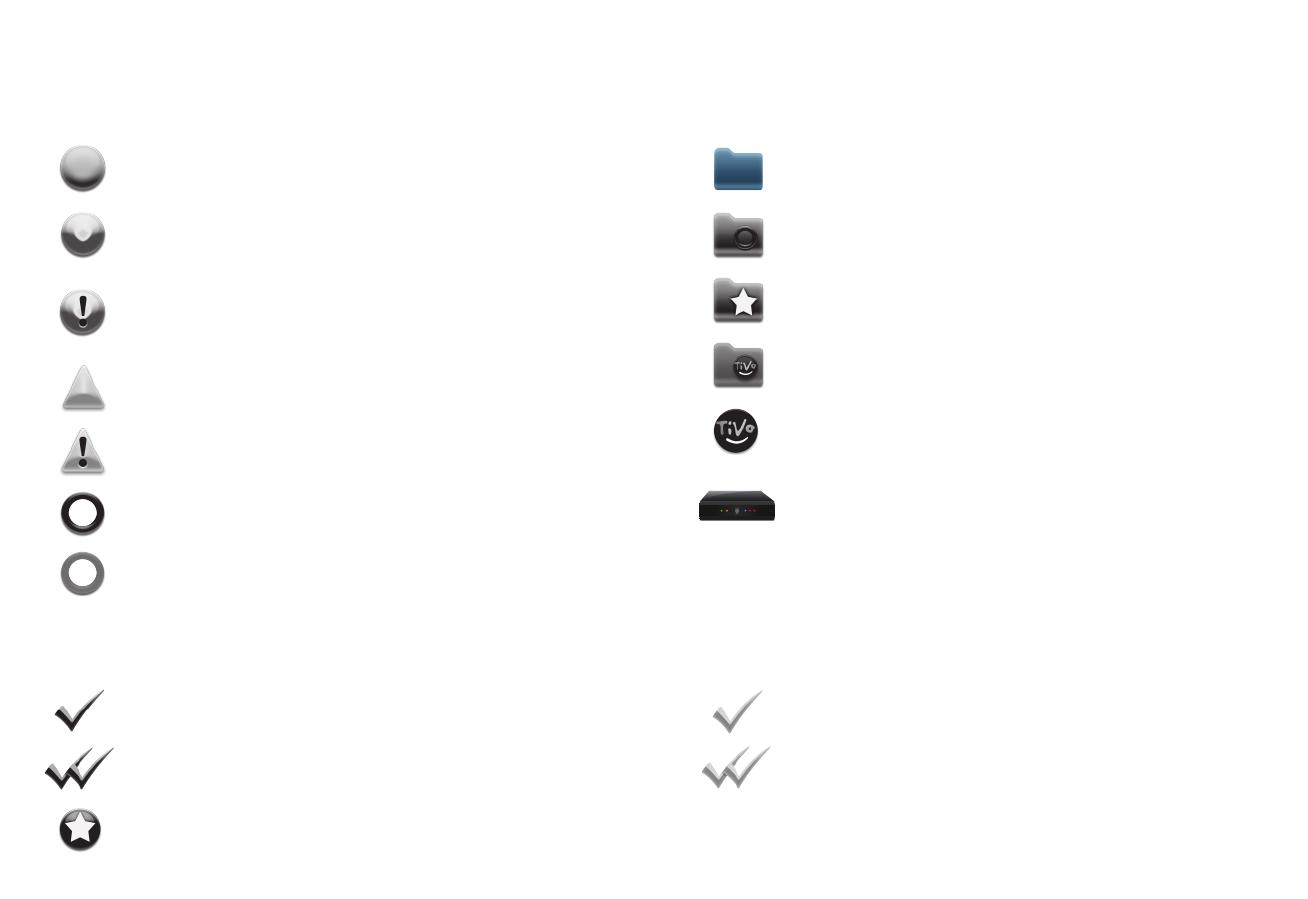
To navigate the TiVo
®
Premiere 4/XL4’s on-screen
menus, use the remote control
’s arrow buttons
to move to the option you want, then press SELECT.
The LEFT arrow button often takes you to the
previous screen.
Two Types of On-Screen Arrows
On-Screen Menus and the Remote Control
The arrows that appear beside or near
the highlight bar show the directions it
can move. For example, on this screen,
you could press the RIGHT arrow to view
details about the highlighted title, or the
LEFT arrow to go back to the previous
screen.
When you see page up or page
down arrows at the top or bottom
of the screen (or a list), press the
CHAN UP/DOWN button to jump
an entire page at a time.
CHAN UP/DOWN
Button
Highlight Bar
Arrows near the
Highlight Bar
Page Up
Arrow
Page
Down
Arrow
(Green) This show will be saved until you delete it.
(Yellow circle) In less than three days, this show may be deleted to make
room for other recordings you have requested, but only if space is
needed.
(Yellow circle with exclamation point) In less than one day, this show may
be deleted to make room for other recordings you have requested, but
only if space is needed.
(Yellow triangle) In less than three days, this show will be deleted due to
copyright restrictions.
(Yellow triangle with exclamation mark) In less than one day, this show
will be deleted due to copyright restrictions.
(Red) This show is currently being recorded.
(Blue) This show is currently downloading or transferring.
My Shows
Plain folder – contains more than one episode of the same series.
Folder with red or blue dot – contains a show that is currently
recording (red) or downloading/transferring (blue).
Folder with white star – contains one or more shows recorded by a
WishList search.
Folder with Suggestions icon – contains all shows recorded as TiVo
Suggestions.
This show is a TiVo
®
Suggestion. TiVo Suggestions are recorded
only if space is available, and are the first to be deleted when space
is needed.
TiVo box – for a TiVo box connected to your network.
To Do List and View Upcoming Episodes
(These icons appear beside shows scheduled to be recorded or downloaded.)
Glossary of icons
(Red) Show will be recorded as an individual recording (not part of a
Season Pass
®
recording or WishList
®
search).
(Red) Show will be recorded as part of a Season Pass recording.
(Blue) Show will be downloaded as an individual download (not part
of a Season Pass download).
Show will be recorded as part of a WishList search.
(Blue) Show will be downloaded as part of a Season Pass download.
®
Customize your TiVo
®
remote
Some buttons on your TiVo Premiere 4/XL4
remote are programmable:
TV POWER
TV INPUT
VOLUME & MUTE (can control sound
on your TV or A/V receiver)
To program your TiVo Premiere 4/XL4
remote, press the TiVo button to go to the
TiVo Central
®
screen and select
‘Messages & Settings,’ then ‘Settings,’
then ‘Remote, CableCARD, & Devices,’ then
‘Remote Control.’ Follow the easy
on-screen instructions.
If you have a Premiere XL4 remote control,
it has the ability to “learn” functions from
other remotes. See the “Settings” chapter
for instructions and for more information
about your remote control.