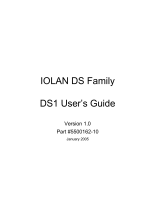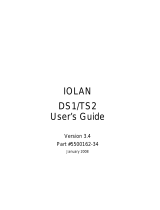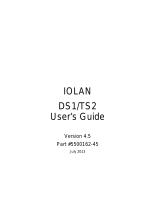Page is loading ...

RS-232/422/485 to
10/100Base-TX
Device Server
User’s Manual

COPYRIGHT
All rights reserved. No part of this publication may be reproduced,
stored in a retrieval system, or transmitted in any form or by any
means, whether electronic, mechanical, photo copying, recording or
otherwise, without the prior written permission of the publisher.
FCC WARNING
This equipment has been tested and found to comply
with the limits for class A device, pursuant to part 15 of FCC rules.
These limits are designed to provide reasonable protection against
harmful interference in a commercial installation. This equipment
generates, uses and can radiate radio frequency energy and, if not
installed and used in accordance with the instructions, may cause
harmful interference to radio communication. Operation of this
equipment in a residential area is likely to cause harmful
interference, in which case, the user will be required to correct the
interference at the user’s own expense.
CE
This is a Class A product. In a domestic environment, this product
may cause radio interference in which case the user may be
required to take adequate measures.
Take special note to read and understand all content given in the
warning boxes
Warning

Table of Contents
1 Introduction.............................................................1
About This Guide..................................................1
Features................................................................2
Specifications........................................................3
Package Contents ................................................5
2 Hardware Description.............................................6
Product Overview..................................................6
Product Illustrations ..............................................7
3 Installation...............................................................8
Location ................................................................9
Wall Mount Installation........................................10
Din Rail Mount Installation..................................10
Powering On Unit................................................12
Connecting Copper Cable ..................................13
DB9 Male Connector Pin Assignments ..............14
Serial Connection ...............................................15
Definition of DIP Switches ..................................15
4 LED Indicators.......................................................17
5 Configuration.........................................................18
Console Port Access ..........................................18
Telnet Access .....................................................21
Web Access........................................................22
6 Management..........................................................24
Via Menu-Driven (Console Port & Telnet)..........24
System Information Menu...................................25
DHCP Configuration Menu.................................26
RS-232/422/485 Transfer Configuration.............26

Monitor Menu......................................................29
TFTP Firmware Upgrade Menu..........................30
SNMP Configuration Menu.................................31
System Restart Menu.........................................33
Command Line Interface ....................................35
Command Definitions .........................................35
Web Browser Interface.......................................37
Appendix A...............................................................46
Serial IP Redirector.............................................46

1
1 Introduction
About This Guide
Welcome
Thank you for selecting the RS-232/422/485 to
10/100Base-TX Device Server. This unit is designed
to provide a RS-232/422/485 connection over twisted-
pair cable where the connected devices have RS-
232/422/485 interfaces. Enabling serial devices such
as CNCs and PLCs to instantly connect to an existing
Ethernet/ Fast Ethernet network, the Serial-to-
Ethernet Device Server represents a robust solution
for devices controllers for MIS personnel.
Purpose
This guide discusses how to install and configure your
RS-232/422/485 to 10/100Base-TX Device Server.
Terms/Usage
In this guide, the term “Device Server” (first letter
upper case) refers to your RS-232/422/485 to
10/100Base-TX Device Server, and “device server”
(first letter lower case) refers to other device servers.

2
Features
• Complies with EIA/TIA and IEEE standards
• Supports 4 wires full duplex asynchronous serial
data transmission (RS-422/485)
• Supports 2 wires half-duplex asynchronous serial
data transmission (RS-485)
• Supports serial port asynchronous data rates up
to 115.2 Kbps
• Extended distances up to 1.2 km (24 AWG) using
RS-422/485
• Auto-detecting 10/100 Mbps Ethernet interface
• Terminator feature improves signal quality and
distance
• LEDs for ‘at-a-glance’ device status
• Wall mount or Din-Rail mountable installation
• Power range 9~32V DC
• FCC Class A & CE approved

3
Specifications
Standards: IEEE 802.3 (10BASE-T Ethernet);
IEEE 802.3u (100BASE-TX/ Fast
Ethernet); EIA/TIA RS-232/422/485;
EIA/TIA-574
Ports: 1x UTP 100/120ohm; RJ-45 type
1x 9-pin serial connector; D-sub, Male
Max. Distance: UTP: 100 meters (Cat 3/4/5.)
Serial: 15 meters (RS-232)
1,200 meters (RS-422, RS-485)
Data Rates: UTP: 10 or 100 Mbps
Serial: 115.2 kbps (asynchronous)
Signals: RS-232: TxD, RxD, CTS, RTS, DTR,
DSR, RI, DCD, GND RS-422: TxD+/-,
RxD+/-, GND RS-485: Data+, Data-,
GND
Configuration: Bits Per Second: 38400
Parity: None
Data bits: 8
Stop bits: 1
Flow Control: None
(The console connection is only available once the
DIP switch 1 is ON)

4
Switches:
DIP 1: Enables / disables console / data
communication mode
DIP 2: Enables / disables RS-232
DIP 3: Enables / disables RS- 422/485
(4-wire)
DIP 4: Enables / disables RS-485 (2-wire)
DIP 5: N/A
DIP 5: N/A
DIP 7: Enables / disables termination (TMR)
Power: External power adapter; 9~32V DC @
800mA
Frequency: 47Hz to 63Hz
Environment:
Temperature:
Operating: 0°C to 50°C
Relative Humidity:
10% to 80%, non-condensing
Storage:
-20°C to 80°C
Relative Humidity:
5% to 90%, non-condensing
Emissions: FCC Part 15 of Class A & CE approved
Dimensions: 109.2 x 90 x 30mm (L x W x H)
Weight: 280 grams

5
Package Contents
The package should include the following:
• One RS-232/422/485 to 10/100 Base-TX Device
Server unit
• One power adapter (please check connector type
and input power specification)
• Four self-adhesive pads
• DIN Rail Kit
• Screws for wall-mount installation
• User’s Manual CD
• Serial IP Redirector software CD

6
2 Hardware
Description
Product Overview
The Device Server features complete Ethernet and
TCP/IP network support that allows devices in
industry with RS-232/422/485 connectors such as
milling machines, measurement instruments, and
robots to connect to LAN based automation. Other
devices typically found on campus networks such as
card readers, code readers, lab equipment, medical
equipment, and other similar serial devices can now
instantly migrate to a TCP/IP network. Additionally, by
deploying the device server, enable users to monitor
and manage up to 256 serial devices from single PC
with the help of Serial IP Redirector software.

7
Product Illustrations
Front panel
Rear
p
anel
DIP Switches Power
LED
Power
Connecto
r
RJ-45
LEDs
RS-232/422/485
Serial Port

8
3 Installation
To install your Device Server, please see the following
procedures:
• Location
• Desktop Installation
• Powering On Unit
• Connecting Copper Cables
• DB9 Male Connector Pin Assignment
• Serial Connection
• Ethernet Connection

9
Location
The location selected for installing the Device Server
may greatly affect its performance. When selecting a
site, we recommend considering the following rules:
1. Install the Device Server in a fairly cool and
dry place. See Technical Specifications for
the acceptable temperature and humidity
operating ranges.
2. Install the Device Server in a location free
from strong electromagnetic field generators
(such as motors), vibration, dust, and direct
exposure to sunlight.
3. Leave at least 5cm of space at the front and
rear of the unit for ventilation.
4. Affix the provided rubber pads to the bottom
of the Device Server for grip, and to protect
the case from scratching.

10
Wall Mount Installation
The Device Server can also be installed by wall
mounting. The backside casing provides space for
two screws each side. Identify the exact location at
wall by placing the Device Server and marking the
screw positions. Use the screw (include in the
package) and snug them well to fix the Device Server.
Din Rail Mount Installation
The aluminum DIN Rail attachment plate should
already be affixed to the back panel of the Device
Server. If you need to attach the DIN Rail plate,
assure that the stiff metal spring is situated towards
the top. Attaching the Device Server to the DIN rail is
easy, just align, and attach the top rail, then press
down and snap forward the Device Server to snap in
the bottom rail, as shown in the figures below.
Use following steps set up the Device Server:

11
• The surface must support at least 500 gm for the
Device Server.
• The power outlet should be within 1.82 meters (6
feet) of the Device Server.
• Visually inspect the power adapter and make sure
that it is properly connected.
Make sure that there is proper heat dissipation from
and adequate ventilation around the Device Server.
Do not place heavy objects on the Device Server.
Warning
Please exercise caution when using power
tools. Also, install this unit away from damp or wet
locations, or in close proximity to very hot surfaces.
These types of environments can have a detrimental
effect on the unit and cables.

12
Powering On Unit
The Device server uses external power supply 9~32V
DC @ 0.8A 50~60 Hz.
1. Insert the power cable plug directly into the
receptacle located at the back of the device.
2. Plug the power adapter into an available socket.
3. Check the rear-panel LEDs as the device is
powered on to verify that the Power LED is lit. If
not, check that the power cable is correctly and
securely plugged in.
Note: For International use, you may need to change the AC
power adapter cord. You must use a power cord set that
has been approved for the receptacle type and electrical
current in your country.

13
Connecting Copper Cable
The 10/100BASE-TX RJ-45 Ethernet port fully
supports auto-sensing and auto-negotiation.
1. Insert one end of Category 5 twisted pair cable
into an available RJ-45 port on the Device Server
and the other end into the port of the network
node.
2. Check the corresponding port LED on the Device
Server to make sure that the connection is valid.
(Refer to LED chart in next section)
NOTE:
The RJ-45 port accepts both ‘straight-through’ and ‘cross-over’
Ethernet cables without the need to re-configure the port.

14
DB9 Male Connector Pin Assignments
PIN
RS-232
(Full-
duplex)
RS-422/485
4-wire
(Full-
duplex)
RS-485
2-wire
(Half-
duplex)
Signal
Direction
1 DCD OUT
2 RX RX- **DATA B(-) IN
3 TX TX- OUT
4 DTR IN
5 GND GND GND --
6 DSR OUT
7 RTS RX+ **DATA A(+) IN
8 CTS TX+ OUT
9 RI IN
NOTE: Bi-directional RS-485 BUS line.

15
Serial Connection
This Device Server features DIP switches on the rear
panel that sets the unit to the correct type of cable
configuration to support
connection with a RS-232 /
422 / 485 device.
Definition of DIP Switches
No Dip description Default
1 ON: Console / OFF: Data OFF
2 RS-232 ON
3 RS-422 / 485 (4W) OFF
4 RS-485 (2W) OFF
5 NA OFF
6 NA OFF
7 TMR (Terminator) OFF
For setting the control function of the serial port, see
the table below:
DIP 1 Serial Connection
ON RS-232 Console
OFF Data Communication
NOTE:
1. If using console mode turn the DIP Switch 1 to ON position.
For data communication from the serial device keep the switch
to OFF position. In case of ON position data communication
will be blocked and at OFF position console port access.
2. For some RS-422/485 devices, which may not be designed to
provide DB-9 connection, please check the pin definition to
connect the devices.
3. For the first time installation, you have to use console mode to
setup the IP and TCP port configuration with RS-232 cable.
/