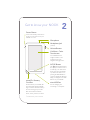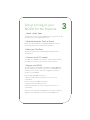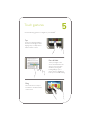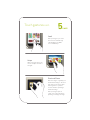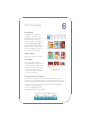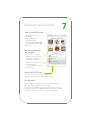Barnes & Noble NOOK Color User guide
- Category
- E-book readers
- Type
- User guide

Welcome to your NOOK Tablet
™
Quick Start Guide

1
Charge your NOOK
®
Unlock your NOOK
You must fully charge your NOOK before using it the first time.
Plug your NOOK into a wall outlet using the Power Adapter and
USB Cable included with your device.
You can use your NOOK while it charges.
The charging indicator light on the USB cable will show orange when
charging and will turn green when the battery is full. The indicator will
only light up when connected to the NOOK power adapter and cable.
It takes approximately 3 hours to fully charge your NOOK.
Wall Outlet
Power
Adapter
USB
Cable
Charging
Indicator
Light
NOTE: To charge your NOOK, you must plug it into a wall outlet.
Your NOOK will not charge when connected to a computer.
Slide the NOOK icon to the right
to unlock your NOOK.

NOOK Button
This NOOK symbol below
the display is a button. Press it
to wake up your device from
sleep mode (turn the display
on). When the device is on,
pressing the NOOK Button
opens the Quick Nav Bar that
helps you navigate to the main
features of your NOOK.
Volume Buttons
Power Button
Press and hold the power button
for about 2 seconds to turn your
NOOK on or o.
Get to know your NOOK
2
VividView
™
Color
Touchscreen
Your NOOK features
a high-resolution, color
touchscreen for easy
navigation and page turns.
Headphone Jack
(3.5mm)
Microphone
microUSB Port
Port for charging and
connecting to a computer.
microSD
™
Memory
Card Slot
On the back of your NOOK, lift
the rubber flap with the NOOK
logo to insert a microSD memory
card
*
for storing your personal
files such as PDF documents,
music, videos, pictures, and more.
*
microSD memory card not included.

3
1. Watch a Quick Video
The first time you turn on your NOOK, there is a brief video to help
you with the set-up and registration process.
2. Read and Accept the Terms of Service
When the video has finished, your NOOK displays its Terms of
Service. Read the terms. To accept them, tap Accept.
3. Select your Time Zone
Tap on your time zone (for example, Eastern Standard Time).
Then tap Next.
4. Connect to a Wi-Fi
®
network
To register your NOOK and to purchase and download books and
periodicals, you need to be connected to a Wi-Fi network.
5. Register your NOOK
You must register your NOOK to your Barnes & Noble (BN.com)
account. This gives you access to any books in your NOOK library
and allows you to shop for new books, magazines, newspapers,
and apps on your NOOK.
If you already have a BN.com account:
1.
Enter the email address and password for your account.
2. Tap Submit.
If you do not yet have a BN.com account:
1. Tap the Create a New Account button.
2.
Fill in the form with your name, email, password, and so on.
3. Tap Submit.
That’s it. You’ve registered your NOOK. You’re ready to read books,
magazines, and newspapers, and to shop in the NOOK Store
™
.
Set up: turning on your
NOOK for the first time

Home Screen
You can get to the Home Screen at any time by pressing the NOOK Button
and then tapping Home or pressing the NOOK button twice.
4
Reading Now
At the top of the Home Screen,
you’ll find a link to whatever book or
periodical you’ve most recently been
reading. You’ll also find a pull-down
menu listing other books, periodicals,
and files you have recently opened.
Daily Shelf
™
The Daily Shelf holds books,
magazines, newspapers, and apps
that you have recently received
(for example, purchased,
downloaded, or borrowed).
The Daily Shelf runs left to right with
the newest item on the left. You can
move back and forth through the
Daily Shelf by swiping your finger
across its contents.
Status Bar
The Status Bar includes the time
and icons for battery status, Wi-Fi
connectivity, a shortcut to reading
now, and others. Any notifications
appear on the left side of the
Status Bar.
NOOK Button
Press the NOOK Button at
anytime to make the Quick Nav Bar
appear or disappear. Press it twice
to go to the Home screen.
Quick Nav Bar
Tap the icons in the Quick Nav Bar
to open various features on your
NOOK, such as home, library, shop,
search, apps, web, and settings.
Home screen

5
Press & Hold
Touch your finger to the
screen and hold it there for
about 2 seconds. In many
situations, pressing and
holding will pop open a
menu, such as to highlight or
look-up a word while reading.
Use the following gestures to navigate on your NOOK
®
.
Drag
Press and hold on an object
and slide it to another location
on the screen.
Tap
Touch your fingertip quickly to
the screen, as though you were
tapping a key on a keyboard to
select a feature or item.
Touch gestures

Swipe
Glide your finger across the
screen, usually to the left or
the right.
Pinch and Zoom
Place two fingers—typically your
thumb and forefinger—about an
inch apart on the screen. Slide
them together to “pinch in.”
In most situations, pinching in
shrinks the image.
Slide your fingers apart to
“pinch out.” In most situations,
pinching out enlarges an image.
Scroll
Slide your finger up or down
the screen to scroll through
a list displaying a scrollbar;
it is a vertical swipe.
5cont.
Touch gestures cont.

6
Find a book
You’ll find books, magazines,
newspapers, and apps on the
Daily Shelf of the Home Screen.
You’ll also find them in your
Library. To get to your Library,
press the NOOK Button to
display the Quick Nav Bar. Then
tap library. Your Library contains
all your content that you can sort
and view the way you want.
Open a book
To open a book, tap on its cover.
Turn pages
To turn the page of a book:
• Tap the right or left edge of the
screen to page forward or back.
• Swipe from right to left to turn
to the next page, and swipe
from left to right to turn back
to the previous page.
Start reading
Sync button
Change text size and more
Tap the center of the screen or the up arrow at the bottom of the
screen to bring up the Reading Tools. To adjust the text size, tap the text
icon and select your text size, font style, and other options. You can also:
• Browse the table of contents and view your notes and bookmarks.
• Search for words or phrases.
• Go to a specific page number.
• Adjust the brightness of the display.

7
Shop at the NOOK Store
Shopping is fun and easy on
your NOOK.
To visit the NOOK Store:
1. Connect to Wi-Fi.
2. Press the NOOK Button
to display the Quick Nav Bar.
3. Tap shop.
Browse bestseller lists
and categories
• Tap an icon to see books,
magazines, newspapers, kids'
books, apps, or music & video
apps sorted by category.
• Scroll up and down to select
from personalized
recommendations, bestseller
lists, and more.
Search the NOOK Store
Tap in the search field to display an on-screen
keyboard to search by a title, author name, or topic.
Just tap to buy
Once your BN.com account is set up with a valid credit card, you
can make purchases with the tap of your finger.
Just tap on the Buy button next to the book, periodical, or app you
want. Tap Confirm and your NOOK downloads the book, periodical,
or app to your Home Screen and your Library automatically.
Discover new favorites

Barnes & Noble, Inc. 122 Fifth Avenue, New York, NY 10011 USA.
© 2010-2011 Barnes & Noble, Inc. All rights reserved.
NOOK, NOOK Tablet, Daily Shelf, NOOK Store, VividView, and the NOOK logos
are trademarks of Barnes & Noble, Inc. or its aliates. Patent Pending.
Screenshots and product images are simulated and for instructional purposes only.
They may dier from the actual product and are subject to change without notice.
Content shown may vary from actual available content, which may change without
notice. Your use of NOOK Tablet is subject to the NOOK Terms of Service located
in the User Guide and here: www.NOOK.com/tablet/legal.
Contains Reader
®
Mobile technology by Adobe Systems Incorporated.
All trademarks or registered trademarks that are not the property of Barnes & Noble
or its aliates are the property of their respective owners. Netflix unlimited streaming
membership required. Other third-party applications may require membership.
This device complies with Part 15 of the FCC Rules.
Operation is subject to the following two conditions:
(1) this device may not cause harmful interference, and
(2) this device must accept any interference received, including interference
that may cause undesired operation.
8
User guide
Please read the User Guide for complete information about all the features
of your NOOK. You’ll find a copy of the User Guide in your Library on
your NOOK.
Additional support
Please visit NOOK.com/tablet/support for additional information, including:
• A PDF version of the NOOK Tablet User Guide that you can download to
your computer
• Tutorial videos
• Frequently Asked Questions
Customer support
If you have any questions, please call Customer Service, toll-free,
at 1-800-THE-BOOK (843-2665), and select the option for Digital
Technical Support. Outside the United States, call
+1-201-438-1834.
You can also tweet Customer Service @NOOK_care.
640-00010-01 rev Av1.0.0.B
Learn more
-
 1
1
-
 2
2
-
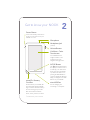 3
3
-
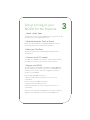 4
4
-
 5
5
-
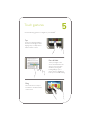 6
6
-
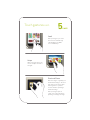 7
7
-
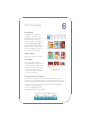 8
8
-
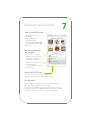 9
9
-
 10
10
Barnes & Noble NOOK Color User guide
- Category
- E-book readers
- Type
- User guide
Ask a question and I''ll find the answer in the document
Finding information in a document is now easier with AI
Related papers
-
Barnes & Noble NOOK Color Quick start guide
-
Barnes & Noble NOOK Color Quick start guide
-
Barnes & Noble Nook Color BNRV200 User manual
-
Barnes & Noble NOOK Color User manual
-
Barnes & Noble Nook Tablet 16GB User manual
-
Barnes & Noble Nook HD User manual
-
Barnes & Noble NOOK Color User manual
-
Barnes & Noble NOOK Color User guide
-
Barnes & Noble NOOK Color User manual
-
Barnes & Noble Nook Tablet 7" User manual
Other documents
-
 Barnes&Noble.com XHHBNTV250-A User manual
Barnes&Noble.com XHHBNTV250-A User manual
-
 NOOK GlowLight Plus User manual
NOOK GlowLight Plus User manual
-
Samsung Galaxy Tab 4 NOOK 7.0 User manual
-
Samsung SM-T530NYKUBNN User manual
-
Samsung Galaxy Tab 4 NOOK User manual
-
Samsung Galaxy Tab E NOOK User guide
-
Samsung Galaxy Tab S2 9.7 NOOK User guide
-
 Samsung Galaxy Tab S Galaxy Tab S2 9.7 NOOK Quick start guide
Samsung Galaxy Tab S Galaxy Tab S2 9.7 NOOK Quick start guide
-
 NOOK GlowLight User manual
NOOK GlowLight User manual
-
Samsung Galaxy Tab A User manual