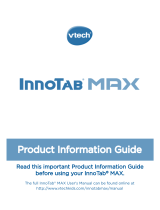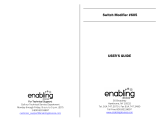User’s ManualUser’s Manual

Der Pr,
A
VT®, n h uc j tayng to t h rns n
hvng t ig-t gags rn. W n th r is t
sm ay. Wt th n, dvlpe InTb® 2S, r -nci
tl r is th ns t ag M’s n Da’s tls t
-le lerng pinc th ts tr acv ftl.
InTb® 2S s t gnri lerng ts r clr th hs c
rry crid r t tracv mte -s, lerng gm,
crev acvi lng t id iy adin s. I er 5”
i clr LCD tuc scr, ng cmr n id rdr, -
r r gm cr, s s USB r r dwloas, SD mry cr
l r mry pi n eahn ac, he l, rl
n cpac dig r e rtty.
W layng t
InTb® 2S, is c l, , tuc, n tr ay
tru acvi t scvr rl nvr t n rvr
t g. ru tracv lay, r cl dvlo s eang,
t, ci ui, scinc, , crevty, n r—c n s
prt t .
A
VT®, r decte t ng r clr ncvr tr tlts. W
th r r r roucts th ncrag acv ns tru
magnv lay.
Sncrly,
Yr ins
VT®
T ler r
InTb® 2S n r VT® ts, w.tis.c

C
O
N
T
E
N
T
S
IntroductIon ....................................................................... 1
Included in this Package ............................................................ 1
Product Features ........................................................... 2
GettInG started ................................................................ 4
Battery Installation ..................................................................... 4
AC Adaptor ................................................................................ 5
How to Play ................................................................................ 6
Desktop Menu ........................................................................... 7
Status Bar .................................................................................. 7
Getting Started With Wi-Fi ......................................................... 8
content .................................................................................. 12
InnoTab
®
2S Read, Play & Create Cartridge .............................. 12
Built-in Apps ............................................................................... 14
Built-in Content .......................................................................... 21
Playing an InnoTab
®
Cartridge ................................................... 21
WI-FI enaBLed Features ................................................. 22
Wish List Maker ......................................................................... 22
Downloads Menu ....................................................................... 22
transFerrInG Photos and VIdeos ........................ 23
care & MaIntenance ....................................................... 25
trouBLeshootInG ............................................................ 27
technIcaL suPPort .......................................................... 29
coPyrIGht notIces ............................................................ 30
dIscLaIMer and LIMItatIon oF LIaBILIty ................ 30
end user LIcense aGreeMent ................................... 32
Gnu GeneraL PuBLIc LIcense ..................................... 35

1
Thank you for purchasing VTech
®
InnoTab
®
2S The Wi-Fi Learning App
Tablet! InnoTab
®
2S is a multi-function, touch screen tablet for 3-9 year
olds. Kids will love using InnoTab
®
2S to take photos and videos, read
e-books, listen to music, play games, and more. With SD card expanded
memory, and new apps being added all the time, InnoTab
®
2S is a great
tablet for busy kids on the go. Even better, kids can now use a secure
wireless connection to Learning Lodge Navigator
®
to create a Wish List
of downloadable apps, and then download purchased content wirelessly!
Included in this Package
•OneVTech
®
InnoTab
®
2S Wi-Fi Learning App Tablet (including 2 InnoTab
®
2S Styluses)
•OneInnoTab
®
2S Read, Play & Create Cartridge
•One Learning Lodge Navigator
®
Installation CD
•OneUSBCable
•OneUser’sManual
Warning: All packing materials, such as tape, plastic sheets, packaging
locks, wire ties, and tags are not part of this toy, and should be discarded
foryourchild’ssafety.
Note:Pleasekeeptheuser’smanualasitcontainsimportantinformation.
i
N
T
r
O
d
u
C
T
i
O
N
InnoTab
®
2S
(Including 2 InnoTab
®
2S Styluses)
USBcable
Learning Lodge
Navigator
®
Installation CD
InnoTab
®
2S Read, Play
& Create Cartridge
User’s manual
InnoTab
®
2S Styluses

2
P
r
O
d
u
C
T
F
E
a
T
u
r
E
S
Battery
Cover
Power Button
USBPort
Help Button
Microphone
Volume Buttons
Brightness Button
Wi-Fi Button
Touch Screen
Home Button
Rotating Camera
Camera Button
AC Adaptor Jack
Headphone Jack
InnoTab
®
2S Stylus
and Stylus Holder
Wrist Strap Fastener
(Strap not included.)
Backup Battery
Slot & Cover
Stand
SD Memory Card
Slot (SD memory
card not included.)
InnoTab
®
Cartridge Port
Battery
Compartment
Battery Door Lock
Sliding Switch

3
FEATURES ACTION
Rotating Camera Rotate the camera to take pictures of yourself
and your friends.
Touch Screen Touch the screen with your finger or the
InnoTab
®
2S stylus to play.
AC Adaptor Jack Use this to connect an AC/DC adaptor (sold
separately).
Headphone Jack Use this to connect headphones (sold
separately).
Power Button Press this button to turn InnoTab
®
2S on or off.
USB Port Plug the included USB cable into this USB
port to connect the tablet to your computer.
Brightness Button Press this button to adjust the screen
brightness.
Wi-Fi Button Press this button to enable/disable Wi-Fi.
Help Button Press this button to replay voice instructions,
or ask for a hint.
Microphone Speak into this microphone to record your
voice or play microphone games.
Volume Buttons Press these buttons to adjust the sound
volume.
Camera Button Press this button to enter the Camera app; or
if you are already in the Camera app, press
this button to take a picture.
Home Button Press this button to return to the InnoTab
®
2S
desktop menu at any time.
InnoTab
®
Cartridge Port Insert an InnoTab
®
cartridge (sold separately)
into this slot to play.
Use your finger or this stylus to play. Always
place the InnoTab
®
2S stylus back into the
stylus holder after use.
P
r
O
d
u
C
T
F
E
a
T
u
r
E
S
InnoTab
®
2S Stylus &
Stylus Holder

4
Backup Battery Slot & Cover The backup battery provides power for
the clock. For backup battery replacement
instructions, please see the Care &
Maintenance section on page 25.
Wrist Strap Fastener If you wish, attach a wrist strap here.
(NOTE:
Wrist strap not included.)
Slide this switch to open the battery door.
Always replace the InnoTab
®
2S battery door
after changing batteries.
SD Memory Card Slot Insert an SD memory card (not included).
(NOTE: InnoTab
®
2S is compatible with SD memory
cards and SDHC memory cards up to 32GB.)
Battery Compartment Insert 4 “AA” batteries (not included). For
battery installation instructions, please see
the next section.
Stand Pull out this stand to prop up InnoTab
®
2S
and use it as a digital photo frame.
Battery Installation
•Makesurethetabletisturnedoff.
•Locatethebatterydoorlockslidingswitchonthe
back of the tablet. Slide the switch to open the
battery door, then remove the door.
•Insert4“AA”batteriesasshowninimage2.
•Makesuretoreplacethebatterycover.
Battery Notice
• Non-rechargeablebatteriesarenottoberecharged.
• Rechargeablebatteriesaretoberemovedfromthetoybeforebeing
charged (if removable).
• Rechargeablebatteriesareonlytobechargedunderadultsupervision
(if removable).
• Donotmixoldandnewbatteries.
2
1
G
E
T
T
i
N
G
S
T
a
r
T
E
d
Battery Door Lock Sliding
Switch

5
• Donotmixbatteriesofdifferenttypes:alkaline,standard(carbon-zinc),
or rechargeable (Ni-MH).
• Onlybatteriesofthesameorequivalenttypeasrecommendedareto
be used.
• Batteriesaretobeinsertedwiththecorrectpolarity.
• Exhaustedbatteriesaretoberemovedfromthetoy.
• Thesupplyterminalsarenottobeshort-circuited.
• Thetoyisnottobeconnectedtomorethantherecommendednumber
of power supplies.
• Donotdisposeofbatteriesinfire.
NOTE: When InnoTab
®
2S is running on
batteries, you may see this icon appear on
the screen . This indicates that battery
power is low, and you should replace the
batteries soon. Battery time remaining once
the icon first appears is approximately 10-30
minutes, depending on the type of batteries
in use. After that, InnoTab
®
2S will show the very low battery screen for 3
seconds, and then will turn off automatically.
To preserve battery life, InnoTab
®
2S will shut down automatically when
there is no input for a few minutes. Wi-Fi connection will be disconnected
when the battery power is low.
AC Adaptor
•UsingaVTech
®
adaptor (AC/DC 7.5V 400mA or 9V 300mA) is
recommended.
•Makesurethetabletisturnedoff.
•Plugtheadaptor(soldseparately)intotheACadaptorjackonthetopof
InnoTab
®
2S.
•Plugtheadaptorintoawallsocket.
G
E
T
T
i
N
G
S
T
a
r
T
E
d

6
NOTE: The use of an adaptor will override the batteries. When the toy
is not going to be used for an extended period of time, unplug
the adaptor.
Standard Guidelines for Adaptor Toys
• Thistoyisnotintendedforusebychildrenunder3yearsold.
• Onlyusetherecommendedtoytransformerwiththistoy.
• Theadaptorisnotatoy.
• Nevercleanapluggedintoywithliquid.
• Do not connect the toy to morethan the recommended number of power
supplies.
• Donotleavethetoyplugged-inforextendedperiodsoftime.
How to Play
STEP 1: Turn InnoTab
®
2S On
Turn InnoTab
®
2S on by holding down the Power button for a few seconds.
A VTech
®
logo and an InnoTab
®
2S logo will appear and remain onscreen
for a few seconds.
STEP 2: Personalize Your Profile
The first time you turn on InnoTab
®
2S, you will be asked
tosetthedate&timeandpersonalizeyourprofile.When
you are asked to enter your name, use the on-screen
keyboard to type in your name, and touch “OK”when
you’redone.Whenyouareaskedtotakeyourprofile
picture, touch the on-screen shutter icon, and then
touch “OK.”
STEP 3: InnoTab
®
2S Desktop
In the InnoTab
®
2S desktop, you will see 15 built-in app icons. Flick left or
right to look at the apps available on the desktop menu, and then touch an
app icon to start playing. (For more details about the built-in apps, please
see the Built-in Apps section below.)
G
E
T
T
i
N
G
S
T
a
r
T
E
d

7
Desktop Menu
Status Bar: View the Wi-Fi status, profile name and current time.
Built-in Apps: Touch an app icon to play.
Wish List Maker: Touch the Wish List Maker icon to make a wish list of
games, e-books, music, videos, and apps. A Wi-Fi access point and internet
connectionisrequired.SeetheWish List Maker section on page 22 for
more details.
Cartridge Icon: If an InnoTab
®
cartridge (sold separately) is inserted, touch
the cartridge icon to play.
Downloads: Touch the Downloads icon to download, view, play, or manage
any download content.
Status Bar
Wi-Fi Status - This shows the current Wi-Fi status. Please refer to the
below chart.
G
E
T
T
i
N
G
S
T
a
r
T
E
d
Wi-Fi Status Time
Name
Wish List Maker
Built-in Apps
Status Bar
Cartridge Icon
Downloads
Desktop Desktop

8
Wi-Fi disabled.
Wi-Fi disconnected.
Wi-Fi connected. The more bars you see, the stronger the
connection.
Name - The profile name is displayed here.
Time - This is the time display. Go into the Clock app to reset the time if it
doesnotmatchyourtimezone.
Getting Started With Wi-Fi
To use the Wi-Fi enabled features on InnoTab
®
2S, you will need to register
your tablet on Learning Lodge Navigator
®
first. Learning Lodge Navigator
®
is the download manager that can be used to purchase and download
games, e-books, music, videos and more, or manage photos, videos and
art created on InnoTab
®
2S.
UsingthesecureWi-FiconnectiontoLearningLodgeNavigator
®
, children
can send a wish list of InnoTab
®
2S apps to the e-mail address that is
registered in the Parent Account on Learning Lodge Navigator
®
. You can
decide to purchase items on the wish list by following instructions in the
e-mail. Purchased content can be downloaded to InnoTab
®
2S using the
Wi-Fi connection.
Installing Learning Lodge Navigator
®
on a Computer
•InstructionsforPC:
Insert the Learning Lodge Navigator
®
CDintotheCD-ROMdrive.
Wait for the installation screen to come up. If the installation screen does
not come up automatically, go to “My Computer” and then right click on
theCD-ROMdrive.Fromthedrop-downmenu,choose“Explore” and
double click the “VTech_Toy_Setup.exe” icon to start it up manually.
Select the InnoTab
®
2S version of Learning Lodge Navigator
®
on the
installation screen.
•InstructionsforMacintoshComputer:
Insert the Learning Lodge Navigator
®
CDintotheCD-ROMdrive.
Double click the “VTech Toy Setup” icon in the pop-up window.
G
E
T
T
i
N
G
S
T
a
r
T
E
d

9
•Click“Install”tobegintheinstallation.
•Followtheon-screenpromptstoinstallLearningLodgeNavigator
®
.
NOTE: The installation program for the InnoTab
®
2S version of Learning
Lodge Navigator
®
can also be downloaded from
www.vtechkids.com/download for US or
www.vtechcanada.com/toysdownload for Canada.
•InsertanSDmemorycardintoyourInnoTab
®
2S, as shown on Page 25,
if you wish to expand the available memory.
•TurnonyourInnoTab
®
2S.
•LocatetheUSBportontheupperright-handsideofyourInnoTab
®
2S
and open the rubber port cover.
•InsertthesmallerendoftheincludedUSBcableintotheUSBporton
your InnoTab
®
2S.
•InsertthelargerendoftheUSBcableintoaUSBportonyourcomputer.
TheUSBportisusuallymarkedwiththesymbolthatappearsontheUSB
port cover of your InnoTab
®
2S.Pleaserefertoimages3&4below.
G
E
T
T
i
N
G
S
T
a
r
T
E
d
43

10
AfterconnectingtoyourcomputerwiththeUSBcable,
your InnoTab
®
2S screen will show a Connected to
Computer screen. For help using the Download Center
refer to the Help section of the Learning Lodge Navigator
®
.
Registering your InnoTab
®
2S on Learning Lodge Navigator
®
Before InnoTab
®
2S can be connected using Wi-Fi, please register your
tablet on Learning Lodge Navigator
®
by following these steps:
1. Install the InnoTab
®
2S Learning Lodge Navigator
®
program on your
computer using the included Learning Lodge Navigator
®
Installation CD
Or,alternatively,
Download and install the InnoTab
®
2S Learning Lodge Navigator
®
program from www.vtechkids.com/downloadforUSor
www.vtechcanada.com/toysdownload for Canada.
Please see the Installing Learning Lodge Navigator
®
on a Computer
section for details.
2. Connect the InnoTab
®
2S tablet to your computer using the included
USBcable.
3. Follow the instructions on Learning Lodge Navigator
®
to complete the
registration.
G
E
T
T
i
N
G
S
T
a
r
T
E
d

11
Setting Up Your Wi-Fi Connection on InnoTab
®
2S
1. After you have registered your InnoTab
®
2S on
Learning Lodge Navigator
®
, turn the tablet off and
disconnect it from your computer.
2. Turn on InnoTab
®
2S. Touch the Settings icon in
the main menu. In the Settings Menu, touch Parent
Settings (hold down the
button to enter Parent
Settings).
3. Touch the
icon. The tablet will list available
networks. Touch the network that you would like to
connect to, and enter a password if needed. You will
see a checkmark when the connection is complete.
Touch the
button to return to the InnoTab
®
2S
main menu.
Your InnoTab
®
2S secure connection to Learning
Lodge Navigator
®
is now set up! Your child can use
the Wi-Fi connection to:
1.UsetheWish List Maker app to browse
downloadable apps.
2.UsetheDownloads app to download apps after you
have purchased them.
To enable or disable Wi-Fi, press the
button on the InnoTab
®
2S tablet.
When Wi-Fi connection to Learning Lodge Navigator
®
is needed, the tablet
will try to connect to known networks that have been connected before. If
no known network is found, you will be prompted to select the network
available in your current location. Choose an available network to connect
to. You maybe requiredto enteradditional information depending on
network settings.
To save battery life, InnoTab
®
2S will automatically turn off the Wi-Fi
connection when it is not in use.
NOTE:InnoTab
®
2S supports 802.11b and 802.11g wireless standards.
G
E
T
T
i
N
G
S
T
a
r
T
E
d

12
Common Function Icons
Icon
Function
Touch this to confirm you are done with the current task.
Touch this to cancel.
Touch this to add a new item.
Touch this to delete an item.
Touch this to edit/modify.
Touch this to go back/return to previous screen.
Touch this to exit.
Touch this to enter the delete mode.
Touch this to enter the edit/settings mode.
This indicates that the content has been locked in the Parent
Settings. Hold
to unlock the content before it can be
deleted.
InnoTab
®
2S Read, Play & Create Cartridge
Insert the InnoTab
®
2S Read, Play & Create cartridge into the cartridge port.
You will see a cartridge icon appear at the bottom of the desktop menu.
Touch the icon to play. (NOTE:TheInnoTab
®
2S Read, Play & Create cartridge is
compatible with InnoTab
®
2S only.)
C
O
N
T
E
N
T

13
E-Book: What’s That Noise?
Rufus was a good old country dog. But one
day, Rufus and his family packed up and moved
to the city. Rufus needed to learn to be a city
dog. The first thing he learned was the city
wasLOUD!ReadalongwithRufustofindout
“WHAT’STHATNOISE?”!
Curriculum: Reading
Camera Game: Alien Rescue
Find the lost aliens on Earth to help them back home.
Curriculum: Matching
TIP: Turn your InnoTab
®
2S camera lens out (away from you) to
play this game.
Creative Activity: Color & Pop
Touch the Color & Pop icon to color a picture and see
it move.
Touch the paint to choose a color, and then touch the picture to fill in that
color on the picture.
Paint – Touch a paint can to
choose a color. Flick up or down
to look at all the colors.
Exit - Touch this to exit.
New Page – Touch this to open a
new picture.
Eye Icon – Touch this to see your
picture move. Tilt the tablet left,
right, up, or down to find what is hiding in the picture.
Undo–Touchthistoundowhatyoujustdid.
MusicOn/Off-Touchthistoturnthebackgroundmusiconoroff.
C
O
N
T
E
N
T
Paint
New Page
Exit
Eye Icon
Undo
MusicOn/Off

14
Built-in Apps
E-Reader
Touch the E-Reader icon to read e-books downloaded
from Learning Lodge Navigator
®
. Flick left or right to
move between the bookshelves and see all the e-books
you have downloaded.
Onee-book-“What’sThatNoise?”-isincludedonthe
InnoTab
®
2S Read, Play & Create cartridge. (Please see
the InnoTab
®
2S Read, Play & Create Cartridge section
above for details.)
Connect to Learning Lodge Navigator
®
to purchase and
download more e-books. See the Installing Learning Lodge Navigator
®
on a Computer section on page 8 for more details. You can also download
the purchased e-books through Wi-Fi connection to Learning Lodge
Navigator
®
. See the Wish List Maker section and Downloads Menu section
for more details.
Games
Touch the Games icon to play the built-in games or games
that you have purchased and downloaded from Learning
Lodge Navigator
®
. Flick left or right to move between the
game shelves.
Onecameragame-AlienRescue-isincludedonthe
InnoTab
®
2 Read, Play & Create cartridge. (Please see
the InnoTab
®
2 Read, Play & Create Cartridge section
above for details.) And one motion-sensor game - Face
Race - is included on your tablet at purchase. (Please see
the Built-in Content section below for details.)
Connect to Learning Lodge Navigator
®
to purchase and download more
games. See the Installing Learning Lodge Navigator
®
on a Computer section
on page 8 for more details. You can also download the purchased games
through Wi-Fi connection to Learning Lodge Navigator
®
. See the Wish List
Maker section and Downloads Menu section for more details.
C
O
N
T
E
N
T

15
New From VTech
®
Touch the New From VTech
®
icon to watch video news from VTech
®
. This
video will be updated automatically upon connection to Learning Lodge
Navigator
®
using Wi-Fi.
Music
Touch the Music icon to listen to MP3 format songs you
have transferred to your InnoTab
®
2S. You can purchase
and download songs from your computer using Learning
Lodge Navigator
®
, or transfer your own songs from
computer using Learning Lodge Navigator
®
. See the
Installing Learning Lodge Navigator
®
on a Computer
section on page 8 for more details. The purchased songs
can also be downloaded through Wi-Fi connection to
Learning Lodge Navigator
®
. See the Wish List Maker
section and Downloads Menu section for more details.
Video Recorder
Touch the Video Recorder icon to record video. The maximum recording
length for each video is 5 minutes.
Time - This is the elapsed time of the video now recording.
Record button - Touch this to start/stop recording.
Thumbnail-Touchthistoviewthevideoyouhavejusttaken.
WARNING:Videorecordingmaytakeupmemoryquickly.Connectyour
InnoTab
®
2S to Learning Lodge Navigator
®
and select “File Manager” to
C
O
N
T
E
N
T
Time
Thumbnail
Record button
Play/Pause Next Trash
Previous

16
back up your videos to your computer regularly. See the Installing Learning
Lodge Navigator
®
on a Computer section on page 8 for more details.
Camera
Touch the Camera icon to take photos with fun decorations and effects.
Normal Mode - Touch this to take a photo without any decoration or effect.
Frame Mode - Touch this to take a photo with a frame.
Sticker Mode - Touch this to take a photo with a silly sticker.
Kaleidoscope - Touch this to take a photos through a kaleidoscope.
Funny Face - Touch this to make a funny face photo.
Thumbnail-Touchthistoviewthephotoyouhavejusttaken.
Arrows - Touch these to see more stickers, frames, kaleidoscope effects,
or funny face effects.
Face Detection - Touch this to turn face detection on or off.
Shutter - Touch this to take a photo.
TIP:YoucanselectthephotoresolutionbychangingthePhotoSizeoptions
intheSettingsmenu.Morememoryspaceisrequiredfor higherphoto
resolutions.
NOTE:Notalleffectscanbesavedonallphotoresolutions.
Videos
TouchtheVideosicontowatchmotionjpeg(MJPEG)andH.264baseline
profile formatted videos you have transferred to your InnoTab
®
2S from your
computer, videos that you have purchased and downloaded from Learning
Lodge Navigator
®
, or videos that you have taken with the Video Recorder
app on your InnoTab
®
2S. Expand InnoTab
®
2S memory by inserting an
SD memory card (not included). Connect your InnoTab
®
2S to Learning
Lodge Navigator
®
and select “File Manager” to transfer videos. See the
C
O
N
T
E
N
T
Normal Mode
Thumbnail
Arrows
Shutter
Face Detection
Sticker Mode
Frame Mode
Kaleidoscope
Funny Face

17
Installing Learning Lodge Navigator
®
on a Computer section on page 8 for
more details. Any purchased videos can also be downloaded through Wi-Fi
connection to Learning Lodge Navigator
®
. See the Wish List Maker section
and Downloads section for more details.
Album - Touch this to go to see a list of saved videos.
Previous – Touch this to go to the previous video.
Rewind – Touch this to rewind the video.
Play/Pause – Touch this to play or pause the video.
Forward – Touch this to fast forward the video.
Next – Touch this to go to the next video.
Trash Can – Touch this to delete the current video.
Video Recorder - Touch this to use your InnoTab
®
2S Video Recorder.
For more details about transferring videos to your InnoTab
®
2S, please see
the Transferring Photos and Videos section below.
Photos
Touch the Photos icon to look at jpeg
format photos you have transferred to your
InnoTab
®
2S and photos taken with the
InnoTab
®
2S Camera app. You can transfer
photos to your InnoTab
®
2S from your
computer using Learning Lodge Navigator
®
.
Expand InnoTab
®
2S memory by inserting an
SD memory card (not included). Connect
your InnoTab
®
2S to Learning Lodge
Navigator
®
and select “File Manager” to
C
O
N
T
E
N
T
Previous Play Next Set Wallpaper
Album
Camera
Trash
Can
Video
Recorder
Album
Previous Rewind Play/Pause Forward Next Trash Can
Page is loading ...
Page is loading ...
Page is loading ...
Page is loading ...
Page is loading ...
Page is loading ...
Page is loading ...
Page is loading ...
Page is loading ...
Page is loading ...
Page is loading ...
Page is loading ...
Page is loading ...
Page is loading ...
Page is loading ...
Page is loading ...
Page is loading ...
Page is loading ...
Page is loading ...
Page is loading ...
Page is loading ...
Page is loading ...
Page is loading ...
Page is loading ...
/