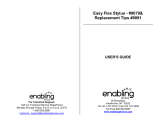Contents
Notes, Cautions, and Warnings...................................................................................................2
1 Working on Your Computer.......................................................................................................5
Before Working Inside Your Computer.....................................................................................................................5
Turning Off Your Computer.......................................................................................................................................6
After Working Inside Your Computer........................................................................................................................6
2 Overview.......................................................................................................................................7
Stylus........................................................................................................................................................................7
Stylus Information..............................................................................................................................................7
Calibrating the Stylus................................................................................................................................................7
Using a Stylus in a Tablet.........................................................................................................................................8
Using the Stylus as a Mouse..............................................................................................................................8
Using the Stylus or Finger on Touch Keyboard..................................................................................................8
Touch Keyboard.................................................................................................................................................8
Working with Files..............................................................................................................................................8
Entering Text......................................................................................................................................................9
Stylus Flicks........................................................................................................................................................9
Pen and Touch Settings...................................................................................................................................10
Touch Usage....................................................................................................................................................11
3 Removing and Installing Components...................................................................................13
Recommended Tools..............................................................................................................................................13
Internal and External View.....................................................................................................................................13
Removing the Battery.............................................................................................................................................14
Installing the Battery..............................................................................................................................................15
Removing the Base Cover.......................................................................................................................................15
Installing the Base Cover........................................................................................................................................17
Removing the Front Camera...................................................................................................................................17
Installing the Front Camera.....................................................................................................................................18
Removing the Speakers..........................................................................................................................................18
Installing the Speakers...........................................................................................................................................20
Removing the SmartCard Reader ..........................................................................................................................20
Installing the SmartCard Reader ............................................................................................................................21
Removing the Wireless Wide Area Network (WWAN) Card .................................................................................21
Installing the Wireless Wide Area Network (WWAN) Card ..................................................................................22
Removing the Docking Board.................................................................................................................................22