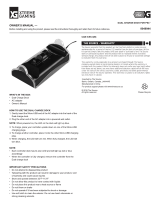Contents
SIM card ............................................................................... 38
Inserting aSIM card ................................................................. 38
Removing a SIM card ............................................................... 39
Wireless LAN /Bluetooth/UMTS/LT E radio components . . . .................................. 39
Switching the wireless com ponents on and off ......................................... 39
Furtherinformation on WLANand Bluetooth ........................................... 40
Accessvia WirelessWAN ............................................................ 40
Ethernet and LAN (only with performance cradle or Keyboard Dock) . . . . . ................... 40
GPS ................................................................................... 40
Accessories for your Tablet PC (optional) . ............................................. 41
Yourperformance cradle(optional) ....................................................... 41
Cradle components . . ................................................................ 42
Setting up thecradle ................................................................ 42
Connecting the Tablet PC to the cradle . . ............................................. 43
Disconnecting the Tablet PC from the c radle . ......................................... 45
Keyboard cover (optional) . . . ............................................................ 45
Keyboard cove r components . ........................................................ 46
Connecting the Tablet PC to the keyboard cover . . . . . .................................. 47
Separating the Tablet PC from the keyboard cover . . .................................. 48
Keyboard docking station (o ptional) . . . . . . ................................................. 49
Ports on the keyboard docking station . . . ............................................. 49
Connecting the Tablet PC to the keyboard docking station .............................. 51
Separating the Tablet PC from the keyboard docking station . . .......................... 52
VESA mounting attachment (optional) . . . ................................................. 53
Hand strap (optional) . . . . ................................................................ 54
Shoulder strap (optional) ................................................................ 55
Folio case (optional) . . . . . ................................................................ 56
MicroUSB adapters ..................................................................... 57
Securityfunctions ..................................................................... 59
Configuring the fi ngerprint sensor ........................................................ 60
Configuringpasswordprotectionin BIOSSetupUtility ...................................... 61
Protecting BIOS Setup Utility (supervi sor HDD password and user HDD passw ord) . . . .... 61
Password protection for booting the operating system .................................. 62
Passwordprotectionfor the harddisk ................................................. 63
SmartCard reader (optional) . ............................................................ 64
Inserting theSmartCard ............................................................. 64
Trusted Platform Module - TPM (device dependent) . . . . . . .................................. 65
Enabling TPM ....................................................................... 65
Disabling TPM ...................................................................... 65
Connectingexternaldevices ........................................................... 66
Connecting an external monitor . . ........................................................ 67
HDMI port (only performance cradle and keyboard docking station) . . . ................... 67
VGA monitor port (only performancecradle and keyboarddockingstation) ............... 67
Connecting USB devices ................................................................ 68
How toremove USBdevicescorrectly ................................................ 68
Headphones port ....................................................................... 69
Settings in BIO S Setup Utility . . ........................................................ 70
Starting theBIOS Setup Utility ........................................................... 70
BIOS Setup Utility operation . ............................................................ 71
Exiting BIOSSetupUtility ................................................................ 72
4 Fujitsu