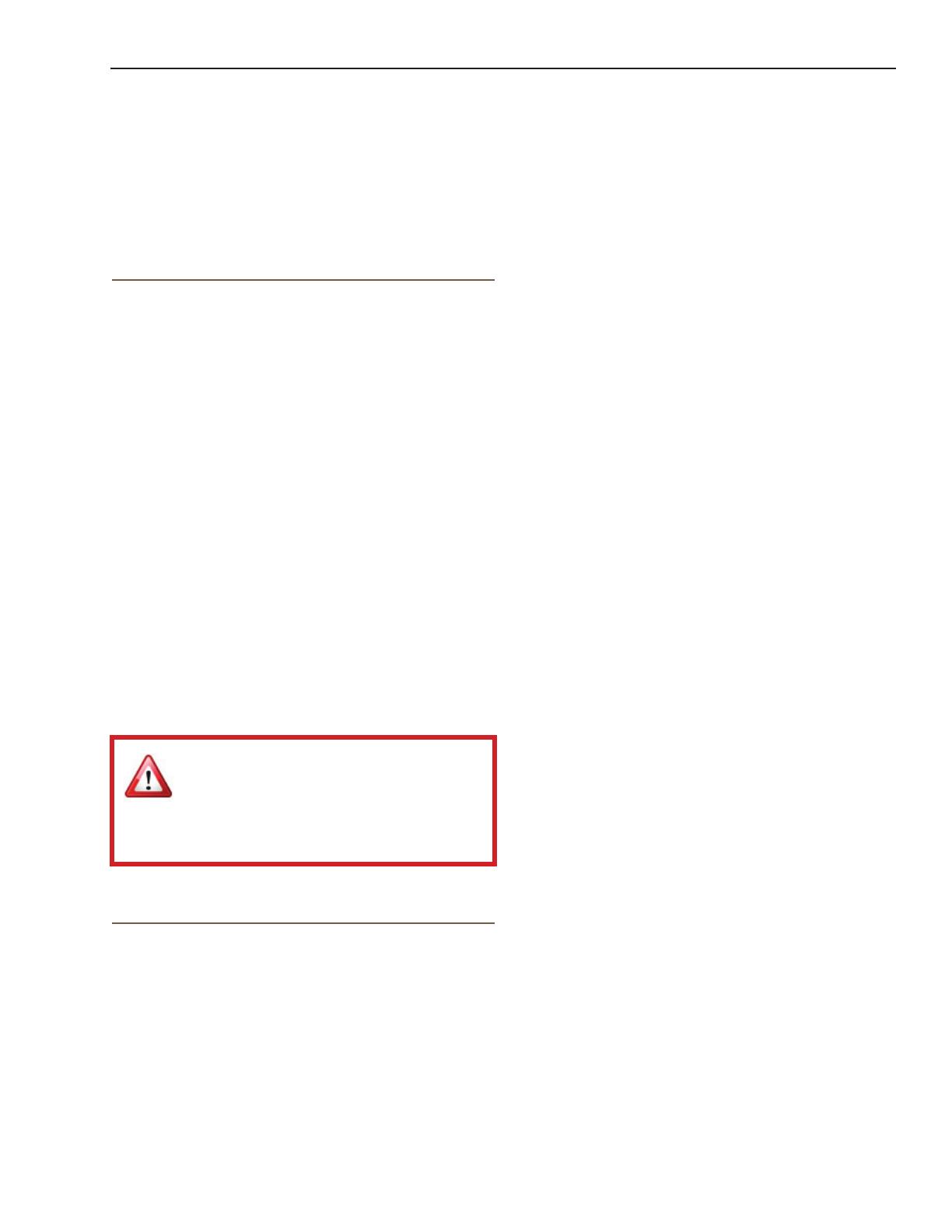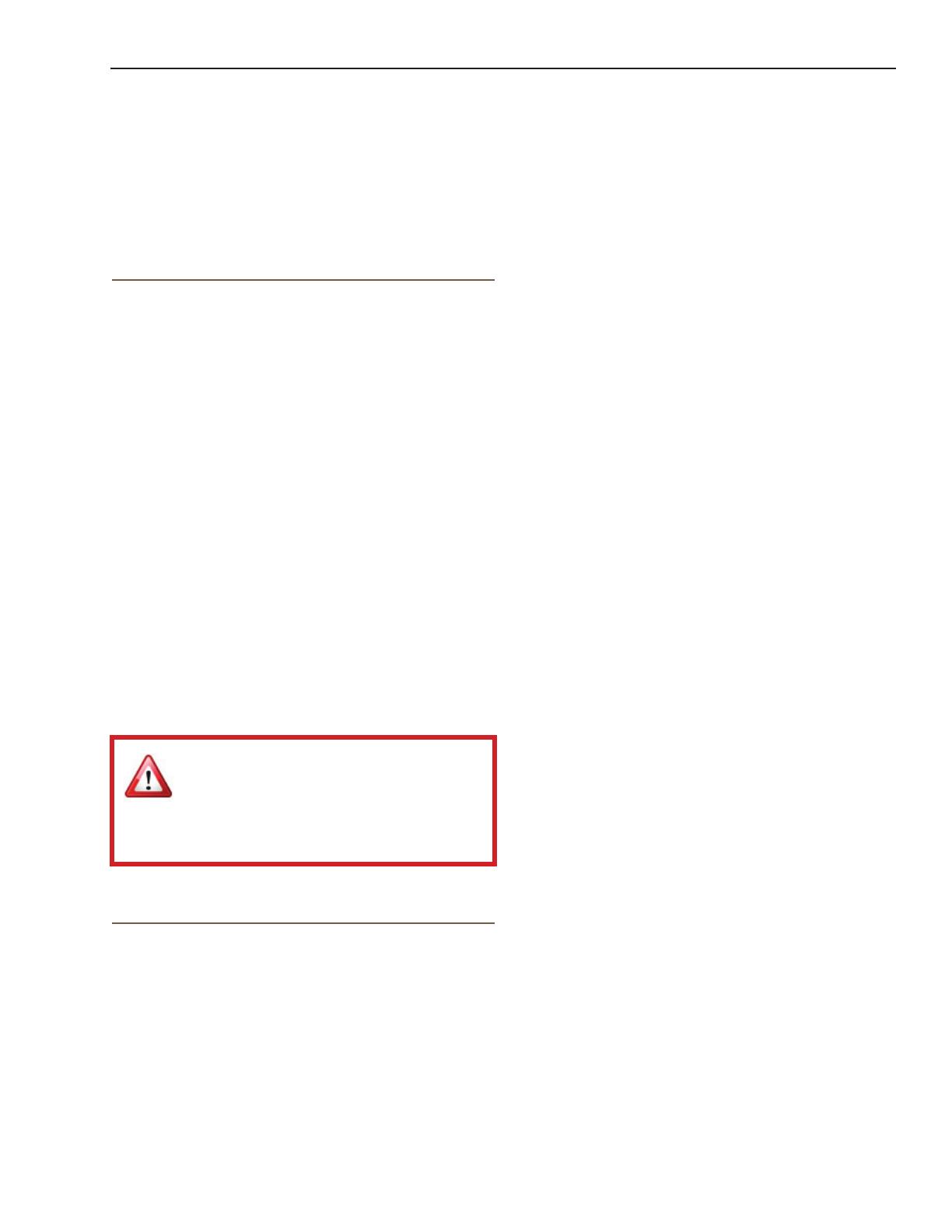
Using the Magellan eXplorist
Magellan eXplorist 110 User Manual 2
go into Suspend Mode. Press the Power button to
exit Suspend Mode.
1. With the receiver on and the Map screen
displayed, press the BACK button.
2. Select the Tools icon at the bottom of the
display.
3. Select Settings.
4. Select Power.
5. Select Active Suspend Timer. A drop-down
menu is displayed.
6. Select the duration that the receiver will
automatically go into suspend mode when the
display is not touched.
Setting Power OFF Timer
This option sets the time duration that the receiver
will power off if the display is not touched. (Useful
for times when you forget that you set the receiver in
suspend or sleep mode.)
1. With the receiver on and the Map screen
displayed, press the BACK button.
2. Select the Tools icon at the bottom of the
display.
3. Select Settings.
4. Select Power.
5. Select Power OFF Timer. A drop-down menu
is displayed.
6. Select the duration that the receiver will
automatically power off when the display is not
touched.
Setting Backlight Brightness
The receiver backlight is one of the primary drains
on the battery life. Setting the brightness to about
40% and the backlight timer to 1 minute provides
a good user experience as well as extends the
battery life.
1. With the receiver on and the Map screen
displayed, press the BACK button.
2. Select the Tools icon at the bottom of the
display.
3. Select Settings.
4. Select Brightness & Volume.
5. Select the Brightness slider to set the desired
backlight brightness.
6. Select the type of battery installed; Alkaline,
Rechargeables or Lithium.
7. Use BACK button to return to the Menu
screen.
8. Select the Map icon to return to the Map
screen.
Powering the Magellan eXplorist
Turning the Receiver On
The power button is recessed and requires that you
hold it down for 2 seconds to prevent accidental
power on.
1. Press and hold the Power button (top left of
the receiver) for 2 seconds.
Turning Receiver Off
When turning the receiver off you have two options,
Suspend, Sleep or Power OFF.
Suspend: Turns off the receiver display but the
GPS information will continue updating. Also if
you have an alarm set, it will continue to alert you
at the appropriate times. Use the Power button
to active the display while suspended.
Power OFF. Shuts the receiver off completely.
1. Press the Power button.
2. Select Suspend or Power OFF.
Warning: Use caution when setting the
receiver in Suspend mode. The receiver
will appear off but is still using battery
power. Be sure to turn the receiver off using Power
OFF whenever not in use.
Conserving Power
The Magellan eXplorist can be customized to extend
the battery life of the AA batteries installed. There are
four functions, (Backlight Timer, Brightness, Active
Suspend Mode, and Power OFF Timer) that can be
set to help extend battery life.
Setting Active Suspend Timer
This option sets the time duration that if the display
is not touched that the receiver will automatically