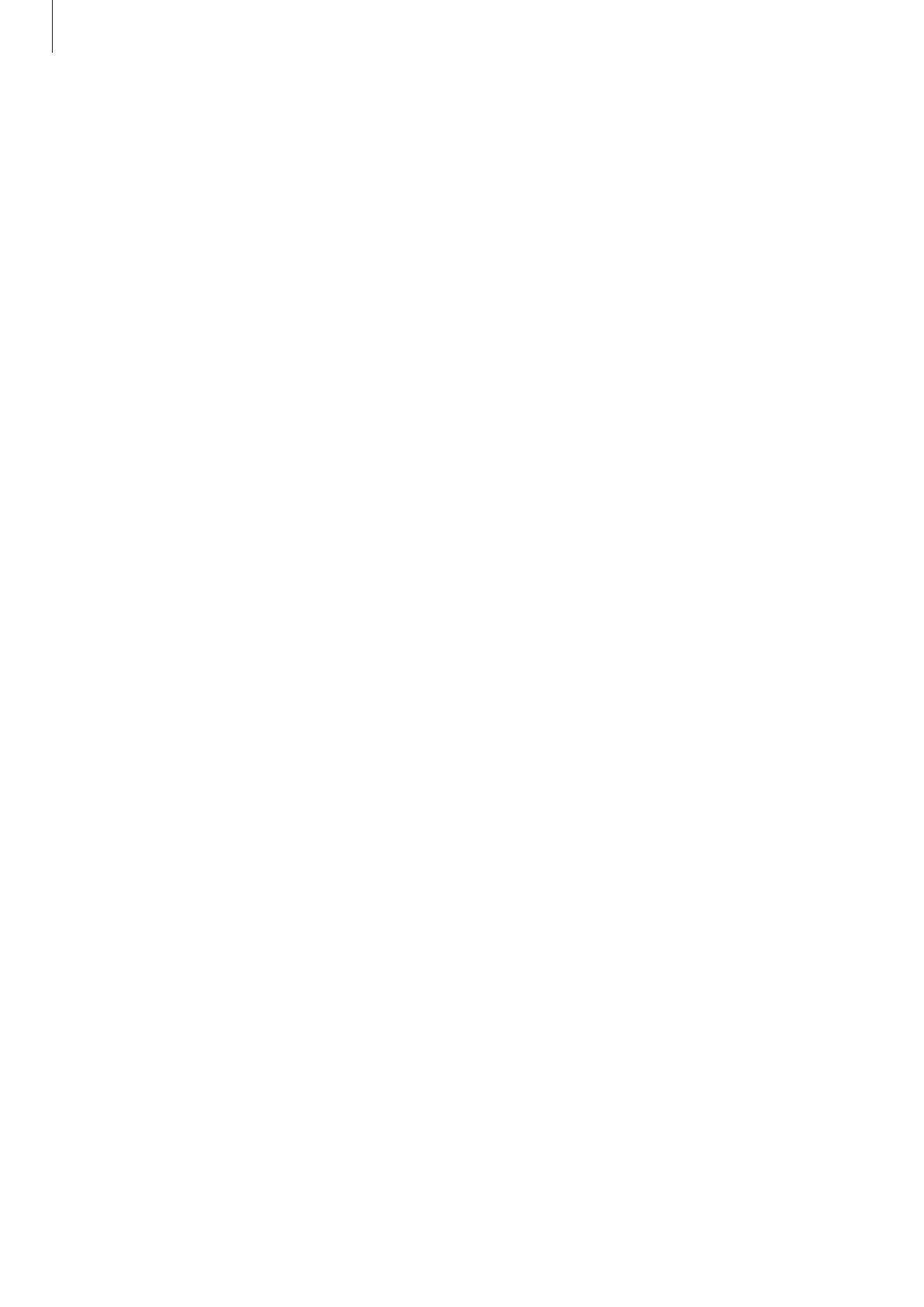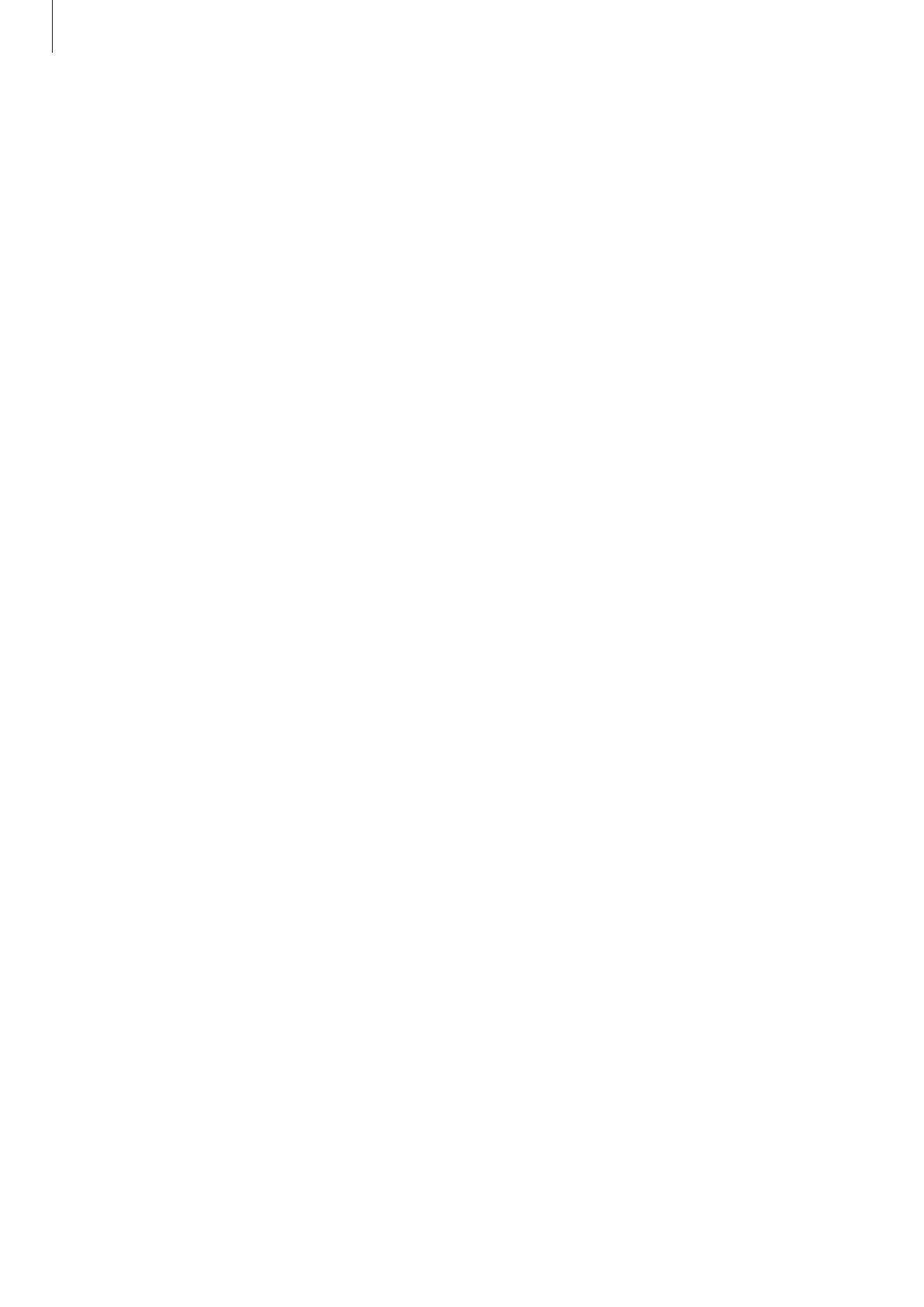
Getting Started
4
•
Some functions may not be available depending on the region or service provider.
•
Depending on the region or service provider, a screen protector is attached for protection
during production and distribution. Damage to the attached screen protector is not
covered by the warranty.
•
Due to the nature of the product, displaying fixed graphics for extended periods may
result in afterimages (screen burn-in) or ghosting.
–
It is recommended not to use fixed graphics on part or all of the touchscreen for
extended periods and turn off the touchscreen when not using the device.
–
You can set the touchscreen to turn off automatically when you are not using it.
Launch the
Galaxy Wearable
app on your mobile device that is connected to your
Galaxy Fit2, tap
Home
→
Display
→
Screen timeout
, and then select the length of
time you want the device to wait before turning off the touchscreen.
•
Depending on the region or model, some devices are required to receive approval from
the Federal Communications Commission (FCC).
If your device is approved by the FCC, you can view the FCC ID on the connected mobile
device. To view the FCC ID, launch the
Galaxy Wearable
app on your mobile device that
is connected to your Galaxy Fit2, tap
Home
→
About band
→
Device information
, and
then check the FCC ID under
FCC certification
. If your device does not have an FCC ID,
it means that the device has not been authorised for sale in the U.S. or its territories and
may only be brought to the U.S. for the owner’s personal use.
Maintaining water and dust resistance
Your device supports water- and dust-resistance. Follow these tips carefully to maintain the
water- and dust-resistance of your device. Failure to do so may result in damage to your
device.
•
Do not expose the device to water moving with force.
•
Do not use your device when you dive into the water, snorkel or try any water sports in
fast-flowing water.
•
If the device or your hands are wet, dry them thoroughly before handling the device.
•
If the device is exposed to fresh water, dry it thoroughly with a clean, soft cloth. If the
device is exposed to other liquids, such as salt water, swimming pool water, soapy water,
oil, perfume, sunscreen, hand cleaner, or chemical products such as cosmetics, rinse it
with fresh water and dry it thoroughly with a clean, soft cloth. If you do not follow these
instructions, the device’s performance and appearance may be affected.