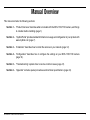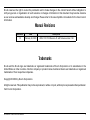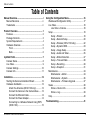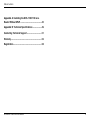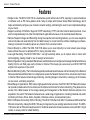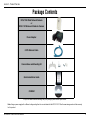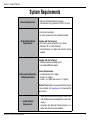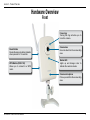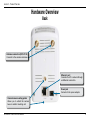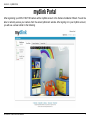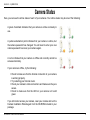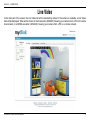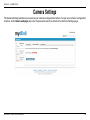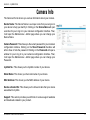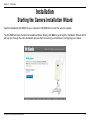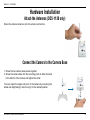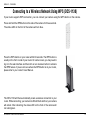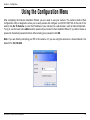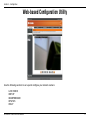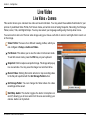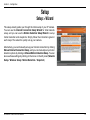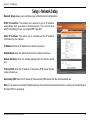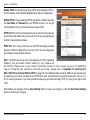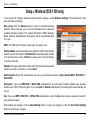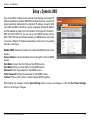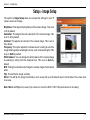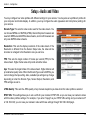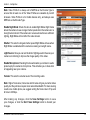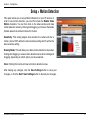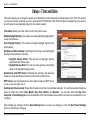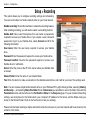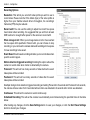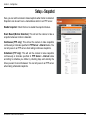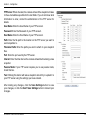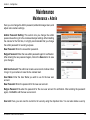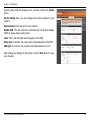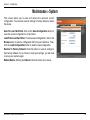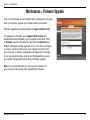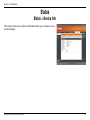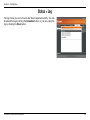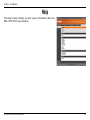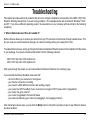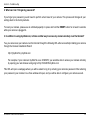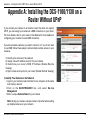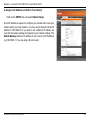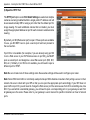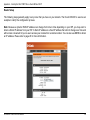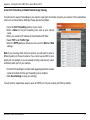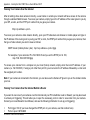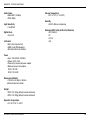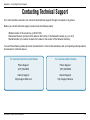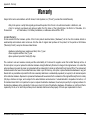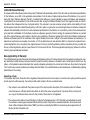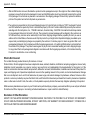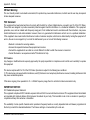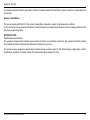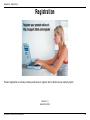Dlink DCS-1100 User manual
- Category
- Security cameras
- Type
- User manual
This manual is also suitable for


iD-Link DCS-1100/1130 User Manual
Manual Overview
This manual contains the following sections:
Section 1 - “Product Overview” describes what is included with the DCS-1100/1130 camera, and things
to consider before installing (page 1).
Section 2 - “mydlinkPortal”providesdetailedinformationonusageandcongurationofyourproductwith
www.mydlink.com (page 7).
Section 3 - “Installation” describes how to install the camera on your network (page 12).
Section 4 - “Conguration”describeshowtocongurethesettingsonyourDCS-1100/1130camera
(page 16).
Section 5 - “Troubleshooting” explains how to resolve common issues (page 41).
Section 6 - “Appendix”containsspecialproceduresandtechnicalspecications(page43).

iiD-Link DCS-1100/1130 User Manual
D-Link reserves the right to revise this publication and to make changes in the content hereof without obligation to
notify any person or organization of such revisions or changes. Information in this document may become obsolete
as our services and websites develop and change. Please refer to the www.mydlink.com website for the most current
information.
Manual Revisions
Trademarks
D-Link and the D-Link logo are trademarks or registered trademarks of D-Link Corporation or its subsidiaries in the
United States or other countries. All other company or product names mentioned herein are trademarks or registered
trademarks of their respective companies.
Copyright © 2009 by D-Link Corporation.
All rights reserved. This publication may not be reproduced, in whole or in part, without prior expressed written permission
from D-Link Corporation.
Revision Date Description
1.0 February 26, 2009 •DCS-1100/1130RevisionA1withrmwareversion1.00

iiiD-Link DCS-1100/1130 User Manual
Table of Contents
Manual Overview .......................................................... i
ManualRevisions .................................................... ii
Trademarks ............................................................. ii
Product Overview ........................................................ 1
Features .................................................................. 2
Package Contents ................................................... 3
SystemRequirements ............................................. 4
Hardware Overview ................................................. 5
Front .................................................................. 5
Back ................................................................... 6
mydlink Portal ..............................................................7
Camera Status .........................................................8
Live Video ................................................................9
Camera Settings ....................................................10
Camera Info ...........................................................11
Installation ..................................................................12
Starting the Camera Installation Wizard ................ 12
Hardware Installation .............................................13
Attach the Antennas (DCS-1130 only) ............. 13
Connect the Camera to the Camera Base ....... 13
Connect the Ethernet Cable ............................ 14
Connect the Power Adapter ............................. 14
Connecting to a Wireless Network Using WPS
(DCS-1130) ...................................................... 15
Using the Conguration Menu ................................. 16
Web-basedCongurationUtility ............................ 17
Live Video ..............................................................18
Live Video > Camera ....................................... 18
Setup ..................................................................... 19
Setup > Wizard ................................................ 19
Setup > Network Setup .................................... 20
Setup > Wireless (DCS-1130 only) .................. 22
Setup > Dynamic DNS ..................................... 23
Setup > Image Setup ....................................... 24
Setup > Audio and Video ................................. 25
Setup > Motion Detection ................................ 27
Setup > Time and Date .................................... 28
Setup>Recording ........................................... 29
Setup > Snapshot ............................................ 31
Maintenance .......................................................... 34
Maintenance > Admin ...................................... 34
Maintenance > System .................................... 36
Maintenance > Firmware Upgrade .................. 37
Status .................................................................... 38
Status > Device Info ......................................... 38
Status > Log ..................................................... 39
Help ....................................................................... 40
Troubleshooting ........................................................ 41
Table of Contents

ivD-Link DCS-1100/1130 User Manual
Table of Contents
Appendix A: Installing the DCS-1100/1130 on a
Router Without UPnP ................................................ 43
Appendix B: Technical Specications .................... 49
Contacting Technical Support ................................. 51
Warranty .....................................................................52
Registration ................................................................58

1D-Link DCS-1100/1130 User Manual
Section 1 - Product Overview
Congratulations on your purchase of the DCS-1100/1130 Network Camera. The DCS-1100/1130 is a versatile
anduniquesolutionforyoursmallofceorhome.Unlikeastandardwebcam,theDCS-1100/1130isacomplete
systemwithabuilt-inCPUandwebserverthattransmitshighqualityvideoimagesforsecurityandsurveillance.
The DCS-1100/1130 can be accessed remotely, and controlled from any PC/Notebook over your local network
or through the Internet via a web browser. The simple installation and intuitive web-based interface offer easy
integration with your Ethernet/Fast Ethernet or 802.11n/g wireless network (DCS-1130). The DCS-1100/1130
also comes with remote monitoring and motion detection features for a complete and cost-effective home
security solution.
Product Overview
•RemotelymonitoryourhomeorofceovertheInternet
•Web-basedRecordingtoaPC’slocalharddrive–nosoftwarerequired
•CameraSetupWizardtechnologysimpliessetupbyautomaticallyconguringnetworksettings
•IncludesD-ViewCam2.0formulti-cameramonitoringandmanagement
•Motiondetectiontotriggerrecordingandsende-mailalerts
•DDNSsupportforwebaccessusinganeasy-to-rememberdomainname
•Administrator/Userpasswordprotection
•UPnPsupportforeasynetworksetupandconguration
•1luxCMOSsensorforlow-lightenvironments
•3GPPmobilesurveillance
•Simultaneous MJPEG and MPEG-4 streams allows optimization of both image quality and bandwidth
efciency
•802.11n/gwirelessconnectivity(DCS-1130only)
•WPSsupportforeasywirelessnetworksetup(DCS-1130only)

2D-Link DCS-1100/1130 User Manual
Section 1 - Product Overview
•SimpletoUse:TheDCS-1100/1130isastand-alonesystemwithabuilt-inCPU,requiringnospecialhardware
or software such as PC frame grabber cards. Setup is simple with Camera Setup Wizard technology, which
helpsautomaticallycongureyourcamera’snetworksettings,eliminatingtheneedtosetcomplicatedsettings
on your router.
•SupportsaVarietyofPlatforms:SupportsTCP/IPnetworking,HTTP,andotherInternetrelatedprotocols.Itcan
also be integrated easily into other Internet/Intranet applications because of its standards-based features.
•RemoteSnapshotImagesandRecording:Usingthesnapshotandrecordingfeatures,youcansavesnapshots
and record video and audio directly from the Web browser to a local hard drive without installing any software,
making it convenient to instantly capture any moment from a remote location.
•RecordDirectlytoaNAS:TheDCS-1100/1130allowsyoutorecorddirectlytoalocalnetworkareastorage
device without the use of a dedicated PC for storing recorded video.
•Low-LightRecording:TheDCS-1100/1130’s1luxlightsensitivityallowsyoutocapturevideoinroomswith
minimal lighting, making it ideal for use in low-light environments.
•WebConguration:UsingastandardWebbrowser,administratorscancongureandmanagetheNetworkCamera
directly from its own Web page via the Intranet or Internet. This means you can access your DCS-1100/1130
anytime from anywhere in the world!
•RemoteMonitoringUtility:TheD-ViewCamapplicationaddsenhancedfeaturesandfunctionalityfortheNetwork
CameraandallowsadministratorstocongureandaccesstheNetworkCamerafromaremotesiteviaIntranet
or Internet. Other features include image monitoring, recording images to a hard drive, viewing up to 32 cameras
on one screen, and taking snapshots.
•BroadRangeofApplications:Withtoday’shigh-speedInternetservices,theDCS-1100/1130NetworkCameras
can provide an ideal solution for live video over the Intranet and Internet for remote monitoring. They allow remote
access from a Web browser for live image viewing and management of the Network Cameras anytime, from
anywhere in the world. The Network Cameras have a wide range of applications, including industrial and public
monitoringofhomes,ofces,banks,hospitals,child-carecenters,andamusementparks.
•802.11nWirelessConnectivity(DCS-1130only):TheDCS-1130offersboth802.11nwirelessandEthernet/Fast
Ethernet connectivity, making the DCS-1130 easy to integrate into your existing network environment. The DCS-
1130 works with an Ethernet based network for traditional wired environments and also works with 802.11n/g/b
routersoraccesspointsforaddedexibility.
Features

3D-Link DCS-1100/1130 User Manual
Section 1 - Product Overview
DCS-1100 Wired Network Camera
or
DCS-1130 Wireless N Network Camera
Power Adapter
CAT5 Ethernet Cable
Camera Base and Mounting Kit
Quick Installation Guide
CD-ROM
Package Contents
Note: Using a power supply with a different voltage rating than the one included with the DCS-1100/1130 will cause damage and void the warranty
for this product.
If any of the above items are missing from your package, please contact your retailer.

4D-Link DCS-1100/1130 User Manual
Section 1 - Product Overview
System Requirements
Network Requirements
•Wired(10/100FastEthernet)network
•Wireless802.11n/gnetwork(forDCS-1130only)
CD Installation Wizard
Requirements
•AnInternetconnection
•Arouterconnectedtoyourbroadbandmodem
Computer with the following:
•APCwithawiredconnectiontoyourrouter
•Windows
®
XP or Vista
®
(32/64-bit)
•InternetExplorer6orhigherwithActiveXcontrols
enabled
Web-based Conguration
Utility Requirements
Computer with the following:
•Windows
®
based operating system
•AninstalledEthernetadapter
Browser Requirements:
•InternetExplorer6.0orhigher
•Firefox1.5orhigher
•Safari1.0orhigher(withJava1.3.1orhigher)
Windows
®
Users: Make sure you have the latest version
ofJavainstalled.Visitwww.java.com to download the
latest version.
mydlink Website
Requirements
•SubscriptionwithanInternetServiceProvider(ISP)
with 256 Kbps minimum bandwidth for remote video
viewing
•Computer with: Microsoft Internet Explorer 6 or
higher with ActiveX controls enabled

5D-Link DCS-1100/1130 User Manual
Section 1 - Product Overview
Hardware Overview
Front
Reset Button
Resetsthecameratofactorydefaults
when pressed for 10 seconds.
WPS Button (DCS-1130)
Allows you to connect to a WPS
router.
Focus ring
Turning the ring will allow you to
focus the camera.
Camera microphone
Picks up sound from the surrounding
area.
Camera lens
Recordsvideofromthesurrounding
area.
Status LED
Lights up and changes color to
indicatethecamera’sstatus.

6D-Link DCS-1100/1130 User Manual
Section 1 - Product Overview
Hardware Overview
Back
Power jack
Connects to the power adapter.
Ethernet port
Connects to a PC or network through
an Ethernet connection.
Antenna connectors (DCS-1130)
Connects to the wireless antennas.
Camera base mounting points
Allows you to attach the camera
base or another mounting unit.

7D-Link DCS-1100/1130 User Manual
Section 2 - mydlink Portal
mydlink Portal
After registering your DCS-1100/1130 camera with a mydlink account in the Camera Installation Wizard. You will be
able to remotely access your camera from the www.mydlink.com website. After signing in to your mydlink account,
you will see a screen similar to the following:

8D-Link DCS-1100/1130 User Manual
Section 2 - mydlink Portal
Camera Status
A green checkmark indicates that your camera is online and ready to
use.
A yellow exclamation point indicates that your camera is online, but
the camera password has changed. You will need to enter your new
camera password to access your camera again.
Aredxindicatesthatyourcameraisofineandcurrentlycannotbe
accessed remotely.
Ifyourcameraisofine,trythefollowing:
•ChecktomakesurethattheInternetconnectiontoyourcamera
is working properly.
•TryrestartingyourInternetrouter.
•Checkyourcamera’scableconnectionsandmakesuretheyare
secure.
•Check to make sure that the LED on your camera is lit solid
green.
If you still cannot access your camera, reset your camera and run the
CameraInstallationWizardagainfromtheCD-ROMincludedinyour
package.
Here, you can see the online status of each of your cameras. Your online status may be one of the following:

9D-Link DCS-1100/1130 User Manual
Section 2 - mydlink Portal
Live Video
In the main part of the screen, the Live Video tab will be selected by default. If the camera is available, a Live Video
feedwillbedisplayed.VideowillbeshownatVGAresolution(640x480)ifviewingyourcamerafromaPConthesame
localnetwork,oratQVGAresolution(320x240)ifviewingyourcamerafromaPConaremotenetwork.

10D-Link DCS-1100/1130 User Manual
Section 2 - mydlink Portal
Camera Settings
TheCameraSettingstaballowsyoutoaccessyourcamera’scongurationinterface.Toopenyourcamera’sconguration
interface, click Camera web page and enter the password exactly as listed on the Camera Settings page.

11D-Link DCS-1100/1130 User Manual
Section 2 - mydlink Portal
The Camera Info tab shows you various information about your camera.
Device Name:TheDeviceNameisauniquenamethatyoucangiveto
your device to help you identify it. Clicking on the Device Name will open
awindowforyoutologintoyourcamera’scongurationinterface.Then,
it will open the Maintenance > Admin page where you can change your
Device Name.
Camera Password: Thisshowsyouthecurrentpasswordforyourcamera’s
conguration interface. Clicking on the Show Password checkbox will
either show or hide the password. Clicking on the Password will open a
windowforyoutologintoyourcamera’scongurationinterface.Then,
it will open the Maintenance > Admin page where you can change your
Password.
mydlink No.: This shows you the mydlink number of your device.
Model Name: This shows you the model name of your device.
MAC Address: This shows you the MAC address of your device.
Device activated On: This shows you the time and date that your device
was added to mydlink.
Support: This section provides you with links to various support websites
and downloads related to your product.
Camera Info

12D-Link DCS-1100/1130 User Manual
Section 3 - Installation
InserttheInstallationCD-ROMintoyourcomputer’sCD-ROMdrivetostarttheautorunprogram.
TheCD-ROMwillopentheCameraInstallationWizard.SimplyclickStart to go through the Installation Wizard, which
willhelpyouthroughtheentireinstallationprocessfromconnectingyourhardwaretoconguringyourcamera.
Starting the Camera Installation Wizard
Installation

13D-Link DCS-1100/1130 User Manual
Section 3 - Installation
Hardware Installation
Attach the Antennas (DCS-1130 only)
Screw the wireless antennas onto the antenna connectors.
Connect the Camera to the Camera Base
1. Screw the two camera base pieces together.
2. Screw the camera base into the mounting point on either the back
or the bottom of the camera and tighten the collar.
You can adjust the angle and pivot of the camera by loosening the
wheel and retightening it after moving it to the desired position.

14D-Link DCS-1100/1130 User Manual
Section 3 - Installation
Connect the Ethernet Cable
Connecting to a router
Connecting to a broadband modem
Connect one end of the blue Ethernet cable included in your package to the Ethernet port on the back of the
DCS-1100/1130 camera. Connect the other end of the cable to an available LAN port on your router or broadband
modem.
Attach the power adapter to the power jack located on the back of the DCS-1100/1130
and connect the power adapter to a power outlet. After connecting the power adapter,
you should see the status LED on the front of the camera turn on.
The status LED will light red when it receives power, will light green after the camera
connectstothenetwork,andwillashgreenwhenthecameraisbeingaccessed.
Connect the Power Adapter

15D-Link DCS-1100/1130 User Manual
Section 3 - Installation
Connecting to a Wireless Network Using WPS (DCS-1130)
If your router supports WPS connection, you can connect your camera using the WPS button on the camera.
Press and hold the WPS button on the side of the camera for three seconds.
The status LED on the front of the camera will turn blue.
Press the WPS button on your router within 60 seconds. The WPS button is
usually on the front or side of your router. On some routers, you may need to
log in to the web interface and then click on an onscreen button to activate
the WPS feature. If you are not sure where the WPS button is on your router,
pleaserefertoyourrouter’sUserManual.
The DCS-1130 will then automatically create a wireless connection to your
router.Whileconnecting,yourcamera’sLEDwillashandthenyourcamera
will reboot. After rebooting, the status LED on the front of the camera will
turn solid green.
Page is loading ...
Page is loading ...
Page is loading ...
Page is loading ...
Page is loading ...
Page is loading ...
Page is loading ...
Page is loading ...
Page is loading ...
Page is loading ...
Page is loading ...
Page is loading ...
Page is loading ...
Page is loading ...
Page is loading ...
Page is loading ...
Page is loading ...
Page is loading ...
Page is loading ...
Page is loading ...
Page is loading ...
Page is loading ...
Page is loading ...
Page is loading ...
Page is loading ...
Page is loading ...
Page is loading ...
Page is loading ...
Page is loading ...
Page is loading ...
Page is loading ...
Page is loading ...
Page is loading ...
Page is loading ...
Page is loading ...
Page is loading ...
Page is loading ...
Page is loading ...
Page is loading ...
Page is loading ...
Page is loading ...
Page is loading ...
Page is loading ...
-
 1
1
-
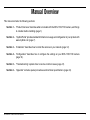 2
2
-
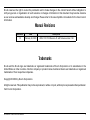 3
3
-
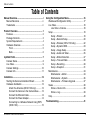 4
4
-
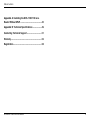 5
5
-
 6
6
-
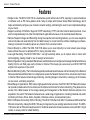 7
7
-
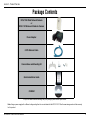 8
8
-
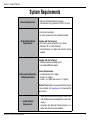 9
9
-
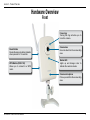 10
10
-
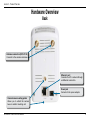 11
11
-
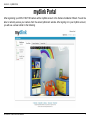 12
12
-
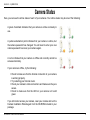 13
13
-
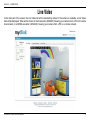 14
14
-
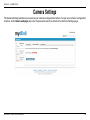 15
15
-
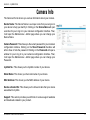 16
16
-
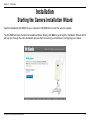 17
17
-
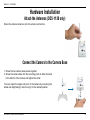 18
18
-
 19
19
-
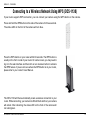 20
20
-
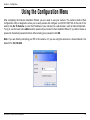 21
21
-
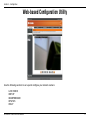 22
22
-
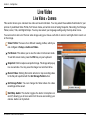 23
23
-
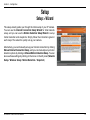 24
24
-
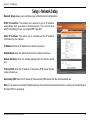 25
25
-
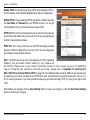 26
26
-
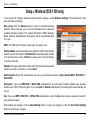 27
27
-
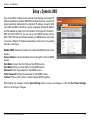 28
28
-
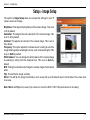 29
29
-
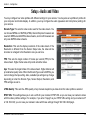 30
30
-
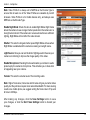 31
31
-
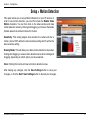 32
32
-
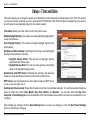 33
33
-
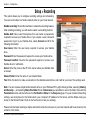 34
34
-
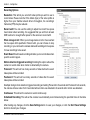 35
35
-
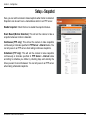 36
36
-
 37
37
-
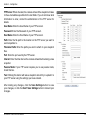 38
38
-
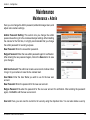 39
39
-
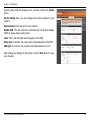 40
40
-
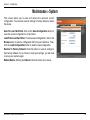 41
41
-
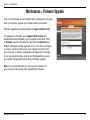 42
42
-
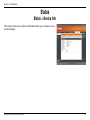 43
43
-
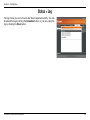 44
44
-
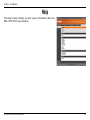 45
45
-
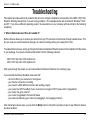 46
46
-
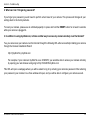 47
47
-
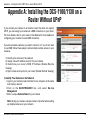 48
48
-
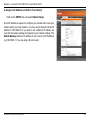 49
49
-
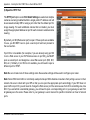 50
50
-
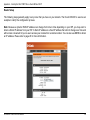 51
51
-
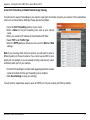 52
52
-
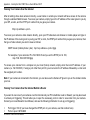 53
53
-
 54
54
-
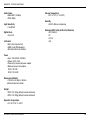 55
55
-
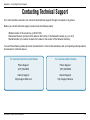 56
56
-
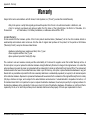 57
57
-
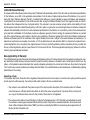 58
58
-
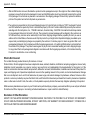 59
59
-
 60
60
-
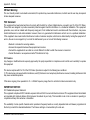 61
61
-
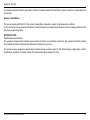 62
62
-
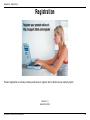 63
63
Dlink DCS-1100 User manual
- Category
- Security cameras
- Type
- User manual
- This manual is also suitable for
Ask a question and I''ll find the answer in the document
Finding information in a document is now easier with AI
Related papers
-
Dlink DCS-1130 User manual
-
Dlink DCS-3220 - SECURICAM Network Camera Owner's manual
-
Dlink 1 User manual
-
Dlink DCS-1000W User manual
-
Dlink SECURICAM Network DCS-900 User manual
-
Dlink DCS-2100G User manual
-
Dlink SECURICAM Network DCS-2100+ User manual
-
Dlink DCS-920 Owner's manual
-
Dlink DCS-3410 User manual
-
Dlink DCS-3220G Owner's manual
Other documents
-
Conceptronic CNETCAM Datasheet
-
D-Link Security Camera DCS-1130 User manual
-
D-Link DCS-931L Cloud Camera 1050 User manual
-
Planet ICA-106 User manual
-
D-Link DCS-2530L User manual
-
D-Link DCS-8000LH/2PK-US User guide
-
D-Link DCS-2330L 2 User manual
-
TriVision NC-316PW User manual
-
Zoom 4402 User manual
-
D-Link DCS-900 User manual