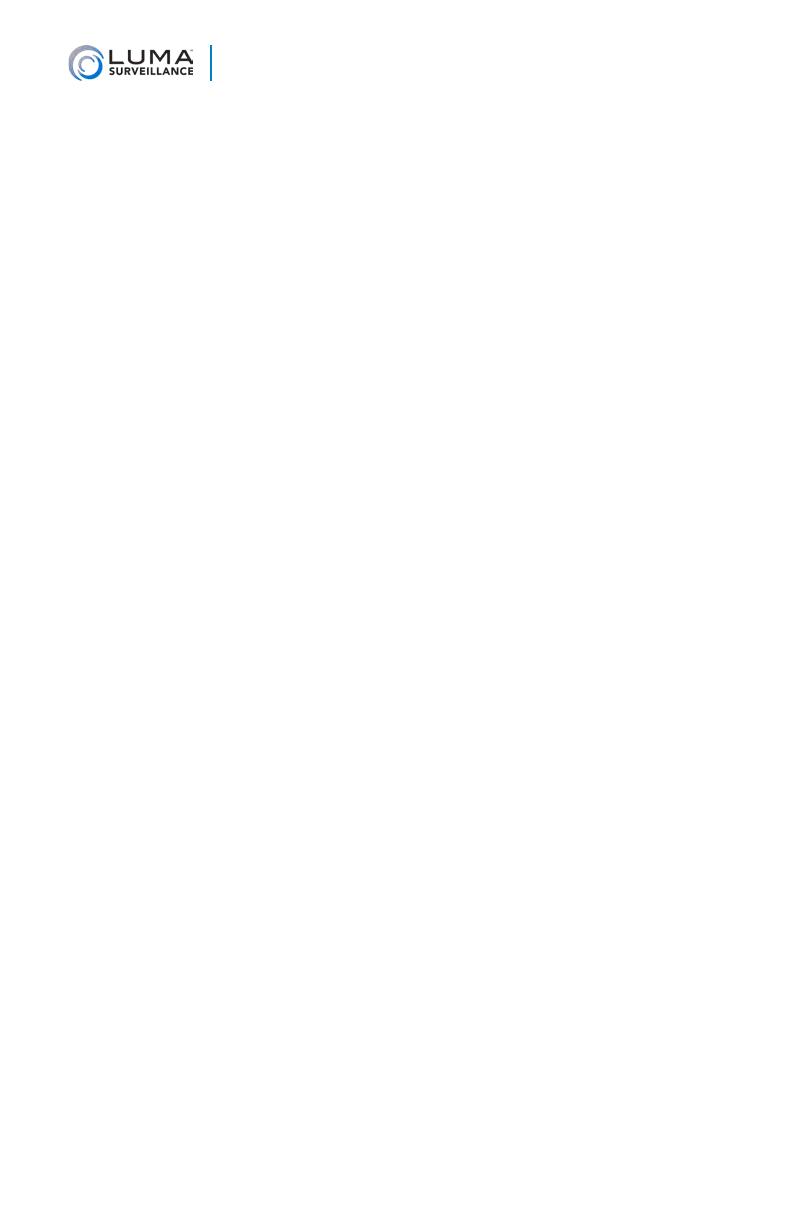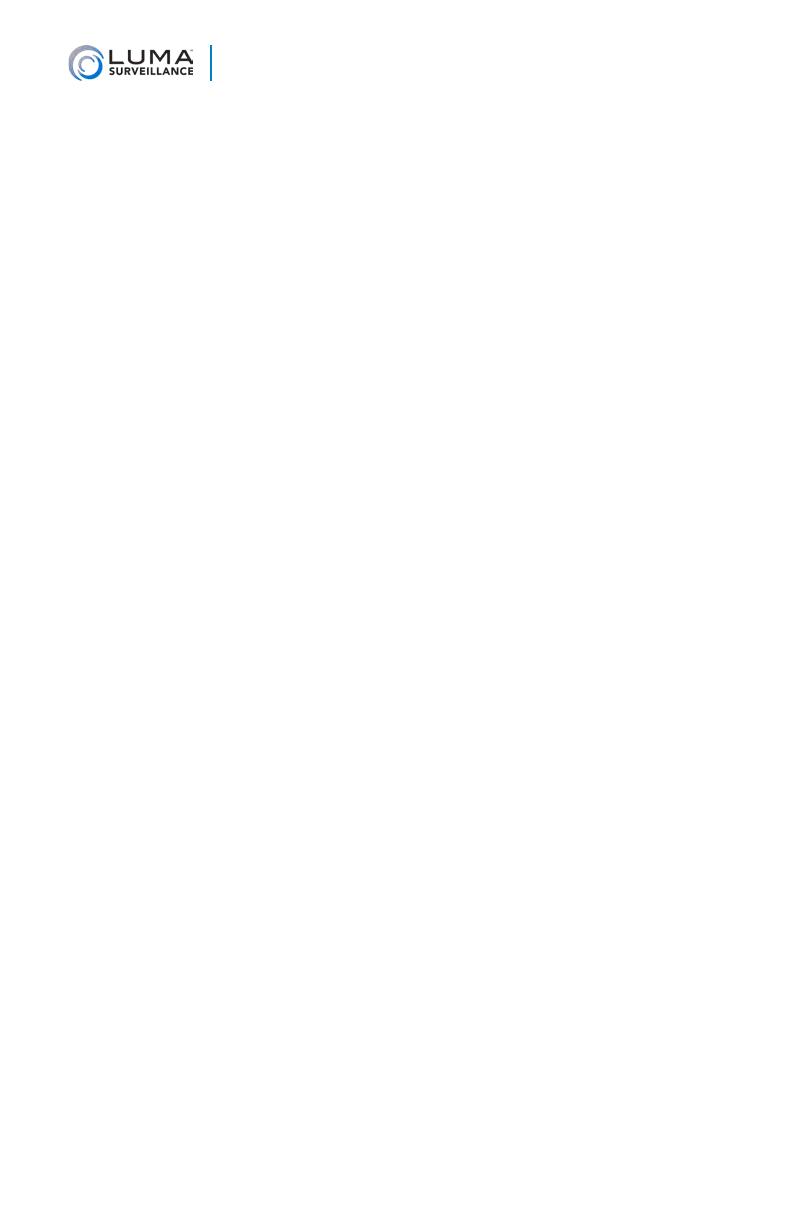
18
IP Camera Web Interface Manual
clock can drift. However, this choice is your only option if your
network is not connected to the Internet.
Device Time shows the current time setting of the recorder. It cannot
be edited here.
Set Time lets you specify a time that you want to use. As soon as you
press OK, the recorder resets to that time.
Alternatively, you can click Sync with computer time. When you
click the checkbox, the recorder communicates with the network
computer and adjusts its time to match. Although the box remains
checked, this synchronization happens only once (the box becomes
unchecked when you leave this screen).
DST
The daylight saving time (DST) tool works with both NTP and
manual time settings.
By default, daylight saving time is enabled. If your location does not
observe daylight saving time, click Enable DST to remove the check
mark and disable DST adjustment.
The Start Time and End Time boxes set the month, week, day, and
hour (in 24-hour time) that daylight saving time starts and ends.
NOTE: You are not setting the day and date with this tool. Instead,
you are selecting (for example) the second Sunday in March.
The DST Offset drop-down sets the amount that the time changes.
As of 2016 in the most of the US and Canada, you can keep the
default settings.
Places that do not observe daylight saving time include Arizona
(outside of Navajo territory), Hawaii, Saskatchewan, and a number
of local exceptions across Canada. For Arizona and Hawaii, disable
DST. For Saskatchewan, disable DST and set your system to Central
Time. For other exceptions, check local regulations.
Hardware Settings Tab
The Enable IR LIght checkbox allows the camera to activate the
iunfrared emitter when it detects low wenough levels of visible light.
The Enable Third Stream checkbox must be selected for you to
integrate your surveillance camera with a control system.