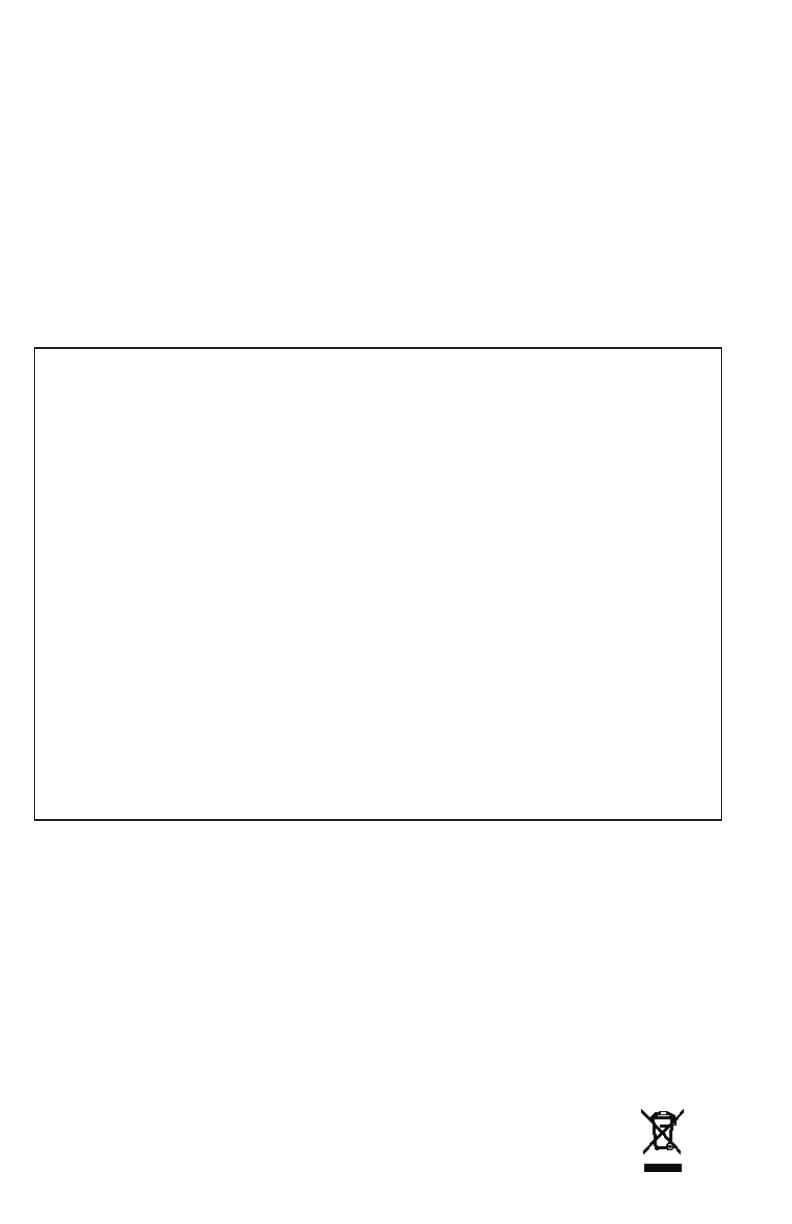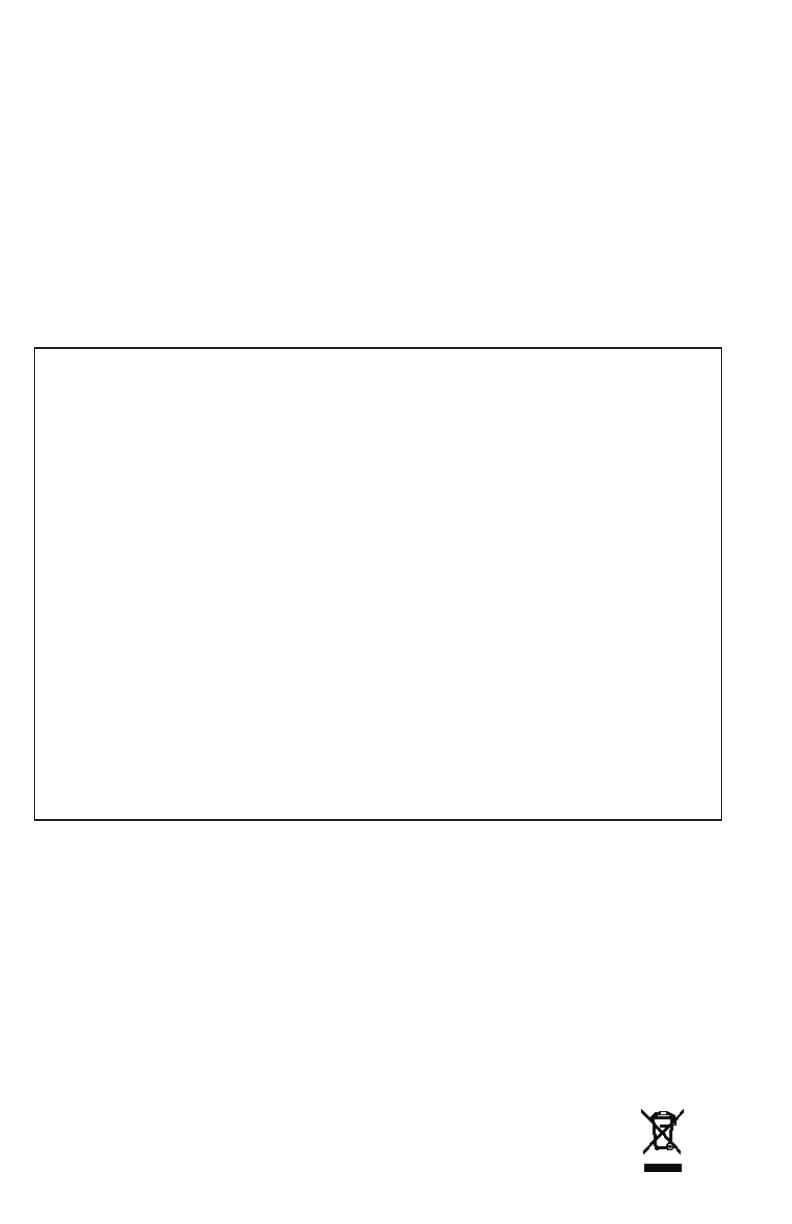
Each product and program carries a respective written warranty, the
only warranty on which the customer can rely. Paxar reserves the
right to make changes in the product, the programs, and their
availability at any time and without notice. Although Paxar has made
every effort to provide complete and accurate information in this
manual, Paxar shall not be liable for any omissions or inaccuracies.
Any update will be incorporated in a later edition of this manual.
©2004 Paxar Americas, Inc. All rights reserved. No part of this
publication may be reproduced, transmitted, stored in a retrieval
system, or translated into any language in any form by any means,
without the prior written permission of Paxar Americas, Inc.
WARNING
This equipment has been tested and found to comply with the limits for
a Class A digital device, pursuant to Part 15 of the FCC Rules. These
limits are designed to provide reasonable protection against harmful
interference when the equipment is operated in a commercial
environment. This equipment generates, uses, and can radiate radio
frequency energy and, if not installed and used in accordance with the
instruction manual, may cause harmful interference to radio
communications. Operation of this equipment in a residential area is
likely to cause harmful interference in which case the user will be
required to correct the interference at his own expense.
CANADIAN D.O.C. WARNING
This digital apparatus does not exceed the Class A limits for radio
noise emissions from digital apparatus set out in the Radio
Interference Regulations of the Canadian Department of
Communications.
Le présent appareil numérique n’émet pas de bruits radioélectriques
dépassant les limites applicables aux appareils numériques de la
classe A prescrites dans le Réglement sur le brouillage radioélectrique
édicte par le ministère des Communications du Canada.
Trademarks
MONARCH®, 9416®, and XL® are registered trademarks of Paxar Americas, Inc.
Paxar® is a trademark of Paxar Corporation.
Avery Dennison® is a trademark of Avery Dennison Corporation.
Microsoft and MS-DOS are registered trademarks of Microsoft Corporation.
Windows is a registered trademark of Microsoft in the U.S. and other countries.
Centronics is a registered trademark of Centronics Data Computer Corporation.
Avery Dennison Printer Systems Division
170 Monarch Lane
Miamisburg, Ohio 45342