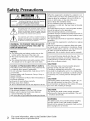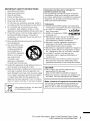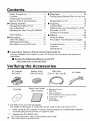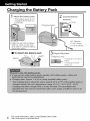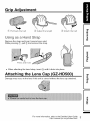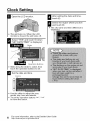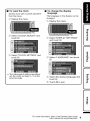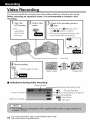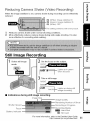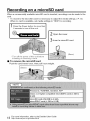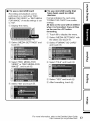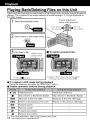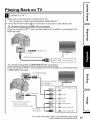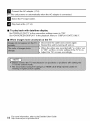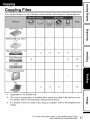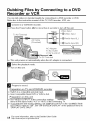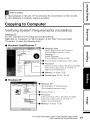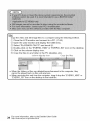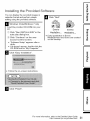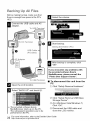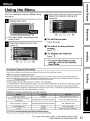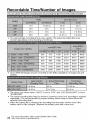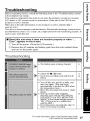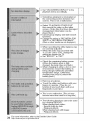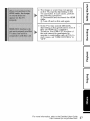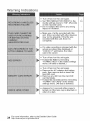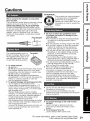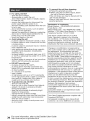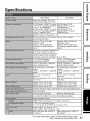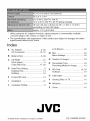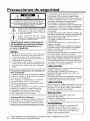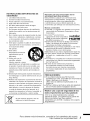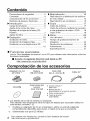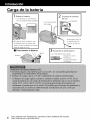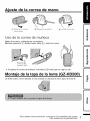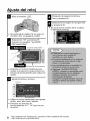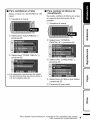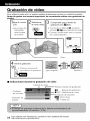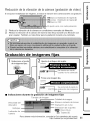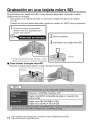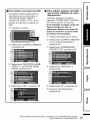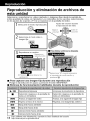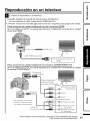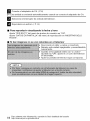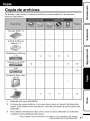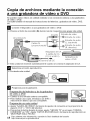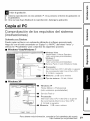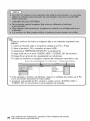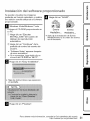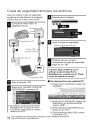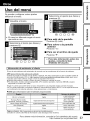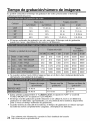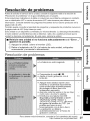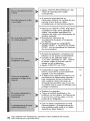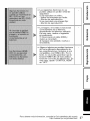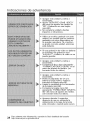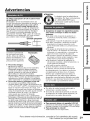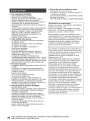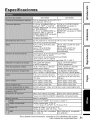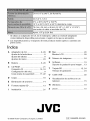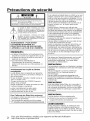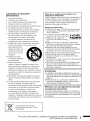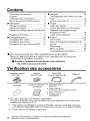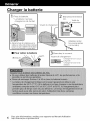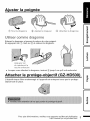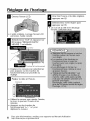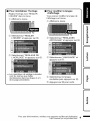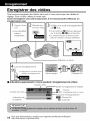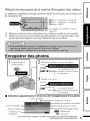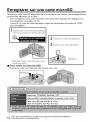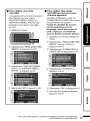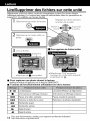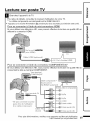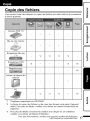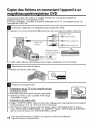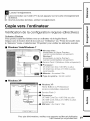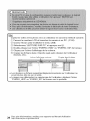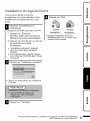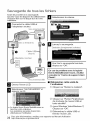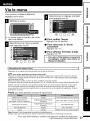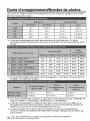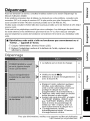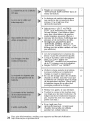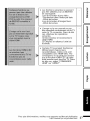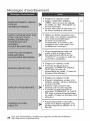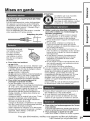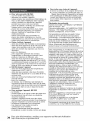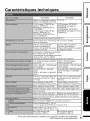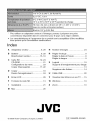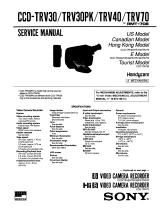JVC GZ-HD620BUS Owner's manual
- Category
- Camcorders
- Type
- Owner's manual
This manual is also suitable for

JVC
HD HARD DISK CAMERA
GZ-HD620U/GZ-HD500U
Basic User Guide
IIIIIIIIIIIIIIIIII,Yz2152-001A-,11IIIIIIIIIIII
LL
Everio
Dear Customers
Thank you for purchasing this JVC product.
Before use, please read the Safety Precautions and Cautions on P.2 and P.29 to ensure safe
use of this product.
Some features explained in this manual only apply to the specific camera model identified.
This product comes with a "Basic User Guide" (this manual) and a "Detailed User Guide".
Explains the ways of shooting in various situations and the
useful features.
For Future Reference:
• Access the following website on your PC
htt ://manual.vc.co. /index.html/
Enter the Model No. (located on the bottom of the camera) and Serial No.
(located on the battery pack mount of the camera) below.
Model No.
Serial No.
micro_ IT] DOLBY
STEREOCREATOR
I----l_
HDml TM L_VCHi3 _
ENGLISH
CASTELLANO iiiiiiiiiiiiiiiiiiiiiiiiiiiiiiiiiiiiiiiiiiii
FRANQAIS

Safety Precautions
The lightning flash with arrowhead symbol, within an
equilateral triangle, is intended to alert the user to the
gerous voltage" within the
point within an equilateral tnangle is
presence of important
operating and maintenance (servicing) instructions in
WARNING: TO PREVENT FIRE OR SHOCK
HAZARD, DO NOT EXPOSE THIS UNIT TO
RAIN OR MOISTURE.
NOTES:
• The rating plate and safety caution are on the
bottom and/or the back of the main unit.
• The serial number plate is on the battery pack
mount.
• The rating information and safety caution of the
AC adapter are on its upper and lower sides.
Caution on Replaceable lithium battery
The battery used in this device may present a fire
or chemical burn hazard if mistreated.
Do not recharge, disassemble, heat above 100°C
or incinerate.
Replace battery with Panasonic, Sanyo, Sony or
Maxell CR2025.
Danger of explosion or Risk of fire if the battery is
incorrectly replaced.
• Dispose of used battery promptly.
• Keep away from children.
• Do not disassemble and do not dispose of in fire.
For USA-California Only
This product contains a CR Coin Cell Lithium
Battery which contains Perchlorate Material
- special handling may apply.
See www.dtsc.ca.qov/hazardouswaste/perch orate
When the equipment is installed in a cabinet or on
a shelf, make sure that it has sufficient space on all
sides to allow for ventilation (10 cm (3-15/16") or
more on both sides, on top and at the rear).
Do not block the ventilation holes.
(If the ventilation holes are blocked by a
newspaper, or cloth etc. the heat may not be able
to get out.)
No naked flame sources, such as lighted candles,
should be placed on the apparatus.
When discarding batteries, environmental
)roblems must be considered and the local rules or
laws governing the disposal of these batteries must
be followed strictly.
The apparatus shall not be exposed to dripping or
splashing.
Do not use this equipment in a bathroom or places
with water.
Also do not place any containers filled with water
or liquids (such as cosmetics or medicines, flower
vases, potted plants, cups etc.) on top of this unit.
(If water or liquid is allowed to enter this
equipment, fire or electric shock may be caused.)
Do not point the lens directly into the sun. This
can cause eye injuries, as well as lead to the
malfunctioning of internal circuitry. There is also a
risk of fire or electric shock.
CAUTION!
The following notes concern possible physical
damage to this unit and to the user.
Carrying or holding this unit bythe LCD monitor
can result in dropping the unit, or in a malfunction.
Do not use a tripod on unsteady or unlevel surfaces.
It could tip over, causing serious damage to the
unit.
CAUTION!
Connecting cables (Audio/Video, S-Video, etc.) to
this unit and leaving it on top of the TV is not
recommended, as tripping on the cables will cause
the unit to fall, resulting in damage.
CAUTION:
The mains plug shall remain readily operable.
• Remove the mains plug immediately if this unit
functions abnormally.
WARNING:
The battery pack, this unit with battery installed,
and the remote control with battery installed
should not be exposed to excessive heat such as
direct sunlight, fire or the like.
For more information, refer to the Detailed User Guide
2 http://manual.jvc.co.jp/index.html/

IMPORTANT SAFETY INSTRUCTIONS
1. Read these instructions.
2. Keep these instructions.
3. Heed all warnings.
4. Follow all instructions.
5. Do not use this apparatus near water.
6. Clean only with dry cloth.
7. Do not block any ventilation openings. Install in
accordance with the manufacturer's instructions.
8. Do not install near any heat sources such
as radiators, heat registers, stoves, or other
apparatus (including amplifiers) that produce heat.
9. Protect the power cord from being walked on or
pinched particularly at plugs, convenience
receptacles, and the point where they exit from
the apparatus.
10. Only use attachments/accessories specified by
the manufacturer.
11. Use only with the cart,
stand, tripod, bracket,
or table specified by
the manufacturer, or
sold with the apparatus.
When a cart is used,
use caution when
moving the cart/
apparatus combination
to avoid injury from tip-over.
12.Unplug this apparatus during lightning storms or
when unused for long periods of time.
13. Refer allservicing to qualified service personnel.
Servicing is required when the apparatus has
been damaged in any way, such as power-supply
cord or plug is damaged, liquid has been spilled
or objects have fallen into the apparatus, the
apparatus has been exposed to rain or moisture,
does not operate normally, or has been dropped.
'_lf this symbol is shown, it is only valid
in the European Union.
Remember that this unit is intended for
private consumer use only.
Any commercial use without proper permission
is prohibited. (Even if you record an event such
as a show, performance or exhibition for personal
enjoyment, it is strongly recommended that you
obtain permission beforehand.)
Trademarks
• AVCHD and AVCHD logotype are trademarks
of Panasonic Corporation and Sony Corporation.
• x.v.Color TM is a trademark of X,V,CO_Or
sony corporation.
• HDMI is a trademark of HDMI ILJl=''llmll '_
H IIIIImdW Ill m m m
Licensing, LLC..............................
• Manufactured under license from Dolby
Laboratories. Dolby and the double-D symbol
are trademarks of Dolby Laboratories.
• Windows ®is either registered trademark or
trademark of Microsoft Corporation in the
United States and/or other countries.
• Macintosh is a registered trademark of Apple Inc.
• iTunes, iMevie, iPhoto are trademarks of Apple
Inc., registered inthe U.S. and other countries.
• YouTube TM and the YouTube logo are
trademarks and/or registered trademarks of
YouTube LLC.
• Other product and company names included in
this instruction manual are trademarks and/or
registered trademarks of their respective holders.
CAUTION:
• Fire or injury may result if batteries NOT
approved by JVC are used.
Only use the batteries specified on page 24,
• Please do not pull or bend the AC adapter plug
and cable. This may damage the AC adapter.
Make a backup of important recorded data
JVC will not be responsible for any lost data. It is
recommended to copy your important recorded
data to a disc or other recording media for storage.
m
For more information, refer to the Detailed User Guide
http://manual.jvc.co.jp/index.html/ _

Contents
Safety Precautions .............................. 2
Contents .............................................. 4
Verifying the Accessories .................... 4
Names of Parts and Functions ............ 5
Getting Started .......................... 6
Charging the Battery Pack .................. 6
Grip Adjustment .................................. 7
Attaching the Lens Cap (GZ-HD500)
............................................................. 7
Clock Setting ....................................... 8
_ Recording ................................ 10
Video Recording ................................ 10
Still Image Recording ........................ 11
Recording on a microSD card ........... 12
Playback .................................. 14
Playing Back/Deleting Files on this Unit
........................................................... 14
Playing Back on TV ........................... 15
_Copying ................................... 17
Copying Files .................................... 17
Dubbing Files by Connecting to a DVD
Recorder or VCR ............................... 18
Copying to Computer ........................ 19
Others ..................................... 23
Using the Menu ................................. 23
Recordable Time/Number of Images
........................................................... 24
Troubleshooting ................................ 25
Cautions ............................................ 29
Specifications .................................... 31
I_ Learning About Advanced Operations
Use the "Detailed User Guide" on your PC to find out more about the advanced
operations.
• Access the following address on your PC
http://manual.jvc.co.ip/index.html/
Verifying the Accessories
AC Adapter Battery Pack USB Cable
AV Cable
AP-V30U -1 BN-VG114US (Type A- Mini Type B)
Basic User Guide
CD-ROM
(this manual)
• Remote Control *2
RM-V760
• Lithium Battery*2
(Pre-installed in the remote control)
• Component Cable *2
• Lens Cap
(GZ-HD500)
• microSD cards are sold separately.
For details on the types of cards that can be used on this unit, refer to P.12.
"1 When using the AC adapter overseas, please prepare a commercially available
converter plug for the country or region of visit.
*2 Supplied for GZ-HD620 only.
For more information, refer to the Detailed User Guide
4. http://manual.jvc.co.jp/index.html/

Names of Parts and Functions
®
@
®
_) Lens/Lens Cover *
_} Light*
(_ Remote Sensor *
Stereo Microphone
_) LCD Monitor
Turns the power on/off by opening and
closing,
_} Slider
Selects an image or item,
_) _) Button
Confirms the selected image or item,
_} Operation Buttons
Functions differently according to the
operation,
_) @ (menu) Button (P,23)
(_ Camera Sensor
@ Speaker
@ ACCESS (Access) Lamp
Lights up/blinks during recording or
playback,
@ POWER!CHARGE (Power/Charge)
Lamp (P,6)
(_) [] (Play/Record Mode) Button
Switches between recording and
playback modes,
@ _M!I_ (Video/Still Image) Button
Switches between video and still
image modes,
(_ UPLOAD/EXPORT* (Upload/Export to
iTunes*) Button
Recording : Takes videos in
YouTube TM or iTunes*
format,
Playback : Changes the video to
YouTube TM or iTunes*
format,
@ (_ (Power/Information) Button
Recording : Displays the remaining
time as well as the
battery power during
continuous recording,
Playback : Displays file information,
Press and hold to turn the power on/off
while the LCD monitor is opened,
@ AV Terminal( P,15, P,18)
(_ COMPONENT (Component)
Connector (P,15)
HDMI Mini Connector(P,15)
@ ZoomNolume Lever ( P,10, P,14)
@ SNAPSHOT (Still Image Recording)
Button (P,11)
@ USB Terminal (P,22)
(_ DC Terminal (P,6)
@ START/STOP (Video Recording)
Button (P,10)
_,_Grip Belt Release Lever
@ Grip Belt (P,7)
@ Tripod Mounting Hole
microSD Card Slot (P,12)
30}Battery Release Lever (P,6)
* For GZ-HD620 only,
For more information, refer to the Detailed User Guide
http://manuakjvc.co.jp/index.html/ 5
m

Charging the Battery Pack
Attach the battery pack,
* The battery pack is not
charged at the time of
purchase.
• Align the top of the battery
with the mark on this unit,
and slide in until the battery
clicks into place.
Charging Lamp
• To detach the battery pack
\ BATT.
(Base)
Connect the DC
terminal.
AC Adapter
To AC Outlet
( 110V to 240V)
Plug in the power.
Charging Lamp
Charging }n progress:
Blinks
Charging finished:
Goes ou[
iiiibatt_
i/i!
For more information, refer to the Detailed User Guide
6 http://manual.jvc.co.jp/index.html/

Grip Adjustment
_1_,Pull back the belt
_2_Adjust the length
_3_Attach the belt
Using as a Hand Strap
Remove the strap and loop it around your wrist.
While pressing 1_, pull (_) and remove the strap.
* When attaching the hand strap, insert (_ until it clicks into place.
Attaching the Lens Cap (GZ-HD500)
Damage may occur to the lens if this unit is stored without the lens cap attached.
For more information, refer to the Detailed User Guide
http://manual.jvc.co.jp/index.html/ '7
m
m

Clock Setting
O Open the LCD monitor.
• The unit turns on. When the LCD
monitor is closed, the unit turns off.
M elect "YES" and touch _) when
"SET DATE/TIME!" is displayed.
Slider
_ fter setting the date and time,
touch _).
W elect the region where you liveand touch _).
• The city name and time difference is
displayed.
Operation Buttons
• Slide along the slider to select, then
touch the operation buttons to set.
l Set the date and time.
Cursor
• Use the slider to adjust the year,
month, day, hour and minute.
• Touch the operation buttons "<.-" / "-->"
to move the cursor.
For more information, refer to the Detailed User Guide
8 http://manual.jvc.co.jp/index.html/

• To reset the clock
Set the clock with "CLOCK ADJUST"
from the menu,
(_ Display the menu.
• To change the display
language
The language on the display can be
changed,
(_ Display the menu.
Select "CLOCK ADJUST" and
touch @.
@ Select "CLOCK SETTING" and
touch _).
• The subsequent setting operations
are the same as steps 3 - 5 on the
previous page,
Select "DISPLAY SETTINGS"
and touch _).
@ Select "LANGUAGE" and touch
@.
@ Select the desired language and
touch _).
(_ Touch O to exit.
For more information, refer to the Detailed User Guide
http://manual.jvc.co.jp/index.html/ 9
m
m

Video Recording
You can record without worrying about the setting details by using the auto mode.
Before recording an important scene, it is recommended to conduct a trial
recording.
Select video
mode.
Open the
LCD monitor.
• For
GZ-HD500,
remove the
lens cap.
Check if the recording mode is
Auto.
• Ifthe mode is [] Manual, touch
the It_1/1"_1button to switch.
• The mode changes between auto
and manual with every touch.
P
@oo
Start recording.
START
/STOP • Press again to stop.
Zooming
- VOL+
(Wide angle) (Telephoto)
• Indications during video recording
Video Quality
Scene Countel
Battery Indicator
Remaining Recording Time
011 : Record-Standby
OREC: Recording in Progress
Recording Media
_: Hard-Disk
r_]: SD Card
For more information, refer to the Detailed User Guide
](} http://manual.jvc.co.jp/index.html/

Reducing Camera Shake (Video Recording)
When the image stabilizer is set, camera shake during recording can be effectively
reduced.
(White): Image stabilizer(_
(Green): Image stabilizer _;}
(White): OFF
l-hesetting switches with every touch.
(_) : Reduces camera shake under normal shooting conditions.
(_) : More effectively reduces camera shake during wide angle shooting. It is also
more effective for recording while walking.
Still Image Recordin 9
Set the focus on the subject.
Select still image
mode.
'_"_"_'_ whenLightSfocusedUPin green
Take a still image.
Lights up during still
/
image recording
• Indications during still image recording
Image Size
Shutter Speed
Focus
Battery Indicator
Image Quality
Remaining Number of Shots
Recording in Progress
Recording Media
_: Hard-Disk
[]: SD Card
For more information, refer to the Detailed User Guide
http://manual.jvc.co.jp/index.html/
m
m
]!

Recording on a microSD card
When a commercially available microSD card is inserted, recordings can be made to the
card,
* To record to the microSD card it is necessary to adjust the media settings, (P,13)
When no card is available, set media settings to "HDD" for recording,
Press the Power button for more than I
I
I
2 seconds to turn off this unit.
*Turn off the power of this unit before
inserting or removing a card.
• To remove the microSD card
Push the card inward once, then pull it out straight.
Open the cover.
Insert a microSD card.
(Base)
(Base)
8 GB)
microSD card (256 MB to 2 GB), ............................
microSDHC card (4 GB to 8 GB)
For more information, refer to the Detailed User Guide
]2 http://manual.jvc.co.jp/index.html/

• To use a microSD card
Recording and playback can be
performed on a card when "REC
MEDIA FOR VIDEO" or "REC MEDIA
FOR IMAGE" of media settings is set
to "SD".
(_ Display the menu.
Select "MEDIA SETTINGS" and
touch Q.
@ Select "REC MEDIA FOR
VIDEO" or "REC MEDIA FOR
IMAGE", and touch _).
@ Select "SD" and touch @.
• To use microSD cards that
have been used on other
devices
Format (initialize) the card using
"FORMAT SD CARD" from media
settings.
All data on the card will be deleted
when it is formatted. Copy all files
on the card to a PC before
formatting.
(_ Touch G to display the menu.
Select "MEDIA SETTINGS" with
the slider and touch _).
(_ Select "FORMAT SD CARD"
and touch _).
@ Select "FILE" and touch @.
@ Select "YES" and touch @.
@ After formatting, touch @.
m
m
For more information, refer to the Detailed User Guide
http://manual.jvc.co.jp/index.html/ ]3

Playing Back/Deleting Files on this Unit
Select and play back the recorded videos or still images from an index screen (thumbnail
display), The contents of the media selected in media settings (P,13) are displayed on
the index screen,
Select the playback mode.
Volume adjustment
during video playback
- VOL+
Turn down Turn up
volume
Select video or still image mode.
Play back a file.
Media being
played back
"Touch • to stop.
• To delete unwanted files
"Select "YES" when the confirmation
message appears and touch _.
• To capture a still image during playback
Pause the playback and press the SNAPSHOT button,
• Usable operation buttons during playback
I_ / | | Playback/pause Start/pause slideshow
• Stop (returns to thumbnail display) Stop (returns to thumbnail display)
II_b,I Advances to the next video Advances to the next still image
I<1<1 Returns to the beginning of the scene Returns to the previous still image
I_1_ Forward search
_1<1 Reverse search
liD" Forward slow-motion
<11 Reverse slow-motion
For more information, refer to the Detailed User Guide
]4. http://manual.jvc.co.jp/index.html/

Playing Back on TV
_ Connect to a TV.
Refer also to the instruction manual of the TV.
** The component cable recommended is QAM1266-001.
* Press the Power button (_) for more than 2 seconds to turn off this unit.
To connect using the HDMI mini connector
If you are using an HDTV, you can play back in HD quality by connecting to the
HDMI terminal.
TV
To H---=ml (HDMI mini)
Terminal
HDMI Cable (Optional)
HDMI Terminal Input J
To connect using the COMPONENT/AV connector
If you are using an HDTV, you can play back in HD quality by connecting to the
COMPONENT terminal.
To COMPONENT
Terminal
Component Cable **
(Provided for TV
GZ-HD620 only)
Green Component Video Input
To AV Terminal
__ , CB/PB
, CR/PR
Do not connect the yellow _ Video Input
yellow plug when -_.-_#_ Video input
White
I
using component
cable.
............_ I "= Audio
AV Cable _ ..... __"_)m Input (L)
(Provided) _-_ Audio input (R)
For more information, refer to the Detailed User Guide
http://manual.jvc.co.jp/index.html/ 15
m

,_'TConnect the AC adapter. (P.6)
his unit powers on automatically when the AC adapter is connected.
B Select the TV input switch.
_" Play back a file. (P.14)
• To play back with date/time display
Set "DISPLAY ON TV" in the connection settings menu to "ON".
Set "ON-SCREEN DISPLAY" in the playback menu to "DISPLAY DATE ONLY".
• When images look unnatural on the TV
Disconnect the cable and connect again.
Restart this unit by turning off and on.
When the video was recorded with "x.v.Color" set
to "ON", set the x.v.Color setting of the TV to on.
Adjust the TV's screen accordingly.
For more information, refer to the Detailed User Guide
]6 http://manual.jvc.co.jp/index.html/

Copying Files
You can create discs or copy the files on this unit by connecting it to various devices,
DVD Writer ('1)
External Blu-ray Drive
('1)
,/ ,/ ,/
Blu-ray Recorder ('1)
DVD Recorder
VCR
*2 *2 *2
*2 ,/ 18
18
External Hard Disk
PC
*3 *3 *3 19
"1 Applicable to GZ-HD620 only.
*2 The way of copying files or creating discs varies according to the device in use.
For details, refer to the instruction manual of the device.
*3 For details on how to create a disc using a computer, refer to the Detailed User
Guide.
For more information, refer to the Detailed User Guide
http://manual.jvc.co.jp/index.html/ ] 7
m
I

Dubbing Files by Connecting to a DVD
Recorder or VCR
You can dub videos in standard quality by connecting to a DVD recorder or VCR.
Refer also to the instruction manual of the TV, DVD recorder, VCR, etc.
B Connect to a VCR/DVD recorder.
• Press the Power button ((_) for more than 2 seconds to turn off this unit.
Yellow I Video Input
-_-_} Video Input
To AVTerminal _ White I
__9 Audio Input (L)
'_ AVCable _ Red I
(Provided) _-_-_ Audio Input (R)
AC Adapter
To AC Outlet
(110V to 240 V
To DC Terminal
VCR/DVD Recorder
• This unit powers on automatically when the AC adapter is connected.
B Select the mode.
playback
• Turn on this unit.
Prepare to record.
Preparation on TV and VCR/DVD recorder
• Switch to a compatible external input.
• Insert compatible blank DVD or VHS to dub.
Preparation on this unit
• Set "VIDEO OUTPUT" in the connection settings
menu to the aspect ratio ("4:3" or "16:9") of the connecting TV.
• To include the date during dubbing, set "DISPLAY ON TV" in the "CONNECTION
SETTINGS" menu to "ON". Set "ON-SCREEN DISPLAY" in the playback menu to
"DISPLAY DATE ONLY".
For more information, refer to the Detailed User Guide
]8 http://manual.jvc.co.jp/index.html/

Start recording.
tart playback on this unit (P.14) and press the record button on the recorder.
tier playback is complete, stop the recording.
Copyin 9 to Computer
Verifying System Requirements (Guideline)
Windows PC
You can copy files to a PC using the provided software,
Right-click on "Computer" (or "My Computer") in the "Start" menu and select
"Properties" to check the following items,
• Windows Vista/Windows 7
Windows Vista
Home Basic or Home Premium
(Pre-installed versions only)
Windows 7
Home Premium
(Pre-installed versions only)
• Service Pack 2 (Windows Vista only)
__ Processor:
_,hi:.... Intel Core Duo CPU 1.66 GHz or higher
Intel Core 2 Duo CPU 2.13 GHz or
higher recommended
Memory: At least 2 GB
System type: 32-bit / 64-bit
m
• Windows XP
........................ !!.
, I
I0_o_,%__°1II
Windows XP
Home Edition or Professional
(Pre-installed versions only)
Service Pack 3
Processor:
Intel Core Duo CPU 1.66 GHz or higher
Intel Core 2 Duo CPU 2.13 GHz or
higher recommended
Memory: At least 1 GB
m
For more information, refer to the Detailed User Guide
http://manual.jvc.co.jp/index.html/ _9

;onlv.iiiiii
ireI:
Copy the video and still image files to a computer using the following method.
(_ Close the LCD monitor and connect to a PC. (P.22)
Open the LCD monitor and display the USB menu.
(_ Select "PLAYBACK ON PC" and touch _).
(_ Double-click on the "EVERIO HDD" or "EVERIO SD" icon on the desktop.
@ Click on the column display icon.
(_ Copy the files to any folder in the PC (desktop, etc).
column display icon Copy the files
'i!i
• When the folders or files are deleted/moved/renamed in the computer, they
cannot be played back on this unit anymore.
• When removing this unit from the computer, drag & drop the "EVERIO_HDD" or
"EVERIO_SD" icon on the desktop to the trash bin.
For more information, refer to the Detailed User Guide
20 http://manual.jvc.co.jp/index.html/
Page is loading ...
Page is loading ...
Page is loading ...
Page is loading ...
Page is loading ...
Page is loading ...
Page is loading ...
Page is loading ...
Page is loading ...
Page is loading ...
Page is loading ...
Page is loading ...
Page is loading ...
Page is loading ...
Page is loading ...
Page is loading ...
Page is loading ...
Page is loading ...
Page is loading ...
Page is loading ...
Page is loading ...
Page is loading ...
Page is loading ...
Page is loading ...
Page is loading ...
Page is loading ...
Page is loading ...
Page is loading ...
Page is loading ...
Page is loading ...
Page is loading ...
Page is loading ...
Page is loading ...
Page is loading ...
Page is loading ...
Page is loading ...
Page is loading ...
Page is loading ...
Page is loading ...
Page is loading ...
Page is loading ...
Page is loading ...
Page is loading ...
Page is loading ...
Page is loading ...
Page is loading ...
Page is loading ...
Page is loading ...
Page is loading ...
Page is loading ...
Page is loading ...
Page is loading ...
Page is loading ...
Page is loading ...
Page is loading ...
Page is loading ...
Page is loading ...
Page is loading ...
Page is loading ...
Page is loading ...
Page is loading ...
Page is loading ...
Page is loading ...
Page is loading ...
Page is loading ...
Page is loading ...
Page is loading ...
Page is loading ...
Page is loading ...
Page is loading ...
Page is loading ...
Page is loading ...
Page is loading ...
Page is loading ...
Page is loading ...
Page is loading ...
-
 1
1
-
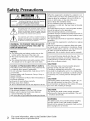 2
2
-
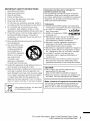 3
3
-
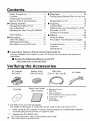 4
4
-
 5
5
-
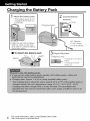 6
6
-
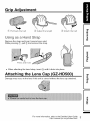 7
7
-
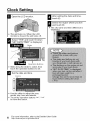 8
8
-
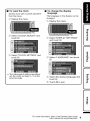 9
9
-
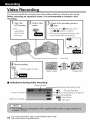 10
10
-
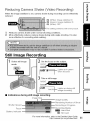 11
11
-
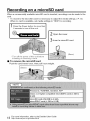 12
12
-
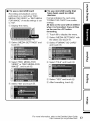 13
13
-
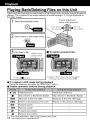 14
14
-
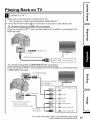 15
15
-
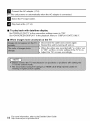 16
16
-
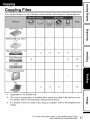 17
17
-
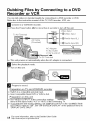 18
18
-
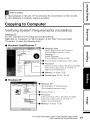 19
19
-
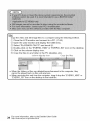 20
20
-
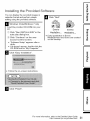 21
21
-
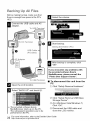 22
22
-
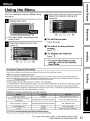 23
23
-
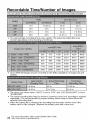 24
24
-
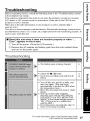 25
25
-
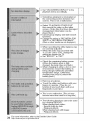 26
26
-
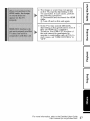 27
27
-
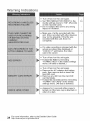 28
28
-
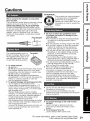 29
29
-
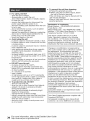 30
30
-
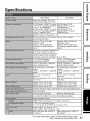 31
31
-
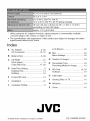 32
32
-
 33
33
-
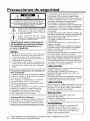 34
34
-
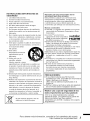 35
35
-
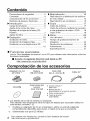 36
36
-
 37
37
-
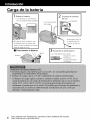 38
38
-
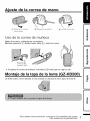 39
39
-
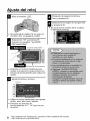 40
40
-
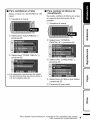 41
41
-
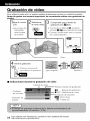 42
42
-
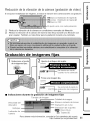 43
43
-
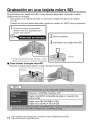 44
44
-
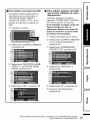 45
45
-
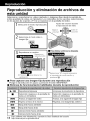 46
46
-
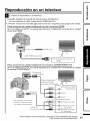 47
47
-
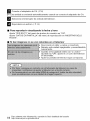 48
48
-
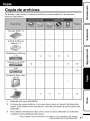 49
49
-
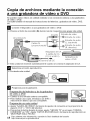 50
50
-
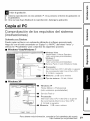 51
51
-
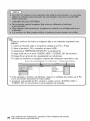 52
52
-
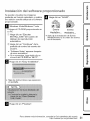 53
53
-
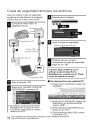 54
54
-
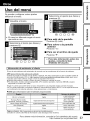 55
55
-
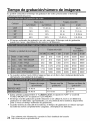 56
56
-
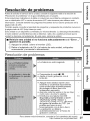 57
57
-
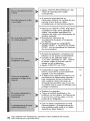 58
58
-
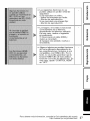 59
59
-
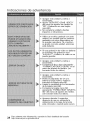 60
60
-
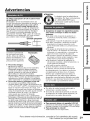 61
61
-
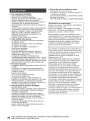 62
62
-
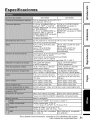 63
63
-
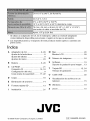 64
64
-
 65
65
-
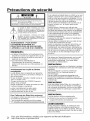 66
66
-
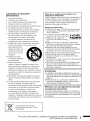 67
67
-
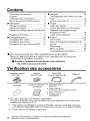 68
68
-
 69
69
-
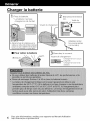 70
70
-
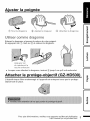 71
71
-
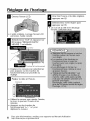 72
72
-
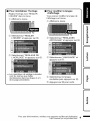 73
73
-
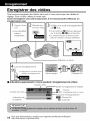 74
74
-
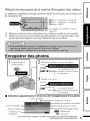 75
75
-
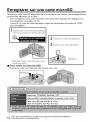 76
76
-
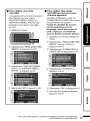 77
77
-
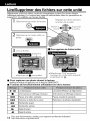 78
78
-
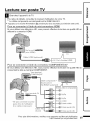 79
79
-
 80
80
-
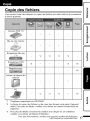 81
81
-
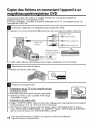 82
82
-
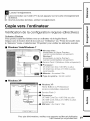 83
83
-
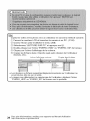 84
84
-
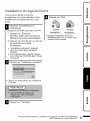 85
85
-
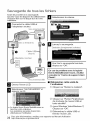 86
86
-
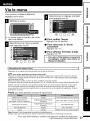 87
87
-
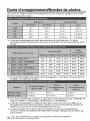 88
88
-
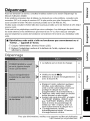 89
89
-
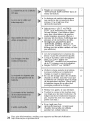 90
90
-
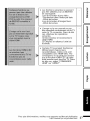 91
91
-
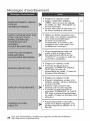 92
92
-
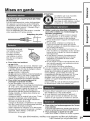 93
93
-
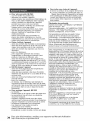 94
94
-
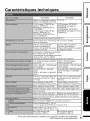 95
95
-
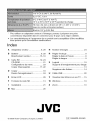 96
96
JVC GZ-HD620BUS Owner's manual
- Category
- Camcorders
- Type
- Owner's manual
- This manual is also suitable for
Ask a question and I''ll find the answer in the document
Finding information in a document is now easier with AI
in other languages
Related papers
Other documents
-
Compaq Pavilion All-in-One MS230 - Desktop PC User guide
-
Hitachi DZ-HS301E User manual
-
Magnavox H2160MW9 User manual
-
Panasonic Arbitrator 360 Operating instructions
-
CnMemory 4040348860719 Datasheet
-
CnMemory 4040348860221 Datasheet
-
QFX R-180 User manual
-
aqprox! appDSHDD User manual
-
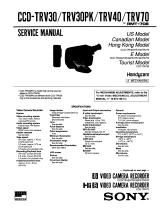 Sony CCD-TRV Series User CCD-TRV40 User manual
Sony CCD-TRV Series User CCD-TRV40 User manual
-
Aiwa CX-N2700u Operating Instructions Manual