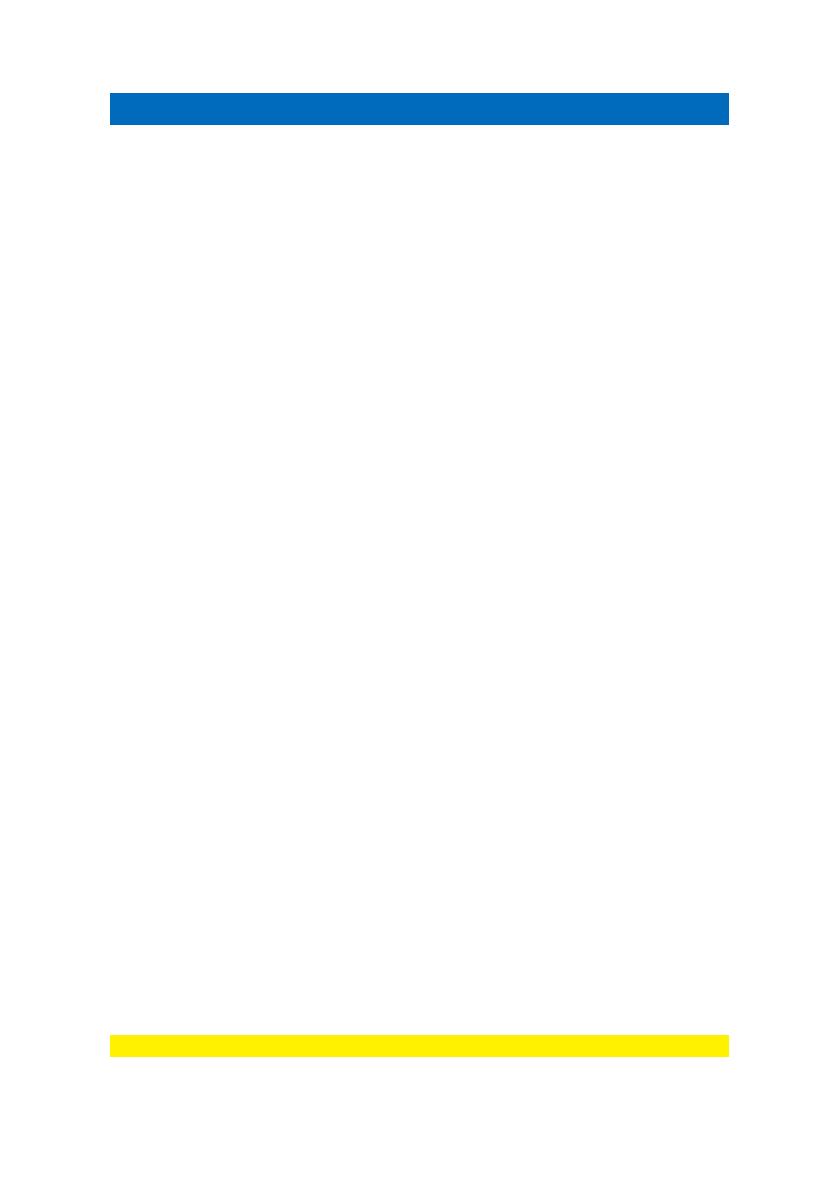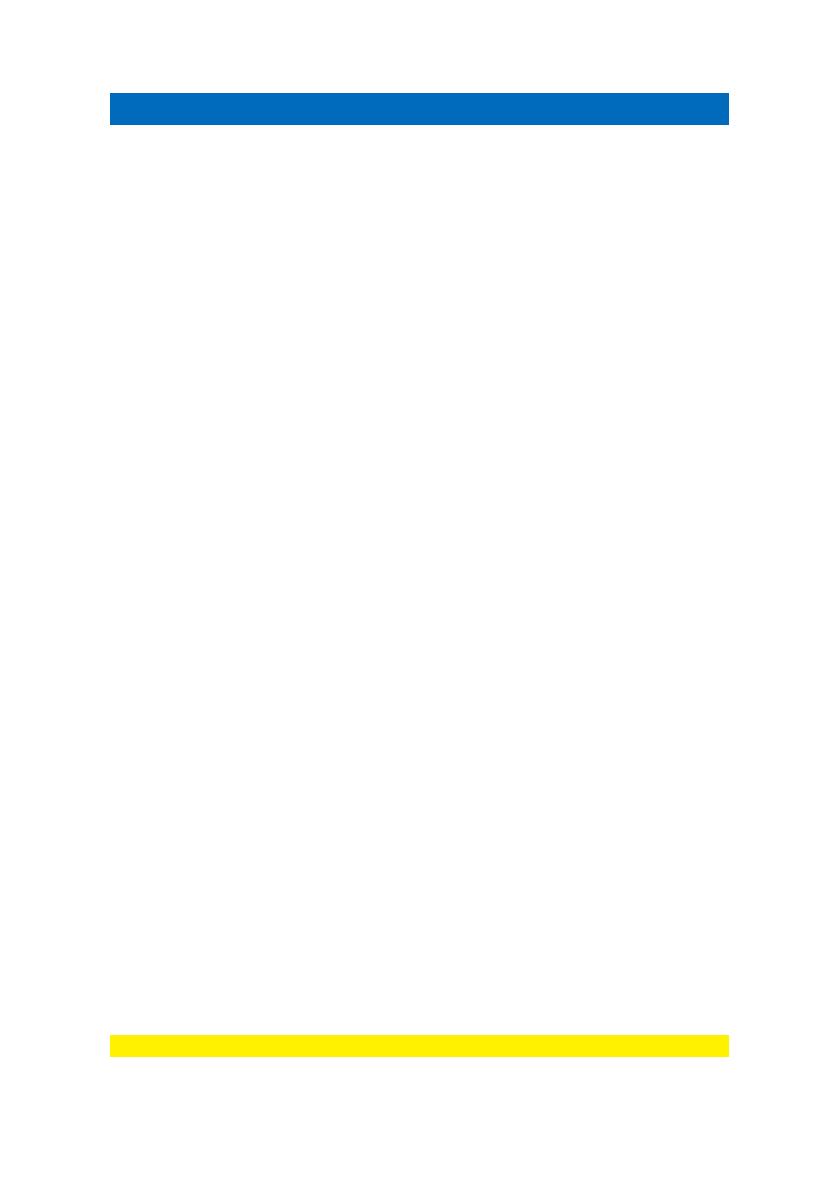
2 | ENGLISH
EM7167 HD Media Player
Table of contents
1.0 Introduction ...........................................................................................................2
1.1 Functions and features ......................................................................................3
1.2 Packing contents ...............................................................................................3
2.0 Mounting a hard disk .............................................................................................3
3.0 Connecting the EM7167 to your television.............................................................3
3.1 Connecting the EM7167 using HDMI (Recommended)......................................4
3.2 Connecting the EM7167 to your television using composite...............................4
4.0 Audio Connections ................................................................................................4
4.1 HDMI connection on the television.....................................................................4
4.2 Cinch cables......................................................................................................4
4.3 HDMI connection (digital receiver) .....................................................................4
5.0 Setting up the media player ...................................................................................5
5.1 Formatting the hard disk ....................................................................................5
5.2 Image settings...................................................................................................5
5.3 Audio settings....................................................................................................5
6.0 Using the USB connection to copy data to the internal hard disk ...........................6
7.0 Playing Media........................................................................................................7
7.1 DVD VIDEO_TS ................................................................................................7
7.2 DVD ISO ...........................................................................................................7
7.3 Blu-Ray ISO ......................................................................................................7
7.4 Playing other video formats ...............................................................................7
7.5 Playing Music and other audio...........................................................................8
7.6 Photo.................................................................................................................8
8.0 File manager .........................................................................................................8
9.0 Frequently Asked Questions..................................................................................9
10.0 Service and support.............................................................................................9
11.0 Warning and points of attention .........................................................................10
12.0 Warranty conditions...........................................................................................10
13.0 GNU General Public License ("GPL") ................................................................11
14.0 Declaration of Conformity ..................................................................................11
1.0 Introduction
Congratulations with the purchase of this high-quality Eminent product! This product
has undergone extensive testing by Eminent’s technical experts. Should you
experience any problems with this product, you are covered by a five-year Eminent
warranty. Please keep this manual and the receipt in a safe place.
Register your product now on www.eminent-online.com and receive product updates!