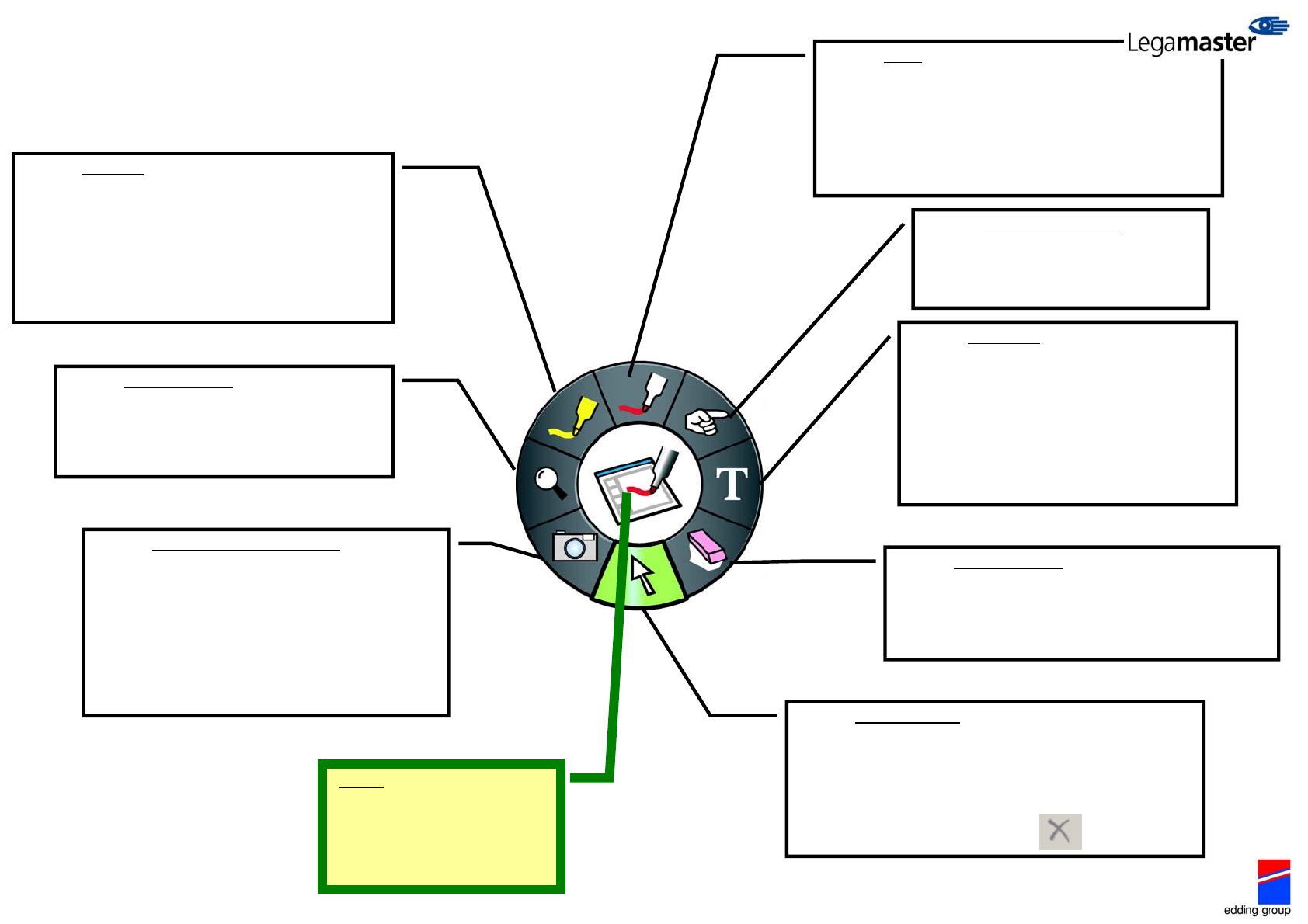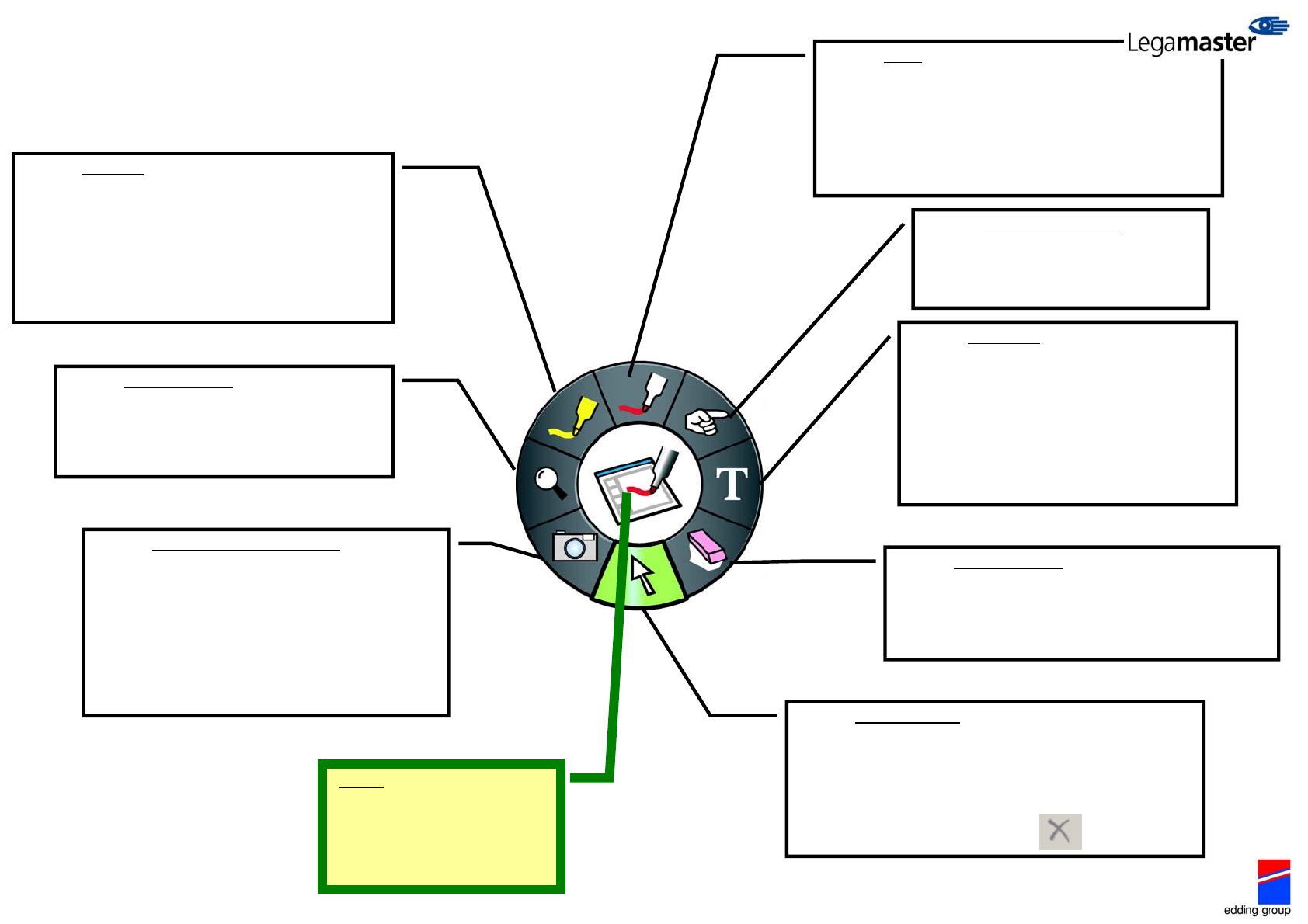
V
[3]
1) SCRAPBOOK PALETTE
This palette appears on the screen when you start up
the Scrapbook program (virtual white/school board).
Write.
• Click this icon with the stylus pen and you can write with
the stylus pen.
• In the middle (left) of the palette you can click on a color.
A ring of colors will surround the palette. Choose the color
in which you want to write by clicking with the pen point.
• In the middle (ri
ht) of the palette you can click on the line
and a palette with different thickness of lines appears.
Choose a line by clicking with the pen point
Participation function.
• When you share the scrapbook
session via Internet, through this
function the other party can
participate in the same session.
Text frame.
• Click this icon with the stylus pen and then
click on any position in your scrapbook.
• A text frame appears. Type the desired text
with your computer or click on the keyboard
icon (on the lower right) to let an onscreen
keyboard appear. This can be used with the
stylus pen.
• Click on the middle of the palette for font,
letter size, color, underline, bold, etc.
changes.
ERASER function.
• Click this icon with the stylus pen to use the eraser.
• Click on the middle of the palette to change the line
thickness. (a ring will surround the palette with
different eraser sizes) This eraser is meant for the small
corrections in your handwritten text of drawing.
Snapshot (foto of the screen).
• Click this icon with the stylus pen (outside your
scrapbook) to make a print screen.
• Two possibilities: 1) a “photo” of the whole screen
at that moment or 2) a “photo” of a part of the
screen (when choosing this option frame the part
of the screen you want to capture). After both
options, the print screen will be loaded in your
srapbook as an ima
e. This ima
e can be enlar
ed,
moved, shrunk, rotated etc. (Handy for example
when using pictures from the Internet.)
Middle.
Each icon that you click, new icons
will appear in the middle of the
palette, which can be used to adapt
the properties of this function. (For
example: color, line thickness, letter
type, etc.)
Magnifying glass.
• Click this icon with the stylus pen to zoom in
or out in your scrapbook.
• A ring will surround the palette with zoom
possibilities: enlarge from 1 to 500% or click
the – or + sign with the pen.
Highlight.
• Click this icon with the stylus pen and the written
texts will be highlighted.
• In the middle (left) of the palette you can click on a
color. A ring of colors will surround the palette.
Choose the color in which you want to highlight by
clicking with the pen point.
• In the middle (right) of the palette you can click on
the line and a palette with different thickness of lines
appears. Choose a line by clicking with the pen point.
MOUSE function.
• Click this icon with the stylus pen for a Mouse function on
the stylus pen.
• With the Mouse function you can click icons to for example
draw a frame around handwritten text or drawing. This
drawed frame can be enlarged, moved, shrunk or rotated
• This function can also be used in combination with the
second cross in the upper panel,
to erase an object at once.