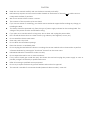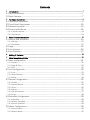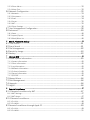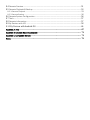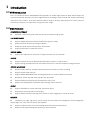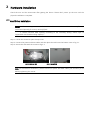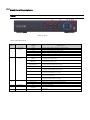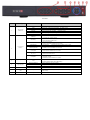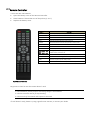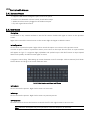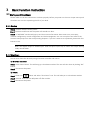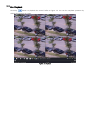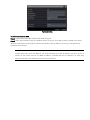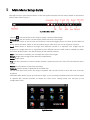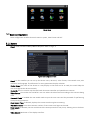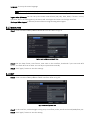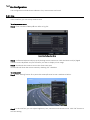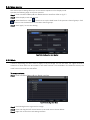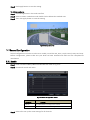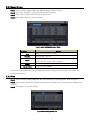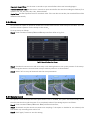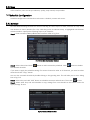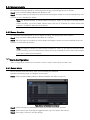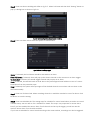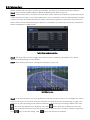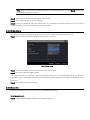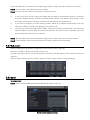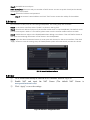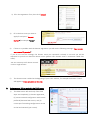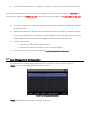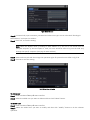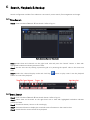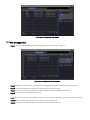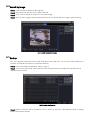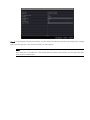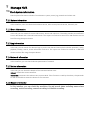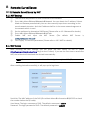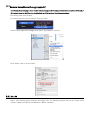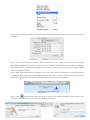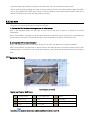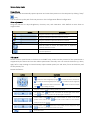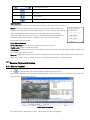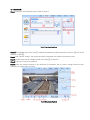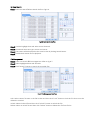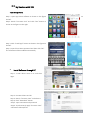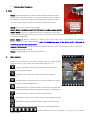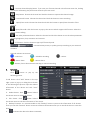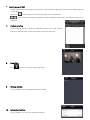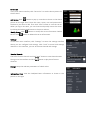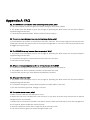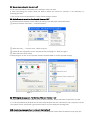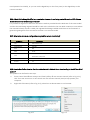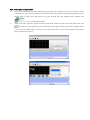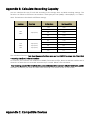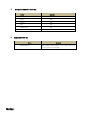Provision-ISR NVR2-4100 User manual
- Category
- Network Video Recorders (NVR)
- Type
- User manual


PROVISION-ISR
Conventional NVR
User Manual
For H.264 4-channel network video recorder
All rights reserved

CAUTION
Read this user manual carefully and use the device correctly and safely.
NVR warranty requires an intact serial number located on the bottom of the NVR and a valid invoice or
receipt with the date of purchase.
We do not warrant all the content is correct.
The contents of this manual may be out-dated.
If you are not certain of something, you should contact technical support before making any change, or
installing the NVR.
This device should be operated only from the type of power supply indicated on the marking label. The
voltage of the power must be verified before using.
If you plan not to use the NVR for a long time, shut it down and unplug the power cable.
Don't install this device close to a heat sources (e.g. radiators, heat registers, stoves, etc.).
Do not install this device near water.
Clean only with a dry cloth.
Do not block the ventilation openings.
Place the device in a ventilated place.
Do not unplug the NVR when the device is working: the correct method to shut down NVR is to perform
software shutdown by pressing the “shut down” button from the main menu.
PROVISION-ISR NVR is intended for indoor use only.
Do not expose the NVR to rain or moist conditions.
If any solid or liquid gets inside the NVR, shut down the NVR and unplug the power supply as soon as
possible, and get it checked by a qualified technician.
Refer all servicing to qualified service personnel.
Do not try to repair the device by yourself without technical aid or approval.
This manual is suitable for conventional NVRs (Network video recorder) – Non-PoE

Contents
1 Introduction .................................................................................................................................. 7
1.1 NVR Introduction ........................................................................................................... 7
1.2 Main Features ................................................................................................................ 7
2 Hardware Installation .................................................................................................................... 9
2.1 Hard Drive Installation ................................................................................................... 9
2.2 Front Panel Descriptions .............................................................................................. 10
2.3 Remote Controller ....................................................................................................... 13
2.4 Control with Mouse ..................................................................................................... 14
2.4.1 Connect Mouse .................................................................................................................... 14
2.4.2 Use Mouse ........................................................................................................................... 14
3 Basic Function Instruction ........................................................................................................... 15
3.1 Startup and Shutdown ................................................................................................. 15
3.1.1 Startup ................................................................................................................................. 15
3.1.2 Shutdown ............................................................................................................................. 15
3.2 Login ............................................................................................................................ 16
3.3 Live Preview ................................................................................................................. 16
3.4 Live Playback................................................................................................................ 17
4 Adding IP Cameras ...................................................................................................................... 18
5 Main Menu Setup Guide ............................................................................................................. 20
5.1 Basic configuration ...................................................................................................... 21
5.1.1 System .................................................................................................................................. 21
5.1.2 Date & Time ......................................................................................................................... 22
5.1.3 DST ....................................................................................................................................... 22
5.2 Live Configuration ........................................................................................................ 23
5.2.1 Live ....................................................................................................................................... 23
5.2.2 Main Monitor ....................................................................................................................... 24
5.2.3 Mask..................................................................................................................................... 24
5.3 Record Configuration ................................................................................................... 25
5.3.1 Enable .................................................................................................................................. 25
5.3.2 Record Bitrate ...................................................................................................................... 26
5.3.3 Time ..................................................................................................................................... 26
5.3.4 Stamp ................................................................................................................................... 27
5.3.5 Recycle Record ..................................................................................................................... 27
5.3.6 Snap ..................................................................................................................................... 28
5.4 Schedule Configuration ............................................................................................... 28
5.4.1 Schedule ............................................................................................................................... 28
5.4.2 Motion Schedule .................................................................................................................. 29
5.4.3 Sensor Schedule ................................................................................................................... 29
5.5 Alarm Configuration .................................................................................................... 29
5.5.1 Sensor Alarm ........................................................................................................................ 29
5.5.2 Motion Alarm ....................................................................................................................... 31

5.5.3 Other Alarm ......................................................................................................................... 32
5.5.4 Alarm Out ............................................................................................................................. 32
5.6 Network Configuration ................................................................................................ 33
5.6.1 Network ............................................................................................................................... 33
5.6.2 Sub-stream ........................................................................................................................... 34
5.6.3 Email .................................................................................................................................... 34
5.6.4 Server ................................................................................................................................... 35
5.6.5 NAT ....................................................................................................................................... 35
5.6.6 Other Settings ...................................................................................................................... 36
5.7 User Management Configuration ................................................................................ 38
5.8 Advanced ..................................................................................................................... 40
5.8.1 Reset .................................................................................................................................... 40
5.8.2 Import/Export ...................................................................................................................... 40
5.8.3 Block/Allow List .................................................................................................................... 40
6 Search, Playback & Backup .......................................................................................................... 41
6.1 Time Search ................................................................................................................. 41
6.2 Event Search ................................................................................................................ 41
6.3 File Management ......................................................................................................... 42
6.4 Search by Image .......................................................................................................... 43
6.5 Backup ......................................................................................................................... 43
7 Manage NVR ............................................................................................................................... 45
7.1 Check System Information ........................................................................................... 45
7.1.1 System Information .............................................................................................................. 45
7.1.2 Event Information................................................................................................................. 45
7.1.3 Log Information .................................................................................................................... 45
7.1.4 Network Information ............................................................................................................ 45
7.1.5 Online Information ............................................................................................................... 45
7.1.6 Record Information .............................................................................................................. 45
7.1.7 QRCODE ............................................................................................................................... 46
7.2 Manual Alarm .............................................................................................................. 46
7.3 Disk Management ........................................................................................................ 46
7.4 Upgrade ....................................................................................................................... 46
7.5 Logoff .......................................................................................................................... 46
8 Remote Surveillance ................................................................................................................... 47
8.1 IE Remote Surveillance by NAT .................................................................................... 47
8.1.1 NAT Settings ......................................................................................................................... 47
8.1.2 NAT Access ........................................................................................................................... 47
8.2 IE Remote Surveillance ................................................................................................ 48
8.2.1 On LAN ................................................................................................................................. 48
8.2.2 On WAN ............................................................................................................................... 48
8.3 Remote Surveillance through Apple PC ....................................................................... 49
8.3.1 On LAN ................................................................................................................................. 49
8.3.2 On WAN ............................................................................................................................... 51

8.4 Remote Preview........................................................................................................... 51
8.5 Remote Playback & Backup ......................................................................................... 53
8.5.1 Remote Playback .................................................................................................................. 53
8.5.2 Remote Backup .................................................................................................................... 56
8.6 Remote System Configuration ..................................................................................... 56
8.7 Tools ............................................................................................................................ 57
8.8 Remote Information .................................................................................................... 57
8.9 By Devices with iOS ..................................................................................................... 58
8.10 By Devices with Android OS .................................................................................... 64
Appendix A: FAQ ............................................................................................................................... 67
Appendix B: Calculate Recording Capacity ......................................................................................... 71
Appendix C: Compatible Devices ....................................................................................................... 71
Notes: ............................................................................................................................................... 72

1 Introduction
1.1 NVR Introduction
This is a standard real-time 3MP/1080P/720P (Depends on model) high resolution NVR, which adopts the
most advanced SOC technique to ensure high definition recording in each channel and realize outstanding
robustness of the system. All of these features allow a range of security requirements for home, financial,
commerce, enterprise, transportation and government usage.
1.2 Main Features
COMPRESSION FORMAT
Standard H.264 compression with low bit rate and better image quality
LIVE SURVEILLANCE
Support HDMI/VGA output (Some models also supports CVBS)
Support channel security by hiding live display
Display the local record state and basic information
Support USB mouse to make full control
RECORD MEDIA
Support one SATA HDD to record for a longer time without any limitation
BACKUP
Support USB 2.0 devices to backup (All NVR3 Series supports 1 USB 3.0 Port)
Support saving recorded files with AVI standard format to a remote computer through internet
RECORD & PLAYBACK
Record modes: Manual, Schedule, Motion detection and Sensor alarm recording
Support recycle after HDD full
Support 3MP/1080P/960P/720P recording (Depends on model of NVR and Camera)
Resolution, frame rate and picture quality are adjustable
Support deleting and locking the recorded files one by one
Support remote playback in Network Client through LAN or internet
ALARM
Support schedule for motion detection and sensor alarm
Support pre-recording and post recording
Support linked channels recording once motion or alarm triggered on certain channel
SECURITY
Customize user right: log search, system setup, two way audio, file management, disk management,
remote login, live view, manual record, and playback.
Support 1 administrator and 63 user designated usernames and passwords.
Support event log recording and checking, events unlimited

NETWORK
Support TCP/IP, DHCP, PPPoE, DDNS protocol
Support all common browsers (IE, Chrome, Safari, Firefox) for remote view
Support setup client connection amount
Support dual stream. Network stream is adjustable independently to fit the network bandwidth and
environment.
Support picture snap and color adjustment in remote live
Support remote time and event search, and channel playback
Support remote full menu setup, changing all the NVR parameters remotely
Support mobile surveillance by phones with iOS & Android OS
Support CMS to manage multi devices on internet

2 Hardware Installation
Check the unit and the accessories after getting the device. Please don’t power up the unit until the
physical installation is complete.
2.1 Hard Drive Installation
Notice: 1. This series supports one SATA hard drive. Please use the hard drive the manufacturers
recommend specially for security and safe field.
2. Please calculate HDD capacity according to the recording setting. Please refer to
“Appendix B Calculate Recording Capacity”.
Step 1: Loosen the screws to open the top cover.
Step 2: Connect the power and data cables and then place the HDD onto the bottom case as Fig 2-1.
Step 3: Secure the HDD with the screws as Fig 2-2.
Fig 2-1 Connect HDD Fig 2-2 Screw HDD
Note: For convenience installation, please connect the power and data cables first and then fix the
HDD by tightening the screws.

2.2 Front Panel Descriptions
Notice: The front panel descriptions are only for reference; please make the object as the standard.
Small 1U Case
Front panel description:
Item
Type
Name
Description
1
Work state
indicator
Power
Power indicator, when connection , the light is blue
HDD
When HDD is writing and reading , the light is blue
Net
When access to network , the light is blue
Backup
When backup files and data, the light is blue
Play
When playing video, the light is blue
REC
When recording, the light is blue
2
Compound
button
MENU/+
1. Enter menu in live
2. Increase the value in setup
BACKUP/-
1. Decrease the value in setup
2. Enter backup mode in live
RECORD/FOCUS
1. Record manually
2. FOCUS function enables at PTZ mode.
REW/SPEED
1. Rewind key 2. SPEED function enables at PTZ mode
SEARCH/ZOOM
1. Enter search mode
2.ZOOM function enables at PTZ mode.
PLAY /IRIS
1. Enter play interface
2. IRIS function enables at PTZ mode
FF/ P.T.Z.
1. Fast forward
2. Enter PTZ mode in live
STOP/ESC
1. Quit play mode
2. Exit the current interface or status
3
Input button
Direction button
Change direction to select items
Multi-screen
Change screen display mode like1/4/9 channel
Enter button
Confirm selection
4
IR receiver
IR
For remote controller
5
USB
USB port
external USB devices (USB flash, USB HDD for backup, update firmware,
USB mouse)
6
External IR
EXT_IR
Extension for the IR receiver

1U Case
Item
Type
Name
Description
1
Work state
indicator
Power
Power indicator, when connection , the light is blue
HDD
When HDD is writing and reading , the light is blue
Net
When access to network , the light is blue
Backup
When backup files and data, the light is blue
Play
When playing video, the light is blue
REC
When recording, the light is blue
2
Compound
button
MENU/+
1. Enter menu in live
2. Increase the value in setup
BACKUP/-
1. Decrease the value in setup
2. Enter backup mode in live
RECORD/FOCUS
1. Record manually
2. FOCUS function enables at PTZ mode.
REW/SPEED
1. Rewind key 2. SPEED function enables at PTZ mode
SEARCH/ZOOM
1. Enter search mode
2.ZOOM function enables at PTZ mode.
PLAY /IRIS
1. Enter play interface
2. IRIS function enables at PTZ mode
FF/ P.T.Z.
1. Fast forward
2. Enter PTZ mode in live
STOP/ESC
1. Quit play mode
2. Exit the current interface or status
3
Digital Input
1-10
1. Input number 1-9 or choose camera / Input number0, 10 and the above
number together with other digital keys
4
Input button
Direction button
Change direction to select items
Multi-screen
Change screen display mode like1/4/9 channel
Enter button
Confirm selection
5
IR receiver
IR
For remote controller
6
USB
USB port
external USB devices (USB flash, USB HDD for backup, update firmware,
USB mouse)
7
External IR
EXT_IR
Extension for the IR receiver

2U Case
Item
Nam
e
F
u
n
c
t
i
o
n
1
Power Button
Soft switch off to stop firmware running. Do it before power off.
2
DVD button
Press this button, user can place the DVD to do backup.
3
Keys
0-9
Input number 1-9 or choose camera
4
(0/—)
—)
1. Represents channel number. 2. Indicates digital number 0
5
Audio/+
1. Control voice 2. Increase the value in setup
6
P.T.Z./
-
1. Enter PTZ mode in live 2. Decrease the value in setup
7
Input button
Direction button
Change direction to select items
Multi-screen
Change screen display mode like1/4/9/16 channel
Enter button
Confirm selection
8
Work state indicator
REC
When recording, the light is blue
HDD
When HDD is writing and reading , the light is blue
Backup
When backup files and data, the light is blue
Net
When access to network , the light is blue
Play
When playing video, the light is blue
Power
Power indicator, when connection , the light is blue
9
Function button
MENU
Enter menu in live
INFO
Check data, same as: Main menu=>Information
BACKUP
Enter backup mode in live
SEARCH
Enter search mode
REW
Rewind
FF
Fast forward
REC
Record manually
PLAY
Play/Pause
STOP
Stop/Esc
10
Jog
dial
Control rewind/fast forward/frame when playing the image.
11
USB
port
external USB devices (USB flash, USB HDD for backup, update firmware, USB mouse)
12
IR receiver
IR
Remote controller receiver
13
External IR
EXT_IR
Extension for the IR receiver

2.3 Remote Controller
It uses two AAA size batteries.
Open the battery cover of the Remote Controller.
Place batteries. Please take care of the polarity (+ and -).
Replace the battery cover.
Fig 2-6 Remote Controller
Key points to check in case the remote doesn’t work.
1. Check batteries polarity and the remaining charge in the batteries.
2. Check IR controller sensor for any masking.
3. Check the ID of the remote with respect to the NVR.
If it still doesn't work, please try using a good known remote, or contact your dealer.
Button
Function
REC
Manually start/stop record (manual mode).
Search
Open the search menu.
MEUN
Open the main menu.
Exit
Exits the current interface without saving.
ENTER
Save/confirms the current setup on the current menu.
Direction
Moves the menu.
ZOOM
Activates zoom mode.
PIP
Activates picture in picture mode
During playback mode: play / Pause / Stop / Previous Section
/ Next Section / Rewind / FF
Multi
To choose multi-screen display mode.
Next
To switch between single picture and picture group
SEQ
Activate sequence (auto dwell) mode
INFO
Go to NVR information menu (from main view)

2.4 Control with Mouse
2.4.1 Connect Mouse
It supports USB mouse through the ports on the rear panel.
If mouse is not detected or doesn't work, check below steps:
1. Make sure the mouse is plugged in the USB mouse port.
2. Try with a good know mouse.
2.4.2 Use Mouse
During live:
Double-click on any camera window to see the full screen. Double-click again to return to the previous
screen.
Right click to reveal the control menu on the screen. Right click again to hide the menu.
In Configuration:
Click to enter a particular option. Right click to cancel the option or to return to the previous menu.
In order to input a value in a particular screen, move cursor to the input box and click. An input window
will appear as Fig 2-5. It supports digits, alphabets and symbols input. Click Shift button to input Capital
letters and symbols; click Shift button again to return.
It supports mouse drag. Take setting up motion detection area for example: Click customized, hold down
the left button and drag to set motion detection area.
Fig 2-5 Digital Numbers and Letters Input Window
In Playback:
Click to choose the options. Right click to return to live mode.
In Backup:
Click to choose the options. Right click to return to previous picture.
In PTZ Control:
Click left button to choose the buttons to control the PTZ. Click right button to return to live.
Note: Mouse is the default tool for all operations unless an exception, as indicated.

3 Basic Function Instruction
3.1 Startup and Shutdown
Please make sure all the connections are done properly before you power on the unit. Proper startup and
shutdown are crucial to expanding the life of your NVR.
3.1.1 Startup
Step 1: Connect with the source power.
Step 2: The device will boot and the power LED would turn blue.
Step 3: A “WIZZARD” window will pop up and show some information about time zone, time setup,
network configuration, record configuration and disk management. You can set up here and refer to the
concrete setup steps from the corresponding chapters. If you don’t want to set up Wizard, please click Exit
button to exit.
Note: The default output is HDMI output. Hold and press Fn/Esc key to switch the output among
CVBS, VGA & HDMI.
3.1.2 Shutdown
You can shut down the device by using IR remote controller and mouse.
By IR remote controller:
Step 1: Press Power button. This will bring up a shutdown window. The unit will shut down by clicking “OK”
button.
Step 2: Disconnect the power.
By mouse:
Step 1: Enter into Menu and select “Shut Down” icon. This will take you to a shutdown window.
Step 2: Click OK. Then the unit will power off after a while.
Step 3: Disconnect the power.

3.2 Login
You can login or log off the NVR system. Once logged off you cannot do any other operation except
changing the multi-screen display.
Fig 3-1 Login
Notice: The default user name and password is “admin” and 123456”.
For complete operational steps for changing password, adding or deleting user please refer to
section 5.7 User management Configuration.
3.3 Live Preview
Fig 3-2 Live Preview Interface
Symbol
Meaning
Green
Manual record
Yellow
Motion detection record
Red
Sensor Alarm record
Blue
Schedule record

3.4 Live Playback
Click Play button to playback the record. Refer to Figure 3-3. You can do complete operation by
clicking the buttons on screen.
Fig 3-3 Live Playback

4 Adding IP Cameras
This chapter mainly introduces how to connect multiple IP cameras through NVR. Once you finish adding
IP cameras, you can see the live images through the monitor of the NVR.
To add IP cameras via LAN:
Step 1: Please enter MenuIP Camera tab. Refer to Fig 4-1. Click “Search” button to search the devices in
the same network.
Fig 4-1 Device Management
Step 2: Enter into the search tab. Click “Refresh” to refresh the searched devices. You can modify the IP
address of the searched device by checking the device and clicking “Setup” button.
Fig 4-2 Search Devices
Note: If the network of IP cameras and NVR are in LAN, their IP address must be in the same
network segment. For example: If the IP address of NVR is 192.168.013.057, the IP address of IP
camera must be 192.168.013.XXX.
Step 3: Choose the searched devices and click “OK” button to add these devices. The added cameras will
be listed in the device management interface.
Step 4: Choose the camera device and click “Setup” button to enable the camera. Refer to Fig 4-3. Check
the “enable” checkbox, select channel and input the username and password of this device. Then click
“OK” to save settings.

Fig 4-3 Add Device
To add IP cameras via WAN:
Step 1: Please enter MenuIP Camera tab. Refer to Fig 4-1.
Step 2: Click “Add” button to pop up a window similar to Fig 4-3. You need to check “Enable” box, select
channel, manufacturer and product model and manually input IP address, server port, username and
password of this device.
Note: If the NVR and the IP cameras you want to add are both in WAN, the IP address of the IP
camera input here must be WAN IP. You should forward the LAN IP address and port of the IP
camera in the router and use its WAN IP address, provided that the IP camera is in local area
network, otherwise, the NVR cannot connect this IP camera.

5 Main Menu Setup Guide
Click right mouse or press Exit/Fn button on the front panel to display the main menu toolbar on the bottom
of the screen. Refer to Fig 5-1:
Fig 5-1 Main Menu Toolbar
Click the icon beside the screen mode to display a channel select dialog.
Screen Mode: You can choose a screen display mode to show the live images.
PIP: Click this button to set PIP. Click this button to choose the bigger picture and then click the little PIP
button beside the word “None” to set the smaller picture. After that, you can see a picture in picture.
Dwell: Dwell means to display live images from different cameras in a sequence. The images may be
displayed as a single channel or in a grid fashion from different cameras. Dwell mode is enabled only when
the chosen display mode is not able to display all the available cameras.
Color: If this button is enabled, you can adjust the color of live images.
E-Zoom: Single channel large screen electronic amplification.
Audio: Enable sound.
PTZ: Click the PTZ button to control rotation position, speed and auto scan of the PTZ connected to the IP
camera.
Record: Click this button to start/stop recording.
Playback: Click this button to playback the recorded files.
You can click Move Tool button and drag it anywhere with the left mouse to move the main menu bar
anywhere.
Click Main Menu button to pop up a window as Fig 5-2; you can also press MENU button on the front panel
or operate with remote controller to display the main menu. Clicking Setup icon will pop up the
configuration menu:
Fig 5-2 Main Menu
Page is loading ...
Page is loading ...
Page is loading ...
Page is loading ...
Page is loading ...
Page is loading ...
Page is loading ...
Page is loading ...
Page is loading ...
Page is loading ...
Page is loading ...
Page is loading ...
Page is loading ...
Page is loading ...
Page is loading ...
Page is loading ...
Page is loading ...
Page is loading ...
Page is loading ...
Page is loading ...
Page is loading ...
Page is loading ...
Page is loading ...
Page is loading ...
Page is loading ...
Page is loading ...
Page is loading ...
Page is loading ...
Page is loading ...
Page is loading ...
Page is loading ...
Page is loading ...
Page is loading ...
Page is loading ...
Page is loading ...
Page is loading ...
Page is loading ...
Page is loading ...
Page is loading ...
Page is loading ...
Page is loading ...
Page is loading ...
Page is loading ...
Page is loading ...
Page is loading ...
Page is loading ...
Page is loading ...
Page is loading ...
Page is loading ...
Page is loading ...
Page is loading ...
Page is loading ...
Page is loading ...
-
 1
1
-
 2
2
-
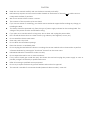 3
3
-
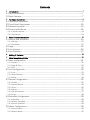 4
4
-
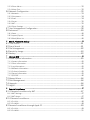 5
5
-
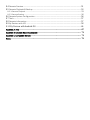 6
6
-
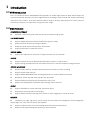 7
7
-
 8
8
-
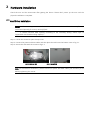 9
9
-
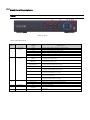 10
10
-
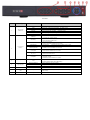 11
11
-
 12
12
-
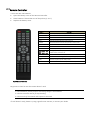 13
13
-
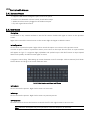 14
14
-
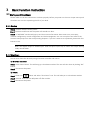 15
15
-
 16
16
-
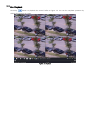 17
17
-
 18
18
-
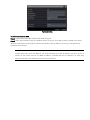 19
19
-
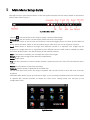 20
20
-
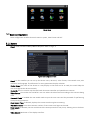 21
21
-
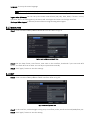 22
22
-
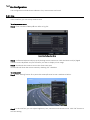 23
23
-
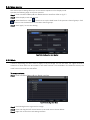 24
24
-
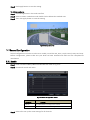 25
25
-
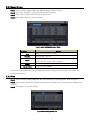 26
26
-
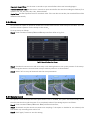 27
27
-
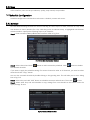 28
28
-
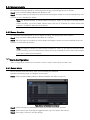 29
29
-
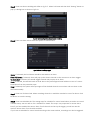 30
30
-
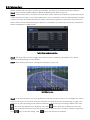 31
31
-
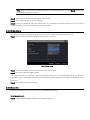 32
32
-
 33
33
-
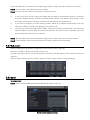 34
34
-
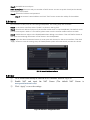 35
35
-
 36
36
-
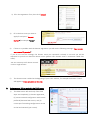 37
37
-
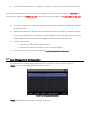 38
38
-
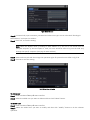 39
39
-
 40
40
-
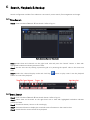 41
41
-
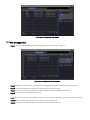 42
42
-
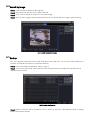 43
43
-
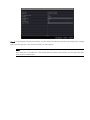 44
44
-
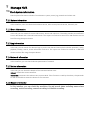 45
45
-
 46
46
-
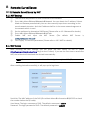 47
47
-
 48
48
-
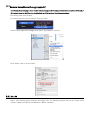 49
49
-
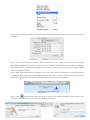 50
50
-
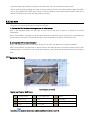 51
51
-
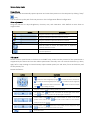 52
52
-
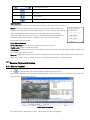 53
53
-
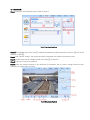 54
54
-
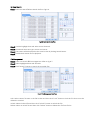 55
55
-
 56
56
-
 57
57
-
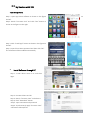 58
58
-
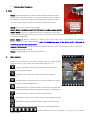 59
59
-
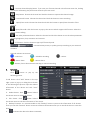 60
60
-
 61
61
-
 62
62
-
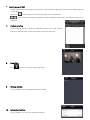 63
63
-
 64
64
-
 65
65
-
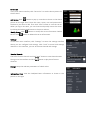 66
66
-
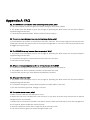 67
67
-
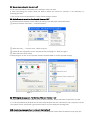 68
68
-
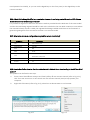 69
69
-
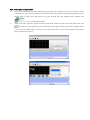 70
70
-
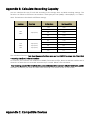 71
71
-
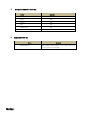 72
72
-
 73
73
Provision-ISR NVR2-4100 User manual
- Category
- Network Video Recorders (NVR)
- Type
- User manual
Ask a question and I''ll find the answer in the document
Finding information in a document is now easier with AI
Related papers
-
Provision-ISR SA-4100AHD-1(MM) User manual
-
Provision-ISR NVR-4100 User manual
-
Provision-ISR NVR-16400 User manual
-
Provision-ISR NVR-8200 User manual
-
Provision-ISR I3-380IP04 User manual
-
Provision-ISR NVR-8200P (1U) User manual
-
Provision-ISR NVR-16400 (1U) User manual
-
Provision ISR SA-24600HD Owner's manual
-
Provision-ISR SA-8200N+ User manual
-
Provision-ISR SA-32800 User manual
Other documents
-
ADEMCO DVR User manual
-
COP-USA NVR2832PD User manual
-
Sunforce 69019 Operating instructions
-
 Provision ISR SA-24600HD Owner's manual
Provision ISR SA-24600HD Owner's manual
-
 Hi Sharp NK6321 Operating instructions
Hi Sharp NK6321 Operating instructions
-
 Hi Sharp HQ4311 Operating instructions
Hi Sharp HQ4311 Operating instructions
-
 Hi Sharp PK8311 Operating instructions
Hi Sharp PK8311 Operating instructions
-
 Vantech VP-1640HD Quick Installation Instructions
Vantech VP-1640HD Quick Installation Instructions
-
 itex QT108WD User manual
itex QT108WD User manual
-
Q-See QT528 User manual