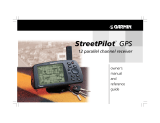Introduction
v
Table of Contents
Preface ....................................................................i
Customer Service Product Registration ...................i
Packing List ...........................................................ii
TABLE OF CONTENTS ...............................................iii
GETTING STARTED ...................................................
iv
WHERE DO I BEGIN? ..........................................iv
A Tutorial: Finding and Routing to a Restaurant ...vi
Manual Conventions ..........................................viii
INTRODUCING THE STREETPILOT 2610/2650 ............1
Front and Rear View of the StreetPilot ...................1
Caring for your StreetPilot ....................................2
Turning the StreetPilot On and Off ........................3
Using the Keypad ..................................................3
Using the Touchscreen ..........................................4
Calibrating the Touchscreen ..................................4
Using the Remote Control .....................................4
Adjusting the Speaker Volume ...............................5
LEARNING HOW TO USE THE MAP PAGE ...................6
Viewing the Map Page for the First Time ...............6
Using the Map Page Features .................................7
Viewing the Map Page While Driving ..................12
DRIVING WITH DEAD RECKONING (2650 ONLY) .....18
FINDING PLACES ....................................................
19
Finding a City .....................................................19
Finding an Address or Intersection ......................21
Finding an Exit ....................................................23
Finding a Waypoint .............................................24
Advanced Find Features ......................................25
Planning a Trip ...................................................26
Finding “Recently-Found” Places .........................27
CREATING YOUR OWN ROUTES .............................28
Creating your First Route ....................................29
Setting a HOME Waypoint ..................................30
Saving a Route .....................................................31
Deleting or Renaming a Saved Route ...................32
Modifying a Route ...............................................32
Measuring Distances Between Two Places ...........36
CUSTOMIZING YOUR STREETPILOT 2610/2650 .......38
Adjusting the Backlight and Contrast ..................38
Turning off Satellite Reception for Indoor Use .....38
Customizing your Map Page ................................39
Hiding/Showing Data Tabs on your Map Page .....41
Customizing the Overall Setup of Your StreetPilot 44
Obtaining the latest Software Upgrades ...............55
UNDERSTANDING THE GPS INFORMATION PAGE ....56
What is GPS? .......................................................56
The GPS Information Page...................................56
APPENDIX A: VEHICLE INSTALLATION .....................61
APPENDIX B: DR CABLE WIRING (2650 ONLY) ........
65
APPENDIX C: USING DIACRITICAL MARKS ..............
66
APPENDIX D: COMPACTFLASH® DATA CARDS ........
68
APPENDIX E:
ADDING MAPS TO YOUR STREETPILOT
..69
APPENDIX F: MESSAGES .........................................
71
APPENDIX G: SPECIFICATIONS ................................
73
APPENDIX H:
SAFETY AND REGULATORY INFORMATION
75
Limited Warranty ................................................79