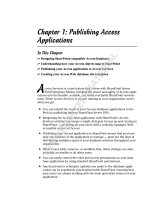Page is loading ...

Administration Guide

2 Copyright © Acronis International GmbH, 2002-2014
Copyright Statement
Copyright © Acronis International GmbH, 2002-2014. All rights reserved.
“Acronis” and “Acronis Secure Zone” are registered trademarks of Acronis International GmbH.
"Acronis Compute with Confidence", “Acronis Startup Recovery Manager”, “Acronis Active Restore”,
“Acronis Instant Restore” and the Acronis logo are trademarks of Acronis International GmbH.
Linux is a registered trademark of Linus Torvalds.
VMware and VMware Ready are trademarks and/or registered trademarks of VMware, Inc. in the
United States and/or other jurisdictions.
Windows and MS-DOS are registered trademarks of Microsoft Corporation.
All other trademarks and copyrights referred to are the property of their respective owners.
Distribution of substantively modified versions of this document is prohibited without the explicit
permission of the copyright holder.
Distribution of this work or derivative work in any standard (paper) book form for commercial
purposes is prohibited unless prior permission is obtained from the copyright holder.
DOCUMENTATION IS PROVIDED "AS IS" AND ALL EXPRESS OR IMPLIED CONDITIONS,
REPRESENTATIONS AND WARRANTIES, INCLUDING ANY IMPLIED WARRANTY OF MERCHANTABILITY,
FITNESS FOR A PARTICULAR PURPOSE OR NON-INFRINGEMENT, ARE DISCLAIMED, EXCEPT TO THE
EXTENT THAT SUCH DISCLAIMERS ARE HELD TO BE LEGALLY INVALID.
Third party code may be provided with the Software and/or Service. The license terms for such
third-parties are detailed in the license.txt file located in the root installation directory. You can
always find the latest up-to-date list of the third party code and the associated license terms used
with the Software and/or Service at http://kb.acronis.com/content/7696
Acronis patented technologies
Technologies, used in this product, are covered and protected by one or more U.S. Patent Numbers:
7,047,380; 7,275,139; 7,281,104; 7,318,135; 7,353,355; 7,366,859; 7,475,282; 7,603,533; 7,636,824;
7,650,473; 7,721,138; 7,779,221; 7,831,789; 7,886,120; 7,895,403; 7,934,064; 7,937,612; 7,949,635;
7,953,948; 7,979,690; 8,005,797; 8,051,044; 8,069,320; 8,073,815; 8,074,035; 8,145,607; 8,180,984;
8,225,133; 8,261,035; 8,296,264; 8,312,259; 8,347,137; 8,484,427; 8,645,748; 8,732,121 and patent
pending applications.

3 Copyright © Acronis International GmbH, 2002-2014
Table of contents
1 Mobile Access ..................................................................................................................6
1.1 Concepts .................................................................................................................................... 6
1.2 Policies ....................................................................................................................................... 8
1.2.1 User & Group Policies ..................................................................................................................................... 8
1.2.2 Allowed Apps ................................................................................................................................................. 22
1.2.3 Default Access Restrictions ........................................................................................................................... 24
1.3 On-boarding Mobile Devices ...................................................................................................26
1.3.1 Server-side Management Enrollment Process ........................................................................................... 26
1.3.2 User-side Management Enrollment Process .............................................................................................. 29
1.4 Managing Mobile Devices ........................................................................................................32
1.4.1 Performing Remote Application Password Resets ..................................................................................... 34
1.4.2 Performing Remote Wipes ........................................................................................................................... 35
1.5 Managing Gateway Servers .....................................................................................................36
1.5.1 Registering new Gateway Servers ............................................................................................................... 37
1.5.2 Server Details ................................................................................................................................................. 38
1.5.3 Editing Gateway Servers ............................................................................................................................... 40
1.5.4 Licensing Gateway Servers ........................................................................................................................... 47
1.5.5 Cluster Groups ............................................................................................................................................... 47
1.6 Managing Data Sources ...........................................................................................................49
1.6.1 Folders ............................................................................................................................................................ 50
1.6.2 Assigned Sources ........................................................................................................................................... 53
1.6.3 Gateway Servers Visible on Clients .............................................................................................................. 54
1.6.4 Legacy Data Sources...................................................................................................................................... 55
1.7 Settings ....................................................................................................................................56
2 Sync & Share .................................................................................................................. 58
2.1 Managing Users .......................................................................................................................58
2.2 Sharing Restrictions .................................................................................................................60
2.3 LDAP Provisioning ....................................................................................................................61
2.4 Quotas ......................................................................................................................................62
2.5 File Purging Policies .................................................................................................................63
2.6 User Expiration Policies ...........................................................................................................64
2.7 File Repository .........................................................................................................................65
2.8 Acronis Access Client ...............................................................................................................66
3 Server Administration .................................................................................................... 67
3.1 Administering a Server.............................................................................................................67
3.2 Administrators and Privileges ..................................................................................................67
3.3 Audit Log ..................................................................................................................................70
3.3.1 Log .................................................................................................................................................................. 70
3.3.2 Settings ........................................................................................................................................................... 71
3.4 Server .......................................................................................................................................72
3.5 SMTP ........................................................................................................................................73
3.6 LDAP .........................................................................................................................................74

4 Copyright © Acronis International GmbH, 2002-2014
3.7 Email Templates .......................................................................................................................75
3.8 Licensing ..................................................................................................................................77
3.9 Debug Logging .........................................................................................................................78
3.10 Monitoring ...............................................................................................................................80
4 Maintenance Tasks ........................................................................................................ 82
4.1 Disaster Recovery guidelines ...................................................................................................82
4.2 Backing up and Restoring Acronis Access ................................................................................84
4.3 Tomcat Log Management on Windows ...................................................................................86
5 Supplemental Material .................................................................................................. 91
5.1 Conflicting Software ................................................................................................................91
5.2 Load balancing Acronis Access ................................................................................................91
5.3 Third-party Software for Acronis Access .................................................................................97
5.3.1 PostgreSQL ..................................................................................................................................................... 97
5.3.2 Apache Tomcat .............................................................................................................................................. 97
5.3.3 New Relic ....................................................................................................................................................... 97
5.4 Using Acronis Access with Microsoft Forefront Threat Management Gateway (TMG) ..........98
5.4.1 Overview ........................................................................................................................................................ 98
5.4.2 Introduction ................................................................................................................................................... 99
5.4.3 Install the SSL Server Certificate ................................................................................................................. 101
5.4.4 Create a New Web Listener ........................................................................................................................ 102
5.4.5 Create a New Web Site Publishing Rule .................................................................................................... 106
5.4.6 Configure an External DNS Entry for the Acronis Access Gateway Server ............................................. 112
5.4.7 Using the Access Mobile Client with a TMG reverse proxy server .......................................................... 112
5.4.8 Using the Access Desktop Client with a TMG reverse proxy server. ....................................................... 113
5.5 Unattended desktop client configuration .............................................................................113
5.6 Monitoring Acronis Access with New Relic ...........................................................................114
5.7 Using trusted server certificates with Acronis Access ...........................................................115
5.8 Creating a Drop Folder ...........................................................................................................117
5.9 Customizing the web interface ..............................................................................................118
5.10 How to support different Access Desktop Client versions ....................................................119
5.11 How to move the FileStore to a non-default location. ..........................................................119
5.12 Acronis Access for Good Dynamics ........................................................................................120
5.12.1 Introduction ................................................................................................................................................. 120
5.12.2 Testing a trial version of Acronis Access for Good Dynamics .................................................................. 121
5.12.3 Requesting and configuring Acronis Access within Good Control .......................................................... 122
5.12.4 Good Dynamics Policy Sets and Acronis Access........................................................................................ 126
5.12.5 Granting Acronis Access access to a Good Dynamics User or Group ...................................................... 127
5.12.6 Enrolling the Acronis Access client app in Good Dynamics ...................................................................... 129
5.13 MobileIron AppConnect support ...........................................................................................131
5.13.1 Introduction ................................................................................................................................................. 132
5.13.2 Testing a trial version of Acronis Access with AppConnect ..................................................................... 132
5.13.3 Creating an AppConnect configuration and policy for Acronis Access on your MobileIron VSP .......... 132
5.13.4 Activating the Acronis Access iOS client with AppConnect ...................................................................... 136
5.13.5 Ongoing AppConnect management of Access Mobile Clients ................................................................ 137
5.13.6 Using AppConnect with Kerberos Constrained Delegation ..................................................................... 137

5 Copyright © Acronis International GmbH, 2002-2014
6 Configuring an AppConnect tunnel between the Access Mobile client and the Access
server via username/password authentication........................................................................... 140
7 Adding Kerberos Constrained Delegation Authentication .............................................. 151
7.1.1 Advanced Delegation Configurations ........................................................................................................ 159
7.2 Installing Acronis Access on a Microsoft Failover Cluster .....................................................160
7.2.1 Installing Acronis Access on a Windows 2003 Microsoft Failover Cluster .............................................. 160
7.2.2 Installing Acronis Access on a Windows 2008 Microsoft Failover Cluster .............................................. 174
7.2.3 Installing Acronis Access on a Windows 2012 Microsoft Failover Cluster .............................................. 185
7.3 Upgrading from mobilEcho 4.5 on a Microsoft Failover Cluster ........................................196
7.3.1 Upgrading a mobilEcho server on a Windows 2003 Failover Cluster to Acronis Access ....................... 196
7.3.2 Upgrading a mobilEcho server on a Windows 2008 Failover Cluster to Acronis Access ....................... 206
7.3.3 Upgrading a mobilEcho server on a Windows 2012 Failover Cluster to Acronis Access ....................... 215
7.4 Upgrading Acronis Access on a Microsoft Failover Cluster ...................................................225
8 What's New ................................................................................................................. 228
8.1 What's New in Acronis Access Server ....................................................................................228
8.2 What's New in the Acronis Access app ..................................................................................238
8.3 Previous Releases ..................................................................................................................239
8.3.1 activEcho ...................................................................................................................................................... 239
8.3.2 mobilEcho .................................................................................................................................................... 250

6 Copyright © Acronis International GmbH, 2002-2014
1 Mobile Access
This section of the web interface covers all the settings and configurations affecting mobile device
users.
In this section
Concepts ..................................................................................................... 6
Policies ....................................................................................................... 8
On-boarding Mobile Devices ................................................................... 26
Managing Mobile Devices ........................................................................ 32
Managing Gateway Servers ..................................................................... 36
Managing Data Sources ........................................................................... 49
Settings ..................................................................................................... 56
1.1 Concepts
Access Mobile Clients connect directly to your server rather than utilizing a third-party service,
leaving you in control. Acronis Access server can be installed on existing file servers, allowing iPads,
iPhones and Android devices to access files located on that server. These are typically the same files
already available to PCs using Windows file sharing and Macs using ExtremeZ-IP File Server.
Clients access Acronis Access servers using their Active Directory user account. No additional
accounts need to be configured within Acronis Access. The Access Mobile Client also supports file
access using local computer accounts configured on the Windows server Acronis Access is running on,
in the event you need to give access to non-AD users. The client management features described
below require AD user accounts.
A minimal deployment consists of a single Windows server running a default installation of Acronis
Access. This default installation includes the Acronis Access Server component installed and the local
Acronis Access Gateway Server with a license installed. This scenario allows devices running the
Access Mobile Client application to connect to this single file server, and allows for client
management. If client management is not needed, Data Sources can be setup on the local Gateway
Server and the Access Mobile Clients will be able to access these Data Sources, but the users will be
in control of their app settings.
Fig 1. Single Gateway server, many Access Mobile Clients

7 Copyright © Acronis International GmbH, 2002-2014
Any number of Gateway Servers can later be added to the network and configured for access from
the client app.
Note: Details on installing Acronis Access are included in the Installing section of this guide. Configuration of
Gateway Servers and Data Sources is explained in the Mobile Access (p. 6) section.
If you wish to remotely manage your Access Mobile Clients, Acronis Access Client Management
allows you to create policies per Active Directory user or group. These policies can:
Configure general application settings
Assign servers, folders, and home directories to be displayed in the client app
Restrict what can be done with files
Restrict the other third party apps that Access Mobile Client files can be opened into
Set security requirements (server login frequency, application lock password, etc.)
Disable the ability to store files on the device
Disable the ability to include Access Mobile Client files in iTunes backups
Remotely reset a user's application lock password
Perform a remote wipe of the Access Mobile Client app's local data and settings
And many additional configuration and security options
Only one Acronis Access Server is required.
A typical network employing client management includes one server with the Acronis Access Server
and Acronis Access Gateway Server components installed and several additional Gateway Servers
acting as file servers. In this scenario, all mobile clients are configured to be managed by the Acronis
Access Server, and will contact this server each time the Access Mobile Client application is started,
to check for any changed settings and to accept application lock password resets and remote wipe
commands if necessary.
Access Mobile Client clients can be assigned a list of servers, specific folders within shared volumes,
and home directories in their management policy. These resources will automatically appear in the
Access Mobile Client app and the client app will contact these servers directly as needed for file
access.
Note: Details on enabling and configuring the client management are included in the Policies (p. 8) and
Managing Mobile Devices (p. 32) section of this guide.

8 Copyright © Acronis International GmbH, 2002-2014
Fig 2. One Gateway Server, one Gateway Server + Acronis Access Server, many clients
1.2 Policies
In this section
User & Group Policies ................................................................................ 8
Allowed Apps ........................................................................................... 22
Default Access Restrictions ...................................................................... 24
1.2.1 User & Group Policies
Acronis Access Client Management allows policies to be assigned to Active Directory groups. Group
policies will usually address most or all of your client management requirements. The group policies
list is displayed in order of precedence, with the first group in the list having the highest priority.
When a user contacts the Acronis Access server, their settings are determined by the single highest
priority group policy they are a member of.
User policies are used when you want to enforce specific settings on a user regardless of the groups
he is in, as User policies have a higher priority than Group policies. User policies will override all
Group policies.
Group Management Tips

9 Copyright © Acronis International GmbH, 2002-2014
If you would like all or most of your users to receive the same policy settings, you can enable the Default group
policy. If it's enabled all users which are not members of a group policy and do not have an explicit user policy,
will become members of the Default group. The Default group is disabled by default. If you would like to deny a
group of users’ access to Acronis Access management, ensure that they are not members of any configured
group policies. As long as a user account does not match any group policies, they will be denied the ability to
enroll in Acronis Access client management.
In this section
Adding a New Policy ................................................................................... 9
Exceptions for policy settings .................................................................. 11
Modifying Policies .................................................................................... 12
Creating a Blocked Path list ..................................................................... 12
Security Policy .......................................................................................... 14
Application Policy ..................................................................................... 16
Synced Folder ........................................................................................... 19
Home Folders ........................................................................................... 20
Server Policy ............................................................................................. 21
1.2.1.1 Adding a New Policy
To add a new group policy:

10 Copyright © Acronis International GmbH, 2002-2014
1. Open the Group Policies tab.
2. Click the Add new policy button to add a new group policy. This will open the Add a new group
policy page.
3. In the Find group field, enter the partial or complete Active Directory group name for which
you'd like to create a policy. You can perform 'begins with' or 'contains' searches for Active
Directory groups. Begins with search will complete much faster than contains searches.
4. Click Search and then find and click the group name in the listed results.
5. Make the necessary configurations in each of the tabs (Security (p. 14), Application (p. 16), Sync
(p. 19), Home Folders (p. 20) and Server (p. 21)) and press Save.
To add a new user policy:

11 Copyright © Acronis International GmbH, 2002-2014
1. Open the User policies tab.
2. Click the Add new policy button to add a new user policy. This will open the Add a new user
policy page.
3. In the Find user field, enter the partial or complete Active Directory user name for which you'd
like to create a policy. You can perform 'begins with' or 'contains' searches for Active Directory
users. Begins with search will complete much faster than contains searches.
4. Click Search and then find and click the user name in the listed results.
5. Make the necessary configurations in each of the tabs (Security (p. 14), Application (p. 16), Sync
(p. 19), Home Folders (p. 20) and Server (p. 21)) and press Save.
1.2.1.2 Exceptions for policy settings
For users running the Access Mobile Client for Android, Access Mobile Client for Good Dynamics
(iOS) and Access Mobile Client with Mobile Iron AppConenct apps, there are some exceptions to the
way Acronis Access management policies are applied to the Access Mobile Client app. In the case of
Android, a few of the features of the iOS client are not yet supported, so the related policies do not
apply. In the case of Good Dynamics, a few of the standard Access Mobile Client policy features are
deferred to the Good Dynamics system and the Good Dynamics policy set that you have configured
on your Good Control server. With MobileIron, a few of the standard Acronis Access policy features
are deferred to the MobileIron AppConnect platform. These exceptions are noted on the Acronis
Access policy configuration pages. Hover over the Good, Android and MobileIron logos for more
details on the individual policy exceptions.

12 Copyright © Acronis International GmbH, 2002-2014
1.2.1.3 Modifying Policies
Existing policies can be modified at any time. Changes to policies will be applied to the relevant
Access Mobile Client users the next time they launch the mobile app.
Client management connectivity requirements
Access Mobile Clients must have network access to the management server in order to receive profile updates,
remote password resets, and remote wipes. If your client is required to connect to a VPN before they can access
Acronis Access Gateway servers they will also need to VPN before management commands will be accepted.
To modify a group policy
1. Click the Groups Policies option in top menu bar.
2. Click on the group you would like to modify.
3. Make any changes necessary on the Edit Group Policy page and press Save.
4. To temporarily disable a policy, uncheck the check box in the Enabled column for the desired
group. This change takes effect immediately.
5. To change a group's priority, click the up or down arrow in the Manage Groups Profiles list. This
will move the profile up or down one level.
To modify a user policy:
1. Open the User Policies tab.
2. Click on the user you would like to modify.
3. Make any changes necessary on the Edit User Policy page and press Save.
4. To temporarily disable a policy, uncheck the check box in the Enabled column for the desired
user. This change takes effect immediately.
1.2.1.4 Creating a Blocked Path list
You can create blacklists for paths you do not want your users to be able to self-provision from
mobile devices. These lists must be assigned to a User or Group policy and are valid only for
self-provisioned paths. When the list has been created and assigned to the proper Users and/or
Groups, you need to enable the Block access to specific network paths for every User/Group policy
that you want it to affect.
To create a list:
1. Open the web interface as an administrator.
2. Open the Policies (p. 8) page.
3. Click on the desired User policy or Group policy.
4. Open the Server Policy (p. 21) tab.
5. Select the Block access to specific network paths check box.
Note: You must perform this step for each User/Group policy that you want to assign the blacklist to.
6. Press Add/Edit lists.

13 Copyright © Acronis International GmbH, 2002-2014
7. On the Blocked Path Lists page press Add List.
8. Enter a name for the list.
9. Enter a path or list of paths that will be blacklisted. Each entry should be on a new line.
10. Open the Apply to User or Group tab.
11. Assign the list to the desired user(s)/group(s).
12. Press Save.
To enable the blacklist for a User or Group policy:
1. Open the web interface as an administrator.
2. Open the Policies (p. 8) page.
3. Click on the desired User policy or Group policy.
4. Open the Server Policy (p. 21) tab.
5. Select the Block access to specific network paths check box.
Note: You must perform this step for each User/Group policy that you want to assign the blacklist to.
6. Select the desired list from the drop-down menu.
Note: Pressing Refresh lists will refresh the options in the drop-down menu.
7. Press Save to save and exit the policy.

14 Copyright © Acronis International GmbH, 2002-2014
1.2.1.5 Security Policy
App password creation - The Access Mobile Client application can be set with a lock password
that must be first entered when launching the application.
Optional - This setting will not force the user to configure an application lock password, but
they will be able to set one from the Settings menu within the app if they desire.
Disabled - This setting will disable the ability to configure an application lock password from
the Settings menu within the app. This might be useful in the case of shared mobile devices
where you prefer that a user cannot set an app password and will lock other users out of the
Access Mobile Client.
Required - This setting will force the user to configure an application lock password if they do
not already have one. The optional application password complexity requirements and failed
password attempt wipe setting only apply when App password creation is set to Required.
App will lock - This setting configures the application password grace period. When a
user switches from the Access Mobile Client to another application on their device, if
they return to the Access Mobile Client before this grace period has elapsed, they will
not be required to enter their application lock password. To require that the password is
entered every time, choose Immediately upon exit. If you would like the user to be able
to modify their App will lock setting from within the Access Mobile Client settings, select
Allow user to change this setting.

15 Copyright © Acronis International GmbH, 2002-2014
Minimum password length - The minimum allowed length of the application lock
password.
Minimum number of complex characters - The minimum number of non-letter,
non-number characters required in the application lock password.
Require one or more letter characters - Ensures that there is at least one letter character
in the application password.
Mobile Client app will be wiped after X failed app password attempts - When this
option is enabled, the settings and data in the Access Mobile Client app will be wiped
after the specified number of consecutive failed app password attempts.
Wipe or lock after loss of contact- Enable this setting if you would like the Access Mobile Client
app to automatically wipe or lock in the case that it has not made contact with this Acronis
Access server in a certain number of days. Locked clients will automatically unlock in the event
that they later contact the server successfully. Wiped clients immediately have all the local files
stored in the Mobile Client app deleted, their client management policy removed, and all settings
reset to defaults. Wiped clients will have to be re-enrolled in management to gain access to
gateway servers.
Mobile Client app will be locked/wiped after X days of failing to contact this client's
Acronis Access server - Set the default action after the client fails to contact this Acronis
Access server for a number of days.
Warn user starting [ ] days beforehand - The Access Mobile Client app can optionally warn
the user when a 'loss of contact' wipe or lock is going to happen in the near future. This gives
them the opportunity to reestablish a network connection that allows the Access Mobile
Client app to contact its Acronis Access Server and prevent the lock or wipe.
User can remove Mobile Client from management- Enable this setting if you would like your
Acronis Access users to be able to uninstall their management policy from within Acronis Access.
Doing so will return the application to full functionality and restore any configuration that was
changed by their policy.
Wipe all Acronis Access data on removal - When user removal of policies is enabled, this
option can be selected. If enabled, all data stored locally within the Access Mobile Client
application will be erased if it is removed from management, ensuring that corporate data
does not exist on a client not under management controls.
Allow iTunes to back up locally stored Acronis Access files - When this setting is disabled, the
Access Mobile Client will not allow iTunes to back up its files. This will ensure that no files within
Acronis Access' secure on-device storage are copied into iTunes backups.

16 Copyright © Acronis International GmbH, 2002-2014
1.2.1.6 Application Policy
Require Confirmation When Deleting Files - When enabled, the user will be asked for
confirmation each time they delete a file. If you would like the user to be able to later modify this
setting, select Allow user to change this setting.
Set the Default File Action - This option determines what will happen when a user taps a file in
the Access Mobile Client application. If this is not set, the client application defaults to Action
Menu. If you would like the user to be able to later modify this setting, select Allow user to
change this setting.
Allow Files to be Stored on the Device - This setting is enabled by default. When enabled, files
will be permitted to remain on the device, within Acronis Access' sandboxed storage. Individual
features that store files locally (My Files folder, sync folders, recently accessed file caching) can
be enabled or disabled using additional policy settings. If this option is disabled, no files will be
stored on the device, ensuring that no corporate data is on the device if it is lost or stolen. If this
setting is disabled, the user will not be able to save or sync files for offline use, cache files for
improved performance, or send files from other applications to the Access Mobile Client using
the "Open In" function.
Allow User to Store Files in the 'My Files' On-Device Folder - If enabled, files can be copied
into the 'My Files' folder for offline access and editing. This is a general purpose storage area
within Acronis Access' on-device storage sandbox.
Cache Recently Accessed Files on the Device - If enabled, server-based files that have been
recently access will be saved in a local cache on the device, for use if they are accessed again

17 Copyright © Acronis International GmbH, 2002-2014
and have not changed, providing performance and bandwidth conservation benefits.
Maximum Cache Size can be specified and the user can optionally be allowed to change this
setting.
Content in My Files and File Inbox Expires after X days - If this option is enabled, files in the File
Inbox and in My Files will be deleted from the device after the set number of days.
Allow
These settings can be used to disable certain Access Mobile Client application features and
capabilities. All copy, create, move, rename, and delete settings apply to files or folders located on
Gateway servers. Files in the mobile client's local My Files folder are stored on the device and are not
affected. All other settings apply to any files in Acronis Access, both server-based and locally stored
on the client.
File Operations
File Copies / Creation - If this option is disabled, the user will not be able to save files from other
applications or from the iPad Photos library to a Gateway Server. They will also be unable to copy
or create new files or folders on the Gateway Server. This setting supersedes any NTFS
permissions that client may have that allow file creation.
File Deletes - If this option is disabled, the user will not be able to delete files from the Gateway
Server. This setting supersedes any NTFS permissions that client may have that allow file
deletion.
File Moves - If this option is disabled, the user will not be able to move files from one location to
another on the Gateway Server, or from the server to the Access Mobile Client application's local
My Files storage. This setting supersedes any NTFS permissions that client may have that allow
file or folder moves.
File Renames - If this option is disabled, the user will not be able to rename files from the
Gateway Server. This setting supersedes any NTFS permissions that client may have that allow
file renames.

18 Copyright © Acronis International GmbH, 2002-2014
Folder Operations
Folder Copies - If this option is disabled, the user will not be able to copy folders on or to the
Gateway Server. This setting supersedes any NTFS permissions that client may have that allow
folder creation. File copies / creation must be enabled for this setting to be enabled.
Folder Deletes - If this option is disabled, the user will not be able to delete folders from the
Gateway Server. This setting supersedes any NTFS permissions that client may have that allow
folder deletion.
Folder Moves - If this option is disabled, the user will not be able to move folders from one
location to another on the Gateway Server, or from the server to the Access Mobile Client
application's local My Files storage. This setting supersedes any NTFS permissions that client may
have that allow file or folder moves. Folder copies must be enabled for this setting to be
enabled.
Folder Renames - If this option is disabled, the user will not be able to rename or folders from
the Gateway Server. This setting supersedes any NTFS permissions that client may have that
allow folder renames.
Adding New Folders - If this option is disabled, the user will not be able to create new, empty
folders on the Gateway Server.
Allow Bookmarking Folders - If this option is disabled, the user will not be able to bookmark
on-device or on-server Acronis Access folders for quick shortcut access.
'mobilEcho' File Links
Emailing 'mobilEcho' File Links - If this option is disabled, users will not be able to send
mobilEcho:// URLs to Acronis Access files or folders to other Acronis Access users. These links are
only functional if opened from a device where the recipient has the Access Mobile Client
installed and configured with a server or assigned folder that has access to the link location. The
user must also have file/folder-level permission to read the item.
Opening 'mobilEcho' File Links - If this option is disabled, users will not be allowed to open
mobilEcho:// URLs to Acronis Access files or folders.
Data Leakage Protection
Opening Acronis Access Files in Other Applications - If this option is disabled, the Access Mobile
Client application will omit the Open In button and not allow files in Acronis Access to be opened
in other applications. Opening a file in another application results in the file being copied to that
application's data storage area and outside of Acronis Access control.
App Whitelist/Blacklist - Select a predefined whitelist or blacklist that restricts that third
party apps that Acronis Access files can be opened into on the device. To create a whitelist or
blacklist, click Allowed Apps in the top menu bar.
Sending Files to Acronis Access from Other Apps - If this option is disabled, the Access Mobile
Client application will not accept files sent to it from other applications' Open In feature.
Sending Files to Acronis Access Using Quickoffice 'Save Back' - If this option is disabled, the
Acronis Access application will not accept files sent to it from the Quickoffice app's Save Back
feature.

19 Copyright © Acronis International GmbH, 2002-2014
Emailing Files from Acronis Access - If this option is disabled, the Access Mobile Client
application will omit the Email File button and not allow files in Acronis Access to be emailed
from the application.
Printing Files from Acronis Access - If this option is disabled, the Access Mobile Client application
will omit the Print button and not allow files in Acronis Access to be printed.
Copying text From Opened Files - If this option is disabled, the Access Mobile Client will not
allow the user to select text in opened documents for copy/paste operations. This will prevent
data from being copied into other applications.
Annotation and Editing
Allow PDF annotation - If this option is disabled, the Access Mobile Client will not be allowed to
annotate PDFs.
Editing & Creation of Office files - If this option is disabled, users will not be allowed to edit
documents using the integrated SmartOffice editor.
Editing & Creation of Text files - If this option is disabled, users will not be allowed to edit .txt
files using the built-in text editor.
1.2.1.7 Synced Folder
Allow User to Create Sync Folders - Allows the user to create their own sync folders.
Client is Prompted to Confirm Before Synced Files are Downloaded - Select the conditions under
which the user must confirm before files in synced folders are downloaded. Options are: Always,
While on cellular networks only, and Never. If Allow User to Change This Setting is enabled,
clients will be able to change the confirmation options.
Only Allow File Syncing While Device is on WiFi Networks - When this option is enabled, Acronis
Access will not allow files to be synced over cellular connections. If Allow User to Change This
Setting is enabled, clients will be able to enable or disable automatic file syncing while on WiFi
networks.

20 Copyright © Acronis International GmbH, 2002-2014
Auto-Sync Interval - When this option is enabled, Acronis Access will automatically sync never,
on app launch only or on several time intervals.
Allow User to Change This Setting - When this option is enabled, the users will be able to
change the time interval from the Access Mobile Client app.
Only Allow File Auto-Syncing While Device is on WiFi Networks - When this option is
enabled the auto-sync will not occur unless the user is connected via WiFi.
1.2.1.8 Home Folders
Display the user's home folder- This option causes a user's personal home directory to appear in
the Access Mobile Client app.
Display name shown on client - Sets the display name of the home folder item in the Access
Mobile Client app.
Active Directory assigned home folder - The home folder shown in the Access Mobile Client
app will connect the user to the server/folder path defined in their AD account profile. The
Home Folder will be accessible via the selected Gateway.
Custom home directory path - The home folder shown in the Access Mobile Client app will
connect the user to the server and path defined in this setting. The %USERNAME% wildcard
can be used to include the user's username in the home folder path. %USERNAME% must be
capitalized.
Sync – This option selects the type of sync of your Home Directory.
/