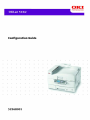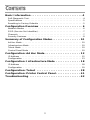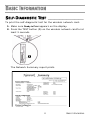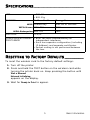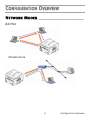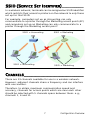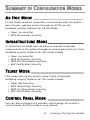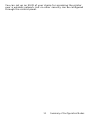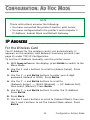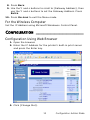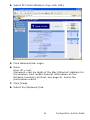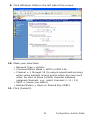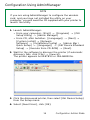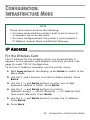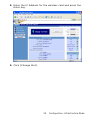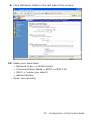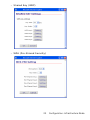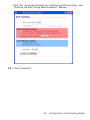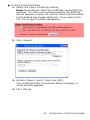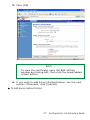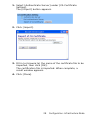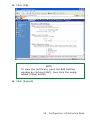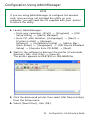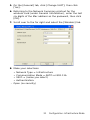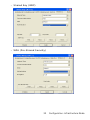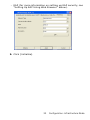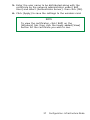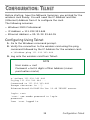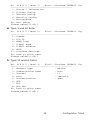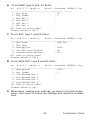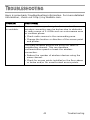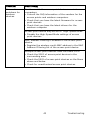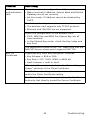2
Every effort has been made to ensure that the information in this
document is complete, accurate, and up-to-date. The
manufacturer assumes no responsibility for the results of errors
beyond its control. The manufacturer also cannot guarantee that
changes in software and equipment made by other manufacturers
and referred to in this manual will not affect the applicability of the
information in it. Mention of software products manufactured by
other companies does not necessarily constitute endorsement by
the manufacturer.
While all reasonable efforts have been made to make this
document as accurate and helpful as possible, we make no
warranty of any kind, expressed or implied, as to the accuracy or
completeness of the information contained herein.
For the latest information, go to http://my.okidata.com.
Copyright © 2005 by Oki Data Americas, Inc. All rights reserved.
As an ENERGY STAR
®
Program Participant, the
manufacturer has determined that this product meets
the ENERGY STAR guidelines for energy efficiency.
Oki Data and OkiLAN are registered trademarks of Oki Electric Industry Company Ltd.
ENERGY STAR is a registered trademark of the United States Environmental
Protection Agency.
Ethernet is a registered trademark of Xerox Corp.
Microsoft and Windows are either registered trademarks or trademarks of Microsoft
Corporation in the United States and/or other countries.
Netscape is a registered trademark of of Netscape Communications Corporation in the
United States and other countries.
Other product names and brand names are registered trademarks or trademarks of their
proprietors.
OkiLAN 510w Configuration Guide, P/N 59368001 Rev 1.0

3
C
ONTENTS
Basic Information . . . . . . . . . . . . . . . . . . . . . . . . . . . . . 4
Self-Diagnostic Test . . . . . . . . . . . . . . . . . . . . . . . . . . . . . . . . . . . . . 4
Specifications . . . . . . . . . . . . . . . . . . . . . . . . . . . . . . . . . . . . . . . . . 5
Resetting to Factory Defaults . . . . . . . . . . . . . . . . . . . . . . . . . . . . . . 5
Configuration Overview . . . . . . . . . . . . . . . . . . . . . . . . 6
Network Modes . . . . . . . . . . . . . . . . . . . . . . . . . . . . . . . . . . . . . . . . 6
SSID (Service Set Identifier). . . . . . . . . . . . . . . . . . . . . . . . . . . . . . . 7
Channels . . . . . . . . . . . . . . . . . . . . . . . . . . . . . . . . . . . . . . . . . . . . 7
Security Features. . . . . . . . . . . . . . . . . . . . . . . . . . . . . . . . . . . . . . . 8
Summary of Configuration Modes. . . . . . . . . . . . . . . . 10
Ad Hoc Mode. . . . . . . . . . . . . . . . . . . . . . . . . . . . . . . . . . . . . . . . . 10
Infrastructure Mode . . . . . . . . . . . . . . . . . . . . . . . . . . . . . . . . . . . . 10
Telnet Mode . . . . . . . . . . . . . . . . . . . . . . . . . . . . . . . . . . . . . . . . . 10
Control Panel Mode . . . . . . . . . . . . . . . . . . . . . . . . . . . . . . . . . . . . 10
Configuration: Ad Hoc Mode . . . . . . . . . . . . . . . . . . . . 12
IP Address . . . . . . . . . . . . . . . . . . . . . . . . . . . . . . . . . . . . . . . . . . 12
Configuration . . . . . . . . . . . . . . . . . . . . . . . . . . . . . . . . . . . . . . . . 13
Configuration: Infrastructure Mode . . . . . . . . . . . . . . 18
IP Address . . . . . . . . . . . . . . . . . . . . . . . . . . . . . . . . . . . . . . . . . . 18
Configuration . . . . . . . . . . . . . . . . . . . . . . . . . . . . . . . . . . . . . . . . 19
Configuration: Telnet . . . . . . . . . . . . . . . . . . . . . . . . . 38
Configuration: Printer Control Panel. . . . . . . . . . . . . . 41
Troubleshooting . . . . . . . . . . . . . . . . . . . . . . . . . . . . . 42

4 Basic Information
B
ASIC
I
NFORMATION
SELF-DIAGNOSTIC TEST _______________
To print the self-diagnostic test for the wireless network card:
1. Make sure
Ready to Print
appears on the display.
2. Press the TEST button (1) on the wireless network card for at
least 3 seconds.
The Network Summary report prints.

5 Basic Information
SPECIFICATIONS_____________________
RESETTING TO FACTORY DEFAULTS ________
To reset the wireless card to the factory default settings:
1. Turn off the printer.
2. Press and hold the TEST button on the wireless card while
turning the printer back on. Keep pressing the button until
Wait a Moment
Network Initializing
appears on the display.
3. Wait for
Ready to Print
to appear.
IEEE
•802.11b
•802.11g
SECURITY:
Authentication Encryption
WEP Shared Key WEP 64 or 128 bits
WPA-Home WPA-PSK TKIP
WPA-Enterprise EAP-TLS TKIP
PROTOCOL
TCP/IP
COEXISTENCE WITH WIRED
PRINT SERVER
• Both can work simultaneously as
independent interfaces
• Each has separate configuration (including
IP Address) and separate certificates.
• Packet routing is not performed between
the two.

6 Configuration Overview
C
ONFIGURATION
O
VERVIEW
NETWORK MODES ___________________
Ad-Hoc
Infrastructure

7 Configuration Overview
SSID (SERVICE SET IDENTIFIER)_________
In a wireless network, terminals can be assigned an SSID identifier
which restricts their access to printers on the network to only those
set up for that SSID.
For example, computers set up as Accounting can only
communicate to a printer through the Marketing access point (AP)
and computers set up as Marketing can only communicate to a
printer through the Marketing access point:
CHANNELS_________________________
There are 13 channels available for use in a wireless network.
However, adjacent channels share a frequency and can interfere
with one another.
Therefore, to obtain maximum communication speed and
accuracy, channels for access points which are near each other
should be selected with 5 channels space between them: e.g.,
channels 1, 6 and 11.
SSID = Marketing
SSID = Accounting
SSID = Marketing
SSID = Accounting

8 Configuration Overview
SECURITY FEATURES__________________
Open (no security)
This can be used, but is not recommended.
WEP
Wired Equivalent Privacy, assuring wireless network security
equivalent to a wired network.
Set the same WEP key (64 or 128 bits) for all printers, computers
and access points on the wireless network.
WPA
WiFi Protected Access security, using TKIP encryption. This
security uses a pre-shared key set for all printers, computers and
access points in the wireless network. The key is periodically
changed.
EAP (Using Certificates)
Extensible Authentication Protocol security. In wireless
communications using EAP, connection to the wireless network is
requested through an access point, which in turn transmits the
certificate assigned to the computer and printer to an
authentication server such as RADIUS.
• EAP-TLS is used for authentication.
• Client and/or CA certificates must be imported into the
printer.
• Certificates must be obtained separately by the network
administrator before setting the printer for EAP.
Client Certificates
• This is the printer’s own certificate.
• The client must have a private key which corresponds to a
public key contained in the certificate.
• Required file format for imported certificates = [PKCS#12].
• Suitable file extensions include *.p12 and *.pfx.
CA Certificates
• The printer is not involved in the CA certificate chain.

9 Configuration Overview
• EAP-TLS requires authentication of the Server Certificate
issued by a Certificate Authority and sent from a RADIUS
server.
• Certificate Authentication requires that the printer have a
certificate issued by the Certificate Authority that issued the
Server Certificate.
• Required file formats = [PEM] or [DER].
• Suitable CA Certificate extensions include *.pem, *.der and
*.cer.

10 Summary of Configuration Modes
S
UMMARY
OF
C
ONFIGURATION
M
ODES
AD HOC MODE _____________________
In this mode, wireless computers communicate with the printer
peer-to-peer, gaining access through an SSID you set.
Available security features for Ad Hoc Mode:
• Open (no security)
•WEP Shared Key Security
INFRASTRUCTURE MODE _______________
In Infrastructure Mode both wireless and wired computers
communicate to the printer through an access point such as a hub.
Available security features for this mode include
• Open (no security)
•WEP Shared Key Security
• WPA Pre-Shared Key Security
• EAP Certification Security
TELNET MODE ______________________
This mode sets up the printer using Telnet commands.
Available security features for this mode include
•Open (No Security)
•WEP Shared Key Security
• WPA Pre-Shared Key Security
• EAP Certification Security
CONTROL PANEL MODE _______________
You can also configure the wireless card through the printer’s
control panel, but this mode is very limited.

11 Summary of Configuration Modes
You can set up an SSID of your choice for accessing the printer
over a wireless network, but no other security can be configured
through the control panel.

12 Configuration: Ad Hoc Mode
C
ONFIGURATION
: A
D
H
OC
M
ODE
IP ADDRESS _______________________
For the Wireless Card
The IP Address for the wireless card is set automatically. It
appears on the wireless card Network Summary printout (see
page 4) under TCP/IP Configuration.
To set the IP Address manually, use the printer menu:
1. With
Ready to Print
on the display, press ENTER to switch to the
Menu Mode.
2. Use the ∇ and ∆ buttons to scroll to [Admin Setup]. Press
E
NTER.
3. Use the ∇, ∆ and E
NTER buttons to enter your 4-digit
password (default is 0000). Press E
NTER.
4. Use the ∇, ∆ and ENTER buttons to scroll to
[Network Setup] → [Slot2:Wireless] → [IP Address Set],
then select [Manual]. Press E
NTER.
5. Use the ∇, ∆ and ENTER buttons to enter the IP Address.
Press E
NTER.
6. Press BACK.
7. Use the ∇ and ∆ buttons to scroll to [Subnet Mask], then use
the ∇ and ∆ buttons to set the Subnet Mask values. Press
E
NTER.
NOTE
These instructions assume the following:
• You have connected the printer’s built-in print server.
• You have configured both the printer’s and computer’s
IP Address, Subnet Mask and Default Gateway.

13 Configuration: Ad Hoc Mode
8. Press B
ACK.
9. Use the ∇ and ∆ buttons to scroll to [Gateway Address], then
use the ∇ and ∆ buttons to set the Gateway Address. Press
E
NTER.
10. Press ON-LINE to exit the Menu mode.
For the Wireless Computer
Set the IP Address using Microsoft Windows
®
Control Panel.
CONFIGURATION ____________________
Configuration Using Web Browser
1. Open the browser.
2. Enter the IP Address for the printer’s built-in print server
and press the Enter key.
3. Click [Change Slot].

14 Configuration: Ad Hoc Mode
4. Select PCI Slot2:Wireless, then click [OK].
5. Click Administrator Login.
6. Enter
User ID = root
Password = last six digits of the Mac (Ethernet) Address for
the wireless card (under General Information on the
Network Summary printout–
see page 4), minus the
punctuation marks.
7. Click [Skip].
8. Select the [Network] tab.

15 Configuration: Ad Hoc Mode
9. Click [Wireless LAN] on the left side of the screen.
10. Make your selections:
• Network Type = Ad Hoc
• Communication Mode = AUTO or 802.11b
• Channel = 1 through 13 (to ensure speed and accuracy
when using wireless access points which are near each
other, be sure to leave 5 blank channels between
assigned channels; e.g., select channels 1 / 6 / 11)
• SSID = (name you select)
• Authentication = Open or Shared Key (WEP)
11. Click [Submit].

16 Configuration: Ad Hoc Mode
Configuration Using AdminManager
1. Launch AdminManager:
• From your computer: [Start] → [Programs] → [OKI
Setup Utility]
→ [Admin Manager]
• From CD, after AutoRun: [(Language]) → [Next] →
[Custom Install] →
[Network
Software]
→ [Installation/Config] → [Admin Mgr /
Quick Setup]
→ [(language)] → [OKI Device Standard
Setup]
→ [Execute from CD-ROM] → [Next].
2. Wait for the software to discover the printer (if automatic
discovery fails, click [File
] → [Search]).
The printer appears as MLETB13 or OkiLAN8200e.
3. Click the discovered printer, then select [Oki Device Setup]
from the Setup menu.
4. Select [Guest User], click [OK].
NOTE
If you are using AdminManager to configure the wireless
card, and you have not installed the utility on your
computer, you will need the CD supplied with your printer to
launch the utility.

17 Configuration: Ad Hoc Mode
5. On the [General] tab, click [Change SLOT], then click
[Yes].
6. Referring to the Network Summary printout for the
wireless card (under General Information), enter the last
six digits of the Mac address as the password (minus any
punctuation), then click [OK].
7. Scroll over to the far right and click the [Wireless] tab.
8. Make your selections:
• Network Type = Ad Hoc
• Communication Mode = AUTO or 802.11b
• SSID = (name you select)
• Authentication = Open or Shared Key (WEP)
• Channel = 1 through 13 (to ensure speed and accuracy
when using wireless access points which are near each
other, be sure to leave 5 blank channels between
assigned channels; e.g., select channels 1 / 6 / 11)
• SSID = (name you select)
9. Click [Initialize].

18 Configuration: Infrastructure Mode
C
ONFIGURATION
:
I
NFRASTRUCTURE
M
ODE
IP ADDRESS _______________________
For the Wireless Card
The IP Address for the wireless card is set automatically. It
appears on the wireless card Network Summary printout (see
page 4) under TCP/IP Configuration.
To set the IP Address manually, use the printer menu:
1. With
Ready to Print
on the display, press ENTER to switch to the
Menu Mode.
2. Use the ∇ and ∆ buttons to scroll to [Admin Setup]. Press
E
NTER.
3. Use the ∇, ∆ and E
NTER buttons to enter your 4-digit
password (default is 0000). Press E
NTER.
4. Use the ∇, ∆ and ENTER buttons to scroll to
[Network Setup] → [Slot2:Wireless] → [IP Address Set],
then select [Manual]. Press E
NTER.
5. Use the ∇, ∆ and ENTER buttons to enter the IP Address.
Press E
NTER.
6. Press BACK.
NOTE
These instructions assume the following:
• You have connected the printer’s built-in print server to
a computer via an access point.
• You have configured both the printer’s and computer’s
IP Address, Subnet Mask and Default Gateway.

19 Configuration: Infrastructure Mode
7. Use the ∇ and ∆ buttons to scroll to [Subnet Mask], then use
the ∇ and ∆ buttons to set the Subnet Mask values. Press
E
NTER.
8. Press B
ACK.
9. Use the ∇ and ∆ buttons to scroll to [Gateway Address], then
use the ∇ and ∆ buttons to set the Gateway Address. Press
E
NTER.
10. Press ON-LINE to exit the Menu mode.
For the Computer
Set the IP Address using Windows Control Panel.
CONFIGURATION ____________________
Configuration Using Web Browser
1. Open the browser:
•Microsoft
®
Internet Explorer 5.5 or higher
• Netscape
®
6.2 or higher.

20 Configuration: Infrastructure Mode
2. Enter the IP Address for the wireless card and press the
Enter key.
3. Click [Change Slot].
Page is loading ...
Page is loading ...
Page is loading ...
Page is loading ...
Page is loading ...
Page is loading ...
Page is loading ...
Page is loading ...
Page is loading ...
Page is loading ...
Page is loading ...
Page is loading ...
Page is loading ...
Page is loading ...
Page is loading ...
Page is loading ...
Page is loading ...
Page is loading ...
Page is loading ...
Page is loading ...
Page is loading ...
Page is loading ...
Page is loading ...
Page is loading ...
-
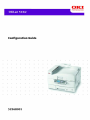 1
1
-
 2
2
-
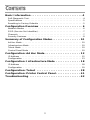 3
3
-
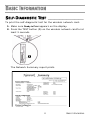 4
4
-
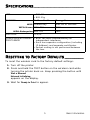 5
5
-
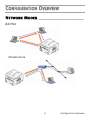 6
6
-
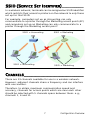 7
7
-
 8
8
-
 9
9
-
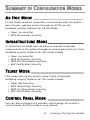 10
10
-
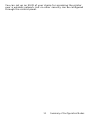 11
11
-
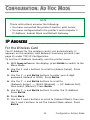 12
12
-
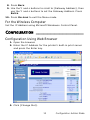 13
13
-
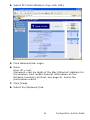 14
14
-
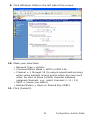 15
15
-
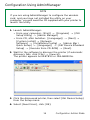 16
16
-
 17
17
-
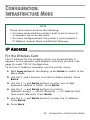 18
18
-
 19
19
-
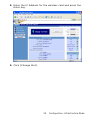 20
20
-
 21
21
-
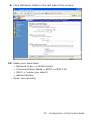 22
22
-
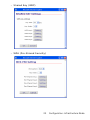 23
23
-
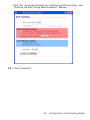 24
24
-
 25
25
-
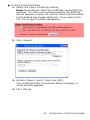 26
26
-
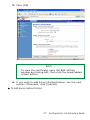 27
27
-
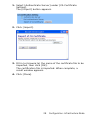 28
28
-
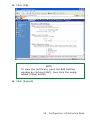 29
29
-
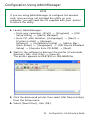 30
30
-
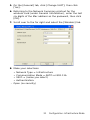 31
31
-
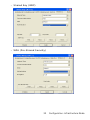 32
32
-
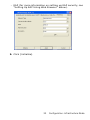 33
33
-
 34
34
-
 35
35
-
 36
36
-
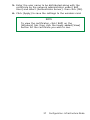 37
37
-
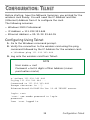 38
38
-
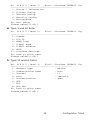 39
39
-
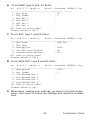 40
40
-
 41
41
-
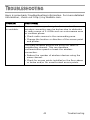 42
42
-
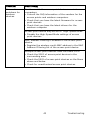 43
43
-
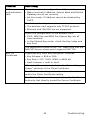 44
44
OKI OkiLAN 510w User manual
- Type
- User manual
- This manual is also suitable for
Ask a question and I''ll find the answer in the document
Finding information in a document is now easier with AI
Related papers
-
OKI MICROLINE 421 User guide
-
OKI C9650hn SIGNAGE SOLUTION Configuration Guide
-
OKI MB460 User guide
-
OKI C9800 Series User manual
-
OKI LD630 Series User manual
-
OKI C9650hn SIGNAGE SOLUTION Configuration Guide
-
OKI Pro8432WT Owner's manual
-
OKI 8300E C6000N User manual
-
OKI PT390 Parallel User manual
-
OKI LD670 User manual
Other documents
-
Paxar Monarch 9860 User manual
-
Avery Dennison ADTP1 Operating instructions
-
Avery 9855 Printer Owner's manual
-
Monarch Sierra Sport 3 9433 SNP System Administrator Manual
-
Monarch Sierra Sport2 9460 Specification
-
Brother HL-4570CDW User guide
-
Avery Monarch 9493 SNP User manual
-
Samsung Network Printer User manual
-
Dell 2355dn Multifunction Mono Laser Printer User manual
-
Paxar Wireless Ethernet Print Server Monarch 7411 User manual