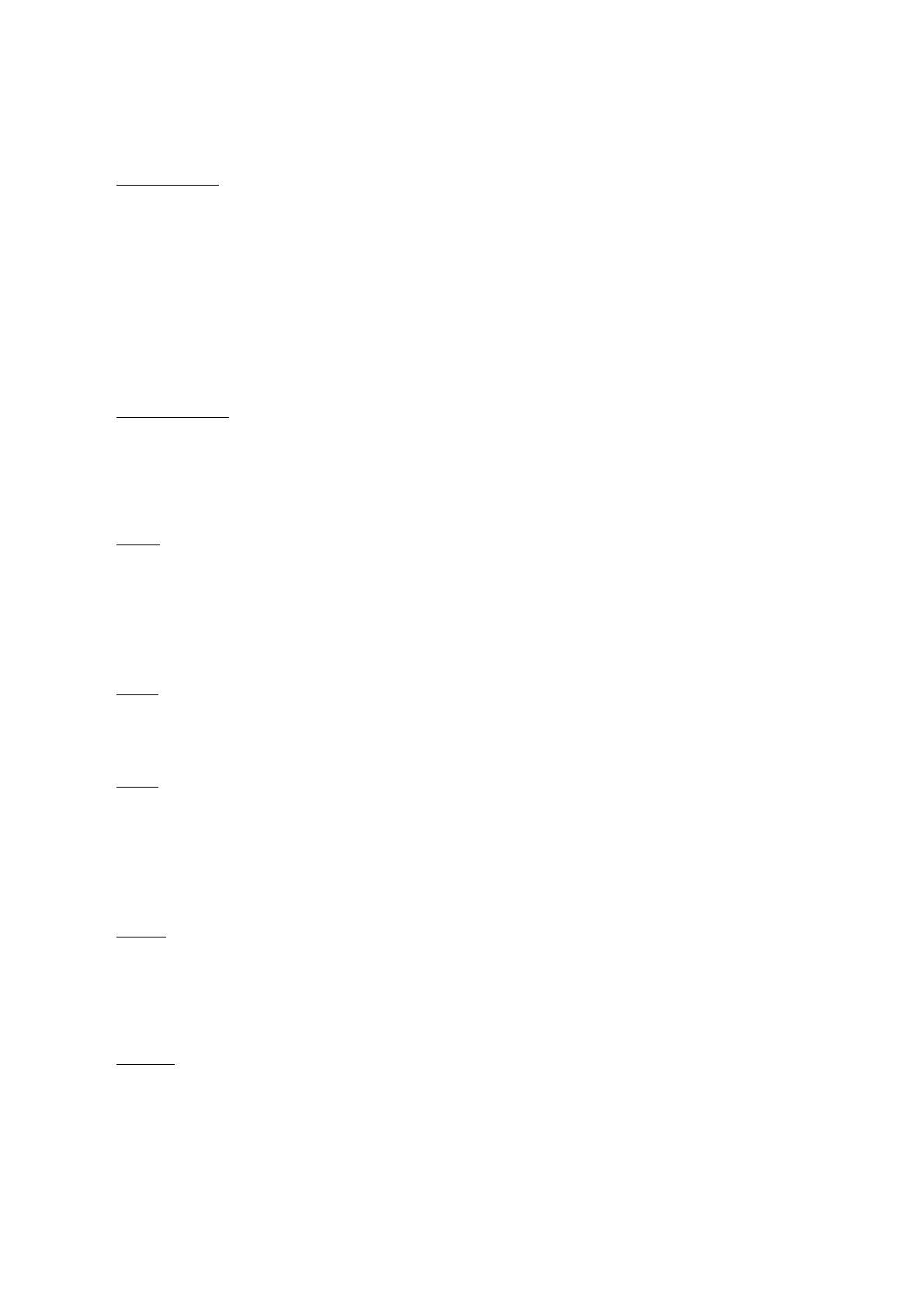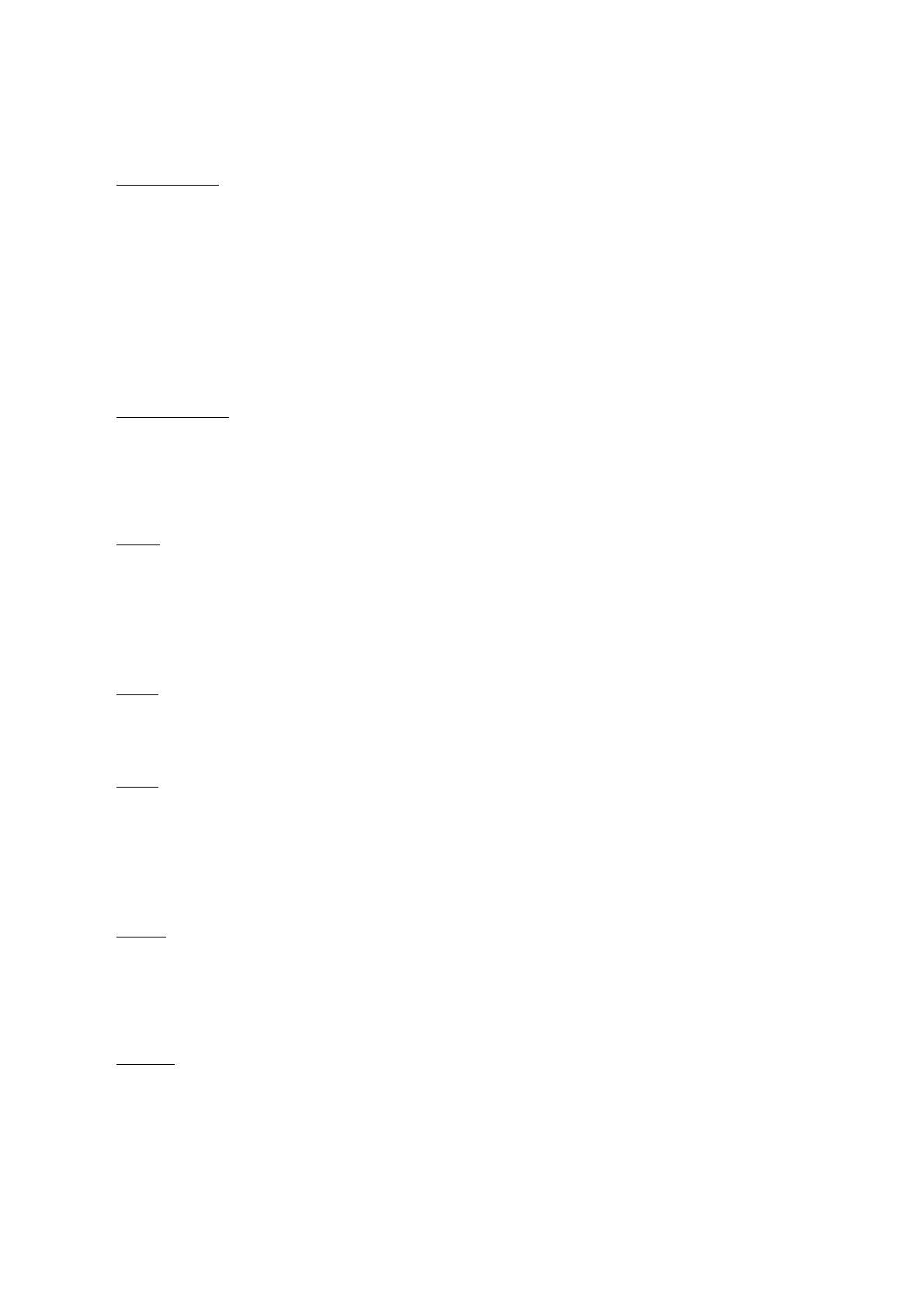
Basic concepts
Use the Navigation buttons to scroll to the item you want from the list.
Press the OK button to confirm the selection.
Press the Menu button to open the options menu.
Press the Back button to cancel selection or return to previous menu or press repeatedly to return to
the main menu.
History browser
From the main menu, select History browser and press the OK button. You can select your last 10
readings quickly.
Ebook
From the main menu, select Ebook, press the OK button to enter your book library. From the book
library, use the navigation buttons to select a book and press the OK button to open the desired book.
When reading, press the navigation buttons to change pages.
Music
From the main menu, select Music, press the OK button to select the audio file from your library. Press
OK button to play or pause your music and navigation buttons to select previous or next track.
Photo
Press the main menu, select Photo and press OK button to enter the viewer. Select an image and press
the OK button to view full screen. Press the Menu button to use the options menu. All photos will only
show in grey scale. Not in color.
Setting
From the main menu, select Setting and press OK button. Use the navigation buttons and OK button to
set the language and system time or other adjustments.
Browser
Press the Menu button, select Explorer and cliekc the OK button to enter the file browser. Select a
folder or file to open it, press the Menu button to use options menu.