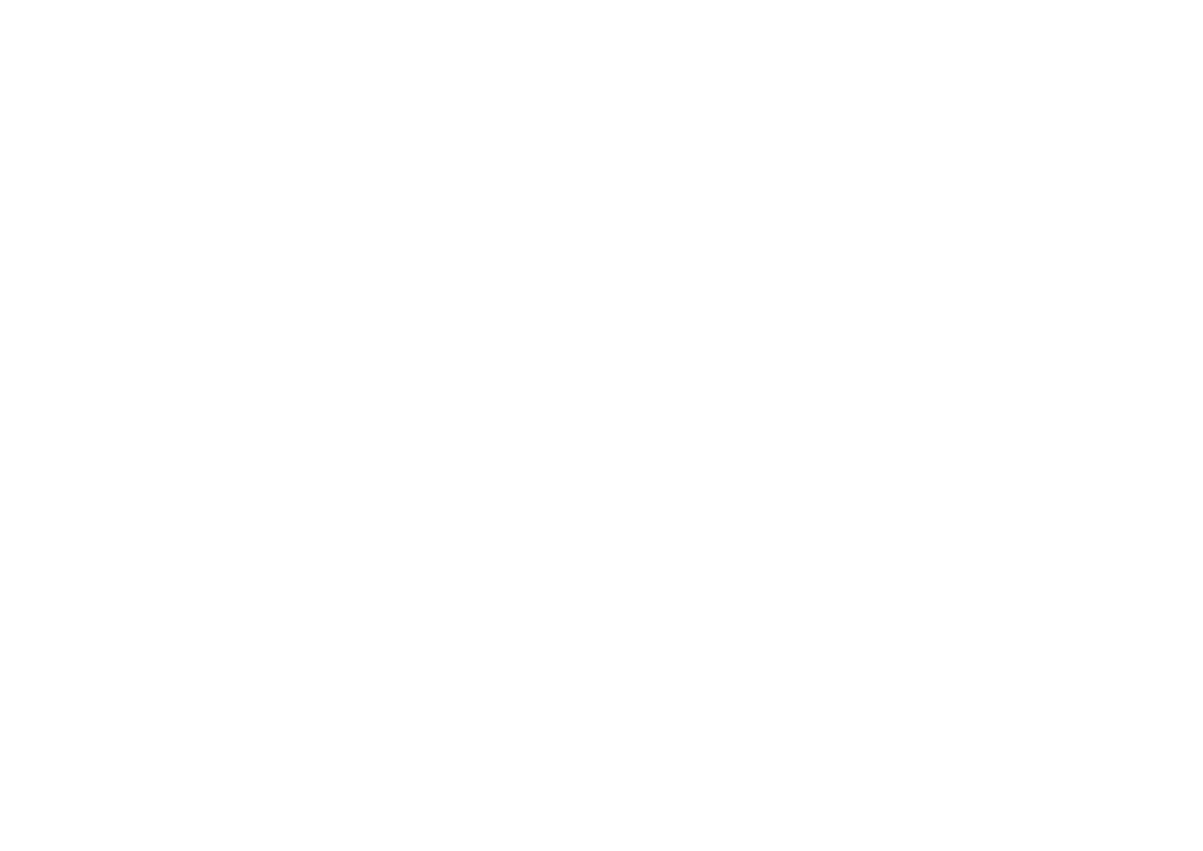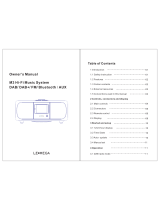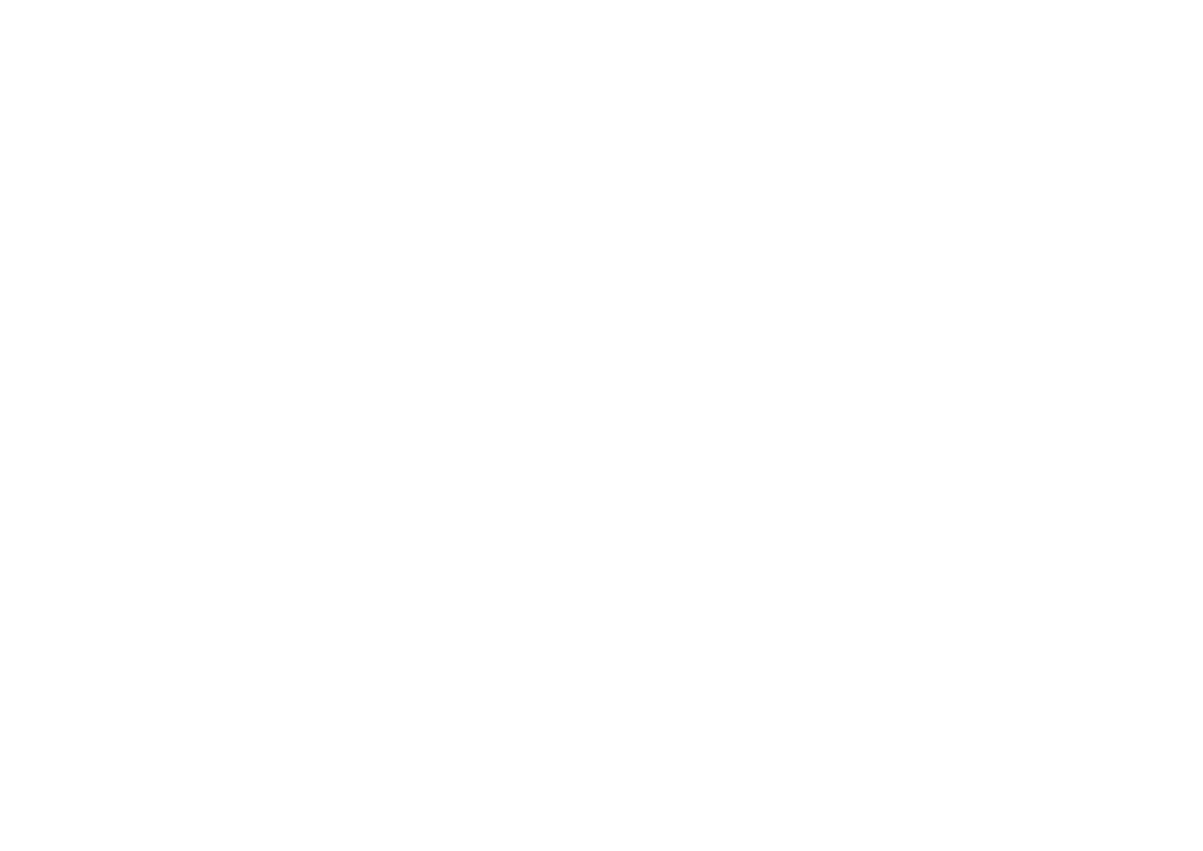
Contents
Introduction ......................................................................................... 1-8
Stream 218 Smart Radio features ....................................................... 2
Before you can use this product .......................................................... 3
About this instruction manual............................................................... 4
Controls and connections ................................................................. 5-6
Battery operation ................................................................................. 7
Navigation controls .............................................................................. 8
&RQ¿JXUDWLRQ .................................................................................... 9-20
Plugging in and language selection ..................................................... 9
Clock and time settings ..................................................................... 10
Connecting to your computer network .......................................... 11-16
Download the UNDOK app........................................................... 17-19
Network remote control options ......................................................... 20
Internet Radio mode ....................................................................... 21-29
Internet Radio - the basics................................................................. 21
Selecting a radio station by location and genre ................................. 22
Searching for a radio station by name ............................................... 22
Selecting a new or popular station .................................................... 23
Selecting a podcast & Last listened................................................... 23
Presetting stations Internet Radio, DAB and FM .......................... 24-25
Customising your radio ................................................................. 26-28
Display options Radio / Bluetooth / Music Player .............................. 29
Music Player mode ......................................................................... 30-41
Use with Windows, Apple Mac, Linux, USB memory ........................ 30
$FFHVVLQJ\RXUDXGLR¿OHVYLD83Q3XVLQJ:LQGRZV .... 31-32
/RFDWLQJDQGSOD\LQJPHGLD¿OHVXVLQJ83Q3 .............................. 33-35
Using USB memory devices ......................................................... 36-37
Playlists & Prune servers.............................................................. 38-39
Wake On LAN .................................................................................... 39
Windows 'Play To / Cast to Device' function (UPnP renderer) ..... 40-41
Spotify Connect .............................................................................. 42-44
What is Spotify?................................................................................. 42
Set up a Spotify account.................................................................... 42
Controlling Spotify on your radio ....................................................... 43
Friendly name .................................................................................... 44
DAB mode ...................................................................................... 45-47
Selecting a DAB radio station ............................................................ 45
Finding new DAB radio stations ........................................................ 46
Manual Tuning ................................................................................... 46
Dynamic Range Control settings ...................................................... 47
Station order setup and Prune stations ............................................. 47
FM mode .......................................................................................... 48-49
Manual tuning .................................................................................... 48
Scan setting & Stereo / Mono switching ............................................ 49
Bluetooth mode .............................................................................. 50-53
Connecting Bluetooth devices ........................................................... 50
3OD\LQJDXGLR¿OHVLQ%OXHWRRWKPRGH................................................ 51
Connecting and reconnecting a Bluetooth device ............................. 51
Bluetooth information.................................................................... 52-53
Clock and Alarms ........................................................................... 54-59
Automatically updating the clock ....................................................... 54
Setting the clock format ..................................................................... 54
Manually setting the clock & Clock style............................................ 55
Setting the alarm clock ................................................................. 56-57
Snooze timer ..................................................................................... 58
Disabling alarms ................................................................................ 58
Sleep timer & Kitchen timer ............................................................... 59
Display and Audio .......................................................................... 60-62
Equaliser function .............................................................................. 60
Brightness control .............................................................................. 61
Headphone socket............................................................................. 61
Auxiliary input socket ......................................................................... 62
Inactive Standby feature .................................................................... 62
Information ...................................................................................... 63-70
Demonstration mode ......................................................................... 63
Factory reset...................................................................................... 63
Electro-magnetic compatibility advice ............................................... 63
Product markings............................................................................... 63
6RIWZDUHXSGDWH1HWZRUNSUR¿OHV .................................................. 64
Software version display and Audio FAQ .......................................... 65
Friendly name .................................................................................... 65
Troubleshooting ............................................................................ 66-67
Audio codecs ..................................................................................... 68
&DXWLRQVDQG6SHFL¿FDWLRQV .............................................................. 69
Software License Information ............................................................ 70
Guarantee............................................................................. Back page
1