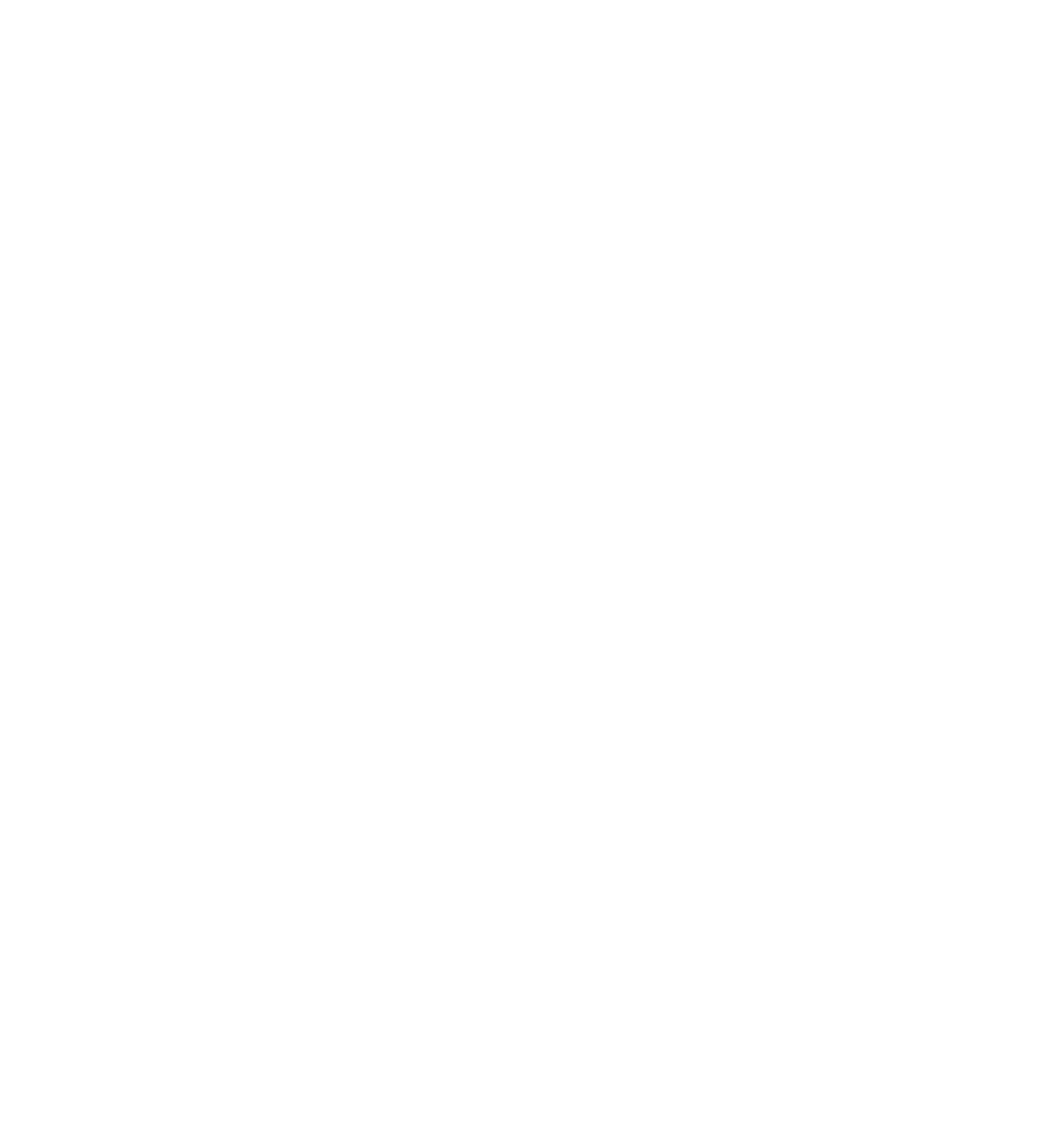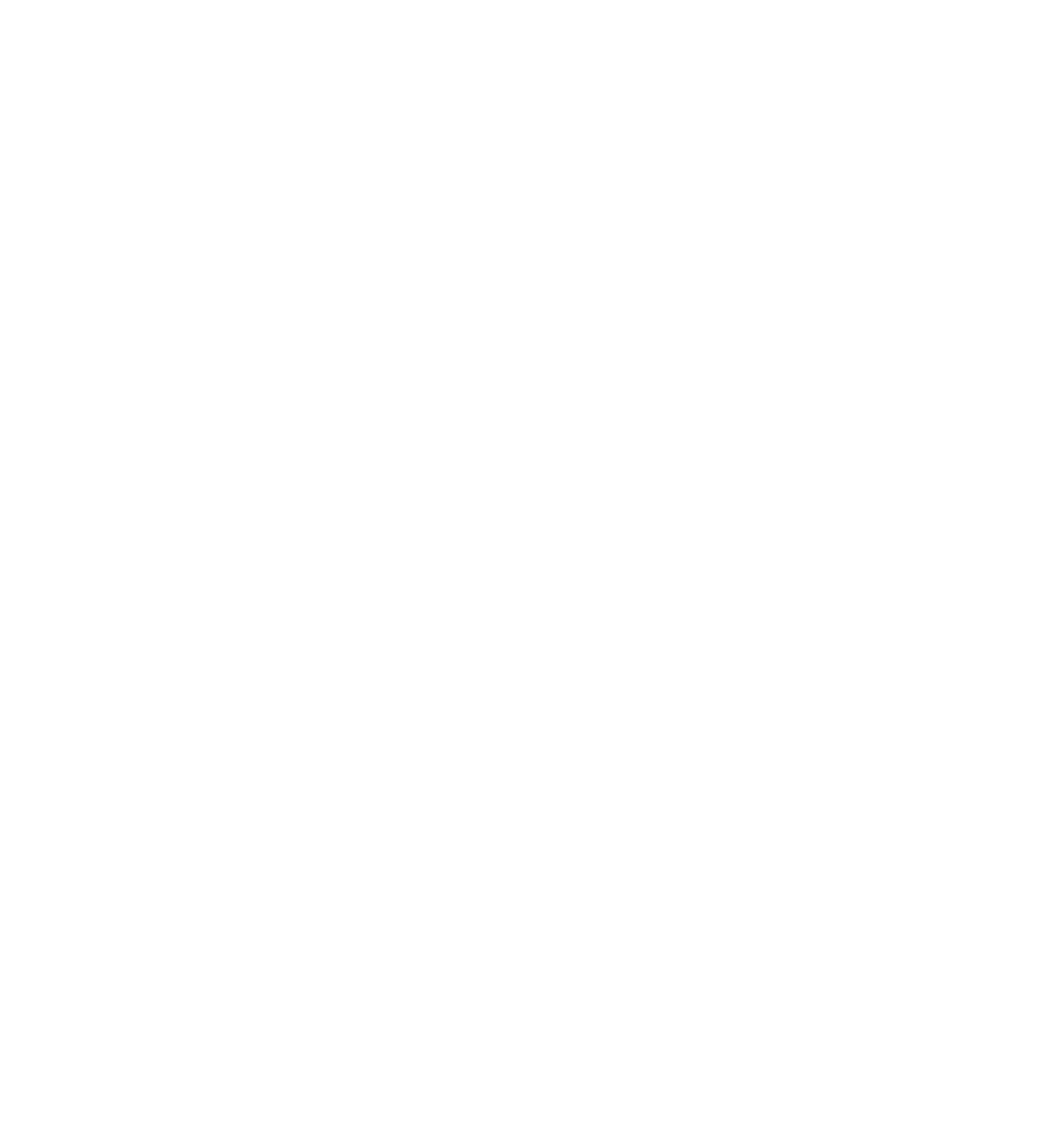
Connecting a parallel cable ..................................................................2-19
Connecting a LocalTalk cable ...............................................................2-19
Connecting a SCSI cable ......................................................................2-20
Connecting the power cord ................................................................................ 2-22
Checking and changing printer settings ............................................................. 2-23
Changing the operating mode ..............................................................2-23
Changing the media settings ................................................................2-24
About printer initialization ................................................................................... 2-26
If the printer does not initialize itself ......................................................2-26
Making a test print .............................................................................................2-27
What’s next ........................................................................................................2-27
Operating the printer .............................................................................3-1
Looking at the display panel ................................................................................3-2
Working with the printer settings .......................................................................... 3-4
Working in Setup mode ..........................................................................3-6
About specifying port information ...........................................................3-6
Working with media .............................................................................................3-8
Printing from computer applications ..................................................................3-15
Scheduling jobs .................................................................................................3-16
Handling and storing prints and transparencies ................................................3-17
Cleaning the printer ...........................................................................................3-18
Keeping the printer in good working order ......................................................... 3-19
Working with the printer .....................................................................................3-19
Troubleshooting the printer ...................................................................4-1
Error messages and how to resolve them ...........................................................4-2
When mismatches occur .....................................................................................4-8
Ribbon type mismatch ............................................................................ 4-8
Receiver type mismatch .........................................................................4-8
Receiver size mismatch ..........................................................................4-8
If the printer is not operating correctly .................................................................4-9